כיצד לפתור את העובדה שמחשב אחר משתמש בשגיאת המדפסת
How Resolve Another Computer Is Using Printer Error
אם אתה רוצה לגלות דרך שימושית לתקן את השגיאה של מחשב אחר משתמש בשגיאת המדפסת, הפוסט הזה הוא מה שאתה צריך. זה יראה לך כיצד למחזר את המדפסת בכוח חזק, להפעיל מחדש את שירות Print Spooler, לעדכן את מנהל ההתקן של המדפסת ולמחוק את כל מה שבתיקיית ה-spool כדי לתקן בעיה זו. קבל את הפרטים מ-MiniTool.
בעמוד זה :
אם מספר מחשבים משתמשים במדפסת, ייתכן שהמדפסת תהיה נעולה לפרק זמן מסוים. אז אתה יכול לקבל את הודעת השגיאה מחשב אחר משתמש במדפסת כאשר אתה רוצה להדפיס קובץ עם מדפסת זו. המשמעות היא שהתהליך הקודם לא שיחרר את המנעול.
אם מנהל ההתקן פגום או משהו הופך את המדפסת ללא זמינה, ייתכן שתקבל גם הודעת שגיאה זו.
אם אתה רוצה למצוא דרך לתקן את השגיאה הזו ביעילות, קרא את הפוסט הזה.
עֵצָה: אם אתה רוצה לדעת כיצד לחבר מדפסת אלחוטית למחשב Windows 10 , אתה יכול לקרוא את הפוסט הזה.תקן את השגיאה של מחשב אחר משתמש בשגיאת המדפסת
פתרון 1: מדפסת מחזור קשיח
לפעמים המדפסת פשוט נתקעת על בקשה מוקדמת יותר. לכן, תקבל שגיאה זו בכל פעם שמחשב אחר ינסה לחבר את המדפסת.
אחד הפתרונות הטובים ביותר שתוכל לנסות לתקן שגיאה זו הוא מיחזור כוח קשה מהמדפסת. מיחזור החשמל יבטיח שהמדפסת לא תפוסה כעת ותהפוך לזמינה.
שלב 1: כבה את המדפסת והשאר אותה כבויה למשך יותר מדקה לערך.
שלב 2: לאחר מכן הפעל את המדפסת והתחבר לרשת או למחשב.
שלב 3: כרגע, נסה להדפיס את המסמך כדי לבדוק אם השגיאה במחשב אחר משתמש במדפסת עדיין נמשכת.
פתרון 2: הפעל מחדש את שירות Print Spooler
שירות Print Spooler הוא שירות חשוב למדי עבור המדפסת שלך מכיוון שהוא שומר על תור עבודות ההדפסה ומטפל באינטראקציות עם המדפסת. אם שירות זה כבוי, אינך יכול להדפיס או שלא תראה את המדפסות שלך.
אתה יכול לנסות להפעיל מחדש את שירות Print Spooler. שיטה זו יכולה לעזור לנקות הכל ולהפוך את המדפסת לזמינה לכולם.
שלב 1: לחץ Windows + R מפתח יחד כדי לפתוח את לָרוּץ תיבת דיאלוג. סוּג services.msc ולחץ בסדר כדי לפתוח את שירותים חַלוֹן.
שלב 2: תראה רשימה של כל השירותים ב-Windows. למצוא את ה Print Spooler שירות, לחץ עליו באמצעות לחצן העכבר הימני ולאחר מכן לחץ על איתחול אוֹפְּצִיָה.

שלב 3: נסה להדפיס פעם נוספת ולבדוק אם השגיאה במחשב אחר משתמש במדפסת עדיין קיימת.
פתרון 3: עדכן את מנהל ההתקן של המדפסת
אתה יכול גם לנסות לעדכן את מנהל ההתקן של המדפסת או להתקין אותו מחדש. על ידי שימוש בשיטה זו, כל דבר כולל דרייבר פגום או תור תקוע ירענן. בצע את השלבים הבאים כדי לבצע עבודה זו.
שלב 1: לחץ לחיצה ימנית על הַתחָלָה תפריט ולאחר מכן בחר את מנהל התקן אוֹפְּצִיָה.
שלב 2: הרחב תורי הדפסה , לחץ באמצעות לחצן העכבר הימני על המדפסת שגורמת לבעיות ובחר את ה עדכן דרייבר אוֹפְּצִיָה.
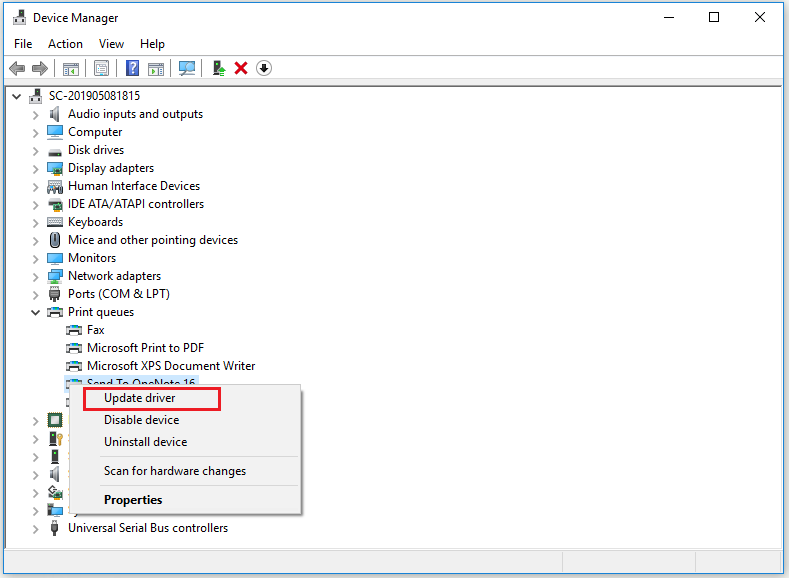
שלב 3: קיימות שתי שיטות זמינות לשדרוג מנהל ההתקן שלך. הראשון הוא לאפשר ל-Windows לחפש מנהל התקן משירות העדכון של Windows, והשני הוא להשתמש במנהל התקן חדש שהורדת מאתר OEM. עקוב אחר ההוראות כדי לסיים את שדרוג מנהל ההתקן.
פתרון 4: מחק הכל בתיקיית Spool
אתה יכול גם לנסות למחוק את הכל בתיקיית הסלולר, וכל עבודות המדפסת נשמרות ב-C:Windows מערכת 32 spoolPRINTERS.
שלב 1: מצא את התיקיה שמכילה את עבודות המדפסת ופתח אותה.
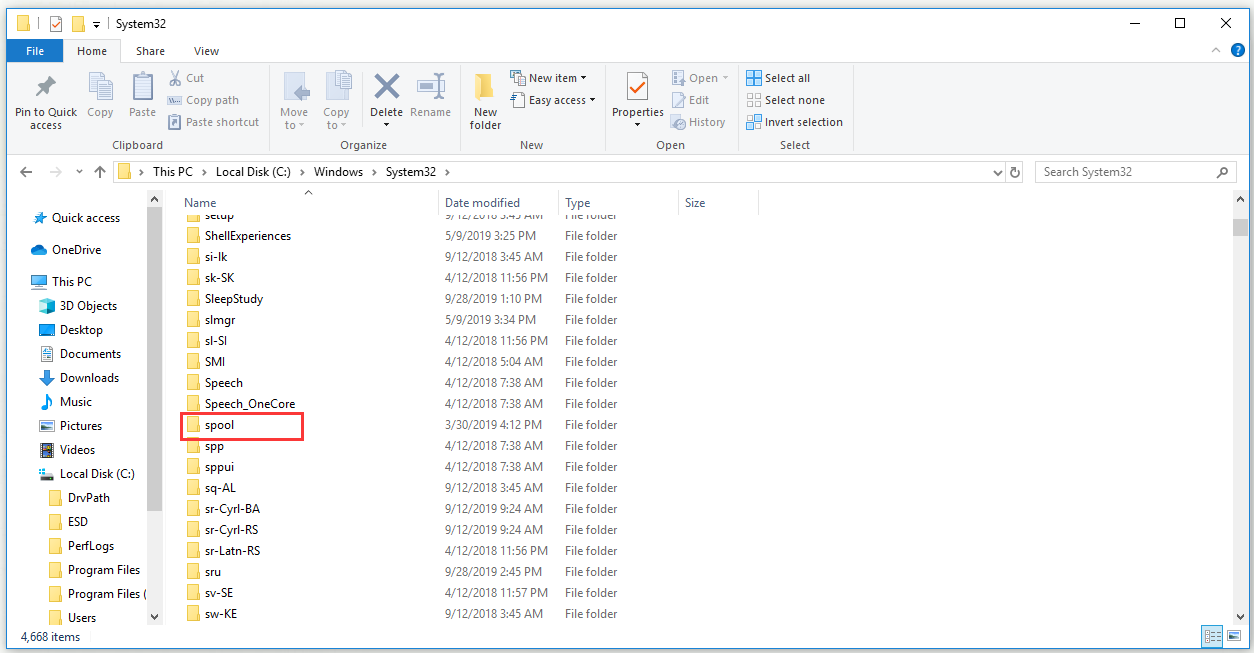
שלב 2: בחר את כל מה שנמצא במדפסות, לחץ לחיצה ימנית על החלק שנבחר ובחר לִמְחוֹק למחוק את כל מה שבתוכו.
שלב 3: נסה להדפיס שוב ובדוק אם השגיאה במחשב אחר משתמש במדפסת עדיין נמשכת
שורה תחתונה
לסיכום, פוסט זה הראה לך כיצד לתקן את המחשב אחר משתמש בשגיאת המדפסת עם 3 שיטות שימושיות. אם אתה נתקל בבעיה זו כאשר אתה מנסה להדפיס עם המדפסת שלך, נסה את הפתרונות שלמעלה.

![מהו צל צל העתק וכיצד להשתמש בצל העתק חלונות 10? [טיפים MiniTool]](https://gov-civil-setubal.pt/img/backup-tips/83/what-is-shadow-copy.png)




![הורדת תמונות Google: הורדת אפליקציה ותמונות למחשב/נייד [טיפים של MiniTool]](https://gov-civil-setubal.pt/img/data-recovery/13/google-photos-download-app-photos-download-to-pc/mobile-minitool-tips-1.png)




![תיקון: הכונן בו מותקן Windows נעול (6 דרכים) [טיפים של MiniTool]](https://gov-civil-setubal.pt/img/disk-partition-tips/47/fix-drive-where-windows-is-installed-is-locked.jpg)



![תוקן: שגיאת 'Uplay אינה מסוגלת להתחיל בהורדה' [טיפים MiniTool]](https://gov-civil-setubal.pt/img/backup-tips/98/fixed-uplay-is-unable-start-your-download-error.png)


![למעלה 10 פריצות רישום שימושיות של Windows 10 שעליך לדעת [טיפים MiniTool]](https://gov-civil-setubal.pt/img/backup-tips/39/top-10-useful-windows-10-registry-hacks-you-need-know.jpg)