כיצד לתקן את התקנת Windows לא הצליחה להגדיר את שגיאת Windows [MiniTool News]
How Fix Windows Setup Could Not Configure Windows Error
סיכום :
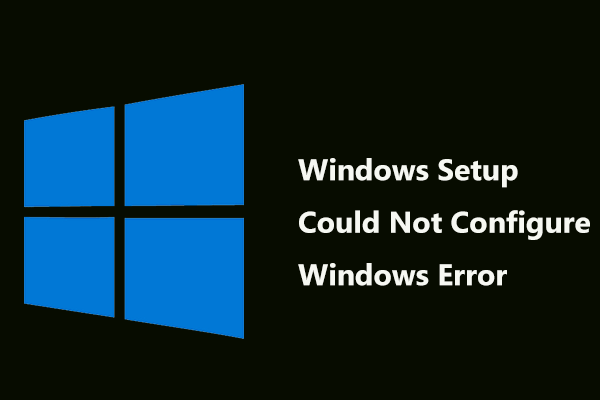
בעת התקנה או שדרוג של Windows, ייתכן שתיתקל בשגיאות רבות. במדריך זה, פתרון MiniTool ידון בנושא נפוץ - התקנת Windows לא הצליחה להגדיר את תצוגת Windows לחומרה של מחשב זה. וכמה פתרונות לתיקון מוצעים כאן.
שגיאה זו של Windows 10 אינה מאפשרת לך להמשיך בהתקנה. אם אתה מפעיל מחדש את ההתקנה, אתה עדיין מקבל את אותה שגיאה בסוף תהליך ההתקנה. פירוש הדבר שתצורות המחשב שלך משתבשות.
אם אתה נתקל בשגיאת ההתקנה של Windows, נסה את הפתרונות הבאים כדי להיפטר ממנה.
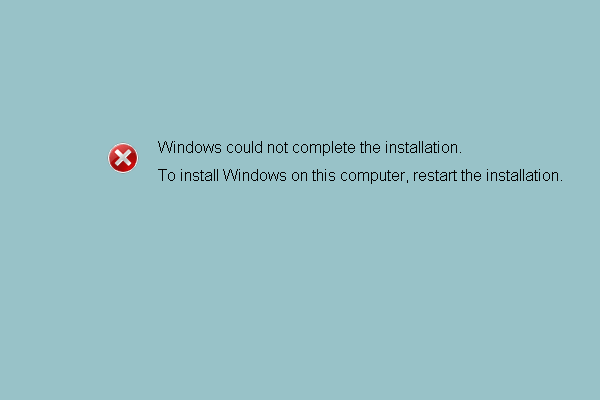 [נפתר] Windows לא הצליח להשלים את מדריך ההתקנה +
[נפתר] Windows לא הצליח להשלים את מדריך ההתקנה + יש אנשים שמתלוננים שהם נתקלים בבעיה של Windows לא הצליחו להשלים את ההתקנה לאחר העדכון. פוסט זה מראה לך את הפתרונות.
קרא עודשיטה 1: הפעל את שורת הפקודה
כפי שמתברר, פתרון זה די שימושי עבור כמות משתמשים שנאבקה עם שגיאה זו במשך חודשים. למעשה, קל מאוד להריץ צירוף שורת פקודה לתיקון התקנת Windows אינה יכולה להגדיר את Windows לחומרה זו.
כך תוכל לעשות זאת:
1. כאשר מתקבלת ההתקנה של Windows לא הצליחה להגדיר את Windows כך שתפעל על שגיאת החומרה של המחשב במהלך עדכון Windows 10, התקן ההתקנה עדיין מחובר למחשב שלך. אתה יכול ללחוץ ישירות על ה- Shift + F10 מקשים להעלאת שורת הפקודה במסך ההתקנה של Windows.
2. הקלד את הפקודות הבאות אחת אחת ולחץ להיכנס אחרי כל אחד:
CD C: windows system32 oobe
msoobe
עֵצָה: C מתייחס לאות הכונן שבה מותקן Windows 10. פשוט החלף אותו באות אחרת אם אינך מתקין מערכת בכונן C.3. ההתקנה תימשך. עקוב אחר ההוראות שעל המסך להשלמת התהליך.
שיטה 2: שנה כמה הגדרות BIOS
הסיבות להתקנת Windows לא הצליחו להגדיר את Windows בחומרה של מחשב זה שונות וגורם אחד הוא שהגדרות BIOS מסוימות יכולות לעבוד בסדר בגירסאות ישנות של מערכת Windows. אך הם מתנהגים בצורה גרועה ב- Windows 10 ואף מובילים לנושא הנדון כאן.
כדי להיפטר משגיאה זו, בצע את השלבים כעת:
1. הפעל מחדש את המחשב ולחץ על מקש ספציפי כדי להיכנס ל- BIOS. הנה, הפוסט הזה - כיצד להיכנס ל- BIOS Windows 10/8/7 (HP / Asus / Dell / Lenovo, כל מחשב אישי) יכול להיות זה שאתה צריך.
2. אתר את ה- SATA אפשרות ב- BIOS. פריט זה יכול להיות ממוקם תחת כרטיסיות שונות בהתאם ליצרנים שונים, ובדרך כלל הם יכולים להיות הכרטיסייה מתקדם, ציוד היקפי משולב וכו '.
3. לאחר מציאתו, שנה אותו ל- IDE או AHCI ושמור את השינוי.
4. לאחר מכן, נסה להתקין את עדכון Windows כדי לראות אם הבעיה שלך נפתרה.
עֵצָה: זכור לשנות את ההגדרות למצב המקורי לאחר סיום תהליך העדכון של Windows 10.שיטה 3: הורד את מנהל ההתקן המתאים לכונן הקשיח שלך
לשם כך, בצע את השלבים המפורטים:
- הורד מנהל התקן עבור כונן הדיסק הקשיח מה- קישור .
- שמור את מנהל ההתקן בכונן הבזק מסוג USB או בכונן הקשיח החיצוני.
- חבר את ההתקן למחשב עליו אתה מתקין את Windows.
- התחל את התקנת המערכת, חפש טען נהג ולחץ על אפשרות זו.
- לאחר טעינת מנהל ההתקן, המשך בהתקנת Windows. התהליך אמור להסתיים בהצלחה.
שורה תחתונה
האם אתה נתקל בשגיאה 'התקנת Windows לא הצליחה להגדיר את חלונות הפעלה בחומרת המחשב הזה' בעת התקנת עדכון? כעת, היית צריך לתקן בעיה זו לאחר שניסית את הפתרונות האלה לעיל.
![10 החלופות הטובות ביותר של Avast עבור Windows 10/8/7 [עדכון 2021] [MiniTool News]](https://gov-civil-setubal.pt/img/minitool-news-center/61/10-best-avast-alternatives.png)

![נפתר - לא ניתן לשלוח את תגובתך להזמנה [חדשות MiniTool]](https://gov-civil-setubal.pt/img/minitool-news-center/39/solved-your-response-invitation-cannot-be-sent.png)



![כיצד להתקין מחדש את Cortana ב- Windows 10 עם PowerShell [MiniTool News]](https://gov-civil-setubal.pt/img/minitool-news-center/77/how-reinstall-cortana-windows-10-with-powershell.png)
![כיצד לבדוק את הרישום של Windows עבור תוכנות זדוניות ולהסיר אותו? [חדשות MiniTool]](https://gov-civil-setubal.pt/img/minitool-news-center/51/how-check-windows-registry.jpg)


![כיצד לשדרג את Windows 10 Home ל- Pro מבלי לאבד נתונים בקלות [MiniTool News]](https://gov-civil-setubal.pt/img/minitool-news-center/77/how-upgrade-windows-10-home-pro-without-losing-data-easily.jpg)

![מדוע יש X'ים אדומים בתיקיות שלי Windows 10? תקן את זה עכשיו! [חדשות MiniTool]](https://gov-civil-setubal.pt/img/minitool-news-center/09/why-are-there-red-xs-my-folders-windows-10.png)
![כיצד לחבר את Surface Pro לטלוויזיה, צג או מקרן? [חדשות MiniTool]](https://gov-civil-setubal.pt/img/minitool-news-center/33/how-connect-surface-pro-tv.jpg)

![תקן PDF שלא נפתח ב- Chrome | מציג PDF של Chrome אינו פועל [MiniTool News]](https://gov-civil-setubal.pt/img/minitool-news-center/76/fix-pdf-not-opening-chrome-chrome-pdf-viewer-not-working.png)
![אם HDR Windows 10 שלך לא יופעל, נסה את הדברים [חדשות MiniTool]](https://gov-civil-setubal.pt/img/minitool-news-center/08/if-your-windows-10-hdr-won-t-turn.jpg)
![13 טיפים ל- Windows 10 איטי מאוד ולא מגיב [עדכון 2021] [טיפים MiniTool]](https://gov-civil-setubal.pt/img/backup-tips/25/13-tips-windows-10-very-slow.png)

