כיצד להוסיף 'מעבר אל' ו'העתק 'לתפריט ההקשר ב- Windows 10 [חדשות MiniTool]
How Addmove Toandcopy Toto Context Menu Windows 10
סיכום :
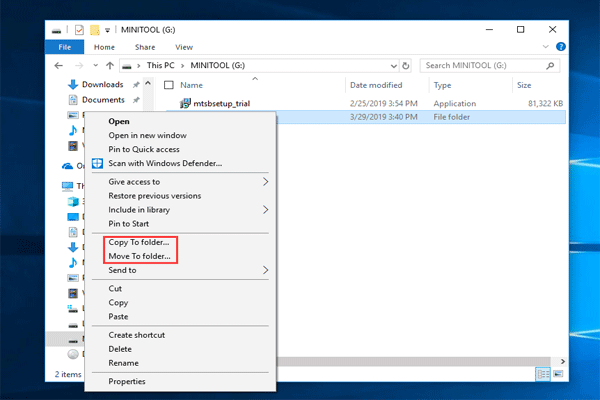
כברירת מחדל, מיקרוסופט לא כוללת שתי פקודות אלה כגון 'העתק אל' ו'מעבר אל 'בתפריט ההקשר של סייר Windows. אבל כאן, אתה יכול לעשות כמה שינויים של הרישום של Windows כדי לתקן את הפיקוח הזה. כעת, בואו נראה כיצד להוסיף 'העבר אל' ו'העתק 'לתפריט ההקשר ב- Windows 10.
צורך בפקודות תפריט ההקשר: העתק למעבר ל- Windows 10
ב- Windows 10, פונקציות מסוימות משמשות בתדירות גבוהה יותר מאחרות, למשל גזירה והעתקה והדבקה. למרות שהיא שואפת להיות מערכת ההפעלה הגמישה ביותר, למיקרוסופט Windows 10 עדיין יש כמה מוזרויות, במיוחד משתמשי חשמל, היו רוצים לשנות.
חלק מכם רוצים להוסיף כמה תכונות לתיקון המוזרויות הללו, למשל, להעתיק או להעביר קבצים לתיקיה בקלות ובמהירות במקום לגזור ולהעתיק ולהדביק.
בתפריט לחצן העכבר הימני של סייר Windows, אין פקודות 'העתק אל' ו- 'העבר אל'. מאז Windows XP, כמה גרסאות של שינויים אלה היו קיימות, אך מיקרוסופט מחליטה בעקשנות שלא להוסיף אותן כפונקציונליות של מערכת ההפעלה. כתוצאה מכך, אתה צריך לעשות זאת בעצמך.
ואם תוסיף פקודות אלה, תהיה גישה מהירה יותר להעברת קבצים, מה שיכול לעזור לך לחסוך זמן. אז, איך להוסיף קיצור דרך 'העתק אל' ו'מעבר אל 'בסייר הקבצים של Windows 10 מבלי לבזבז זמן? בוא נלך לחלק הבא.
כיצד להוסיף 'מעבר אל' ו'העתק 'לתפריט ההקשר
כדי להוסיף פקודות בתפריט ההקשר בסייר Windows 10 של Windows, עליך לערוך את קובץ הרישום של Windows. להלן המדריך שלב אחר שלב.
אַזהָרָה: עריכת הרישום של Windows היא התחייבות רצינית. אם אתה משתמש בעורך באופן שגוי, עלולות להיגרם בעיות חמורות כמו המערכת הבלתי ניתנת לתפעול, המחייבת התקנה מחדש של מערכת ההפעלה Windows 10 ואובדן נתונים. לפיכך, מוטב לך לגבות את קובץ הרישום של Windows וליצור נקודת שחזור חוקית לפני שתמשיך.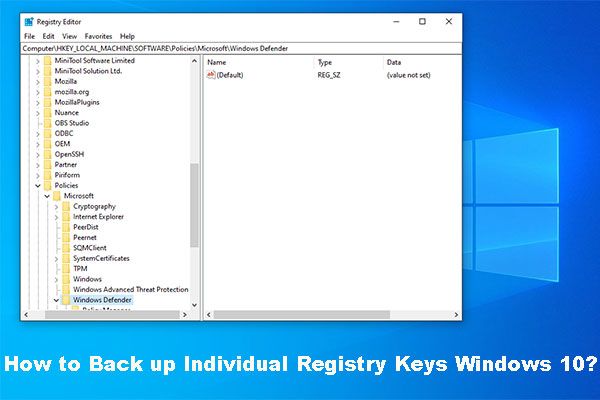 כיצד לגבות מפתחות רישום פרטיים של Windows 10?
כיצד לגבות מפתחות רישום פרטיים של Windows 10? האם אתה יודע כיצד לגבות מפתחות רישום בודדים של Windows 10? כעת, פוסט זה יראה לכם הדרכה שלב אחר שלב לביצוע העבודה הזו.
קרא עודלאחר פתיחת סייר הקבצים ב- Windows 10 ולחיצה ימנית על קובץ או תיקיה, תראה את פריט הפקודה 'שלח אל'. אולי אתה חושב שזה זה שאתה צריך. למעשה, זה לא הפריטים 'העתק אל' ו'מעבר אל 'שאתה רוצה. כדי להוסיף את הפונקציונליות הדרושה לך, בוא נפעיל את עורך הרישום של Windows.
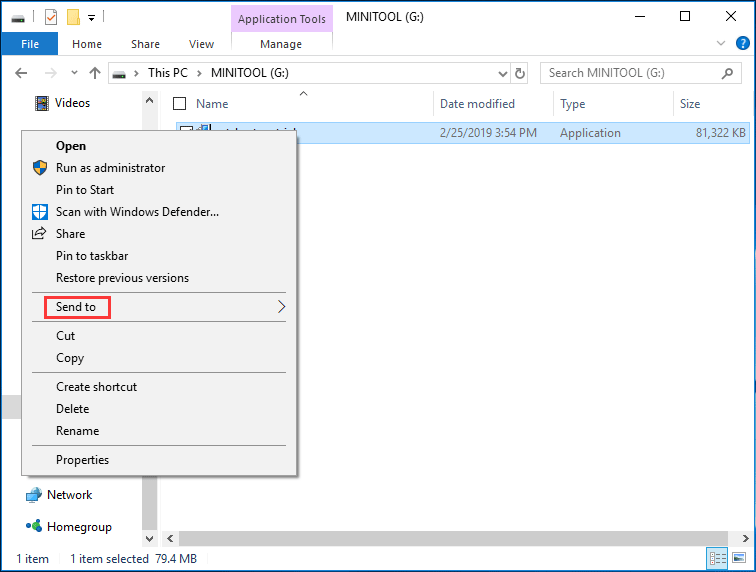
שלב 1: החזק את המקש לוגו חלונות מפתח ו ר מפתח, קלט רגדיט בתיבת הדו-שיח הפעלה ולחץ על ה- בסדר לַחְצָן.
שלב 2: עבור למפתח הבא:
HKEY_CLASSES_ROOT AllFilesystemObjects shellex ContextMenuHandlers
שלב 3: לחץ באמצעות לחצן העכבר הימני על ה- ContextMenuHandlers תיקיה ובחר חדש> מפתח ושמו העתק אל .
שלב 4: לחץ פעמיים על ברירת המחדל של המפתח החדש בחלונית הניווט הימנית ושנה את ערך הנתונים ל- {C2FBB630-2971-11D1-A18C-00C04FD75D13} .
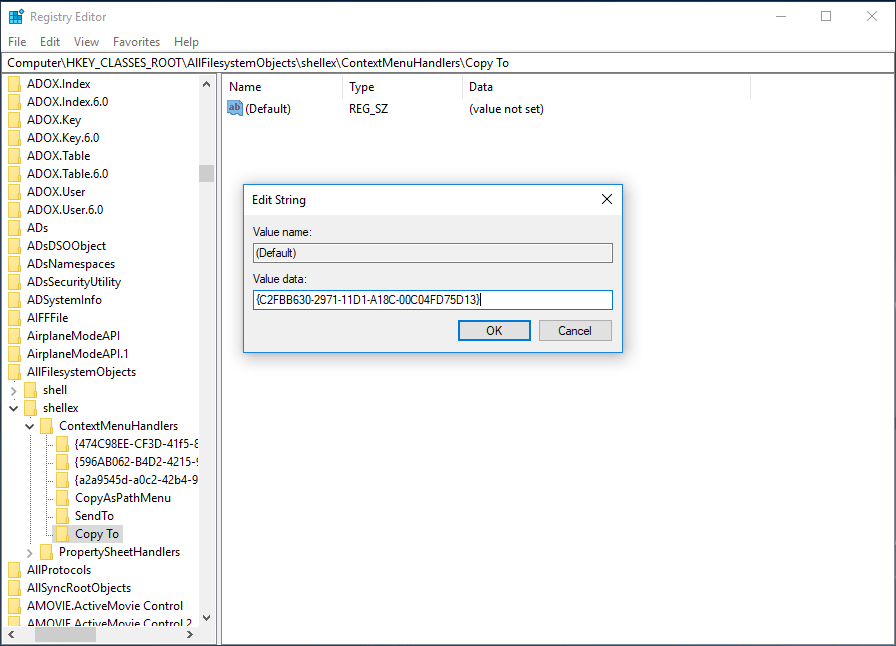
שלב 5: כדי להוסיף פריט 'העבר אל', עליך ללחוץ לחיצה ימנית על תיקיית ContextMenuHandlers וליצור מפתח חדש בשם לעבור ל . ואז, שנה את נתוני הערך שלו ל- {C2FBB631-2971-11D1-A18C-00C04FD75D13} .
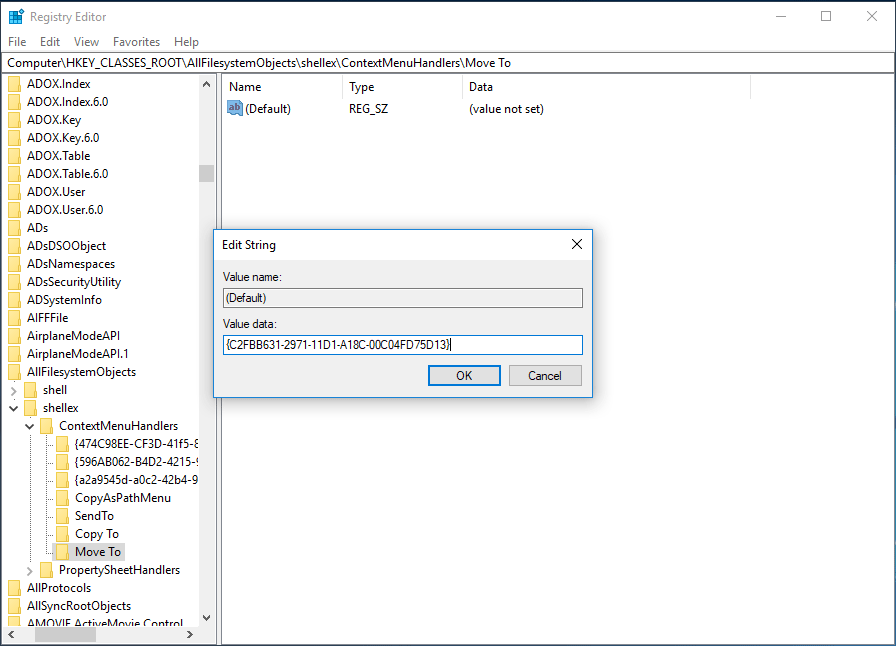
שלב 6: כעת הוספת את הפקודה 'העתק אל' ופקודה 'העבר אל' ברישום. צא מעורך הרישום ואז עבור לסייר Windows, לחץ באמצעות לחצן העכבר הימני על קובץ או תיקיה, תמצא את שני הפריטים הבאים: העתק לתיקיה ו העבר לתיקייה .

מילים אחרונות
על ידי הוספת תכונות אלה ישירות לתפריט ההקשר של סייר Windows, לא תשתמש במספר לחיצות עכבר וקיצורי מקשים כדי להעביר או להעתיק קבצים מתיקיה אחת לתיקייה אחרת. כל מה שנדרש הוא לבצע כמה עריכות פשוטות של קובץ הרישום של Windows 10.
עֵצָה: פעולה שגויה בקבצי הרישום עלולה לגרום למערכת להיות בלתי ניתנת לביצוע. לפיכך, עליך לזכור לגבות את מערכת ההפעלה שלך באמצעות MiniTool ShadowMaker, מקצועי תוכנת גיבוי של חלונות או לגבות קבצי רישום (כאמור לעיל).![קבוע - ההגנה מפני וירוסים ואיומים מנוהלת על ידי הארגון שלך [טיפים MiniTool]](https://gov-civil-setubal.pt/img/backup-tips/58/fixed-virus-threat-protection-is-managed-your-organization.png)








![כיצד למחוק הורדות ב- Mac / Windows 10 / iPhone / iPad / Android [MiniTool News]](https://gov-civil-setubal.pt/img/minitool-news-center/87/how-delete-downloads-mac-windows-10-iphone-ipad-android.jpg)




![כיצד לתקן ערך לא חוקי עבור שגיאת רישום בעת פתיחת תמונות [טיפים MiniTool]](https://gov-civil-setubal.pt/img/data-recovery-tips/34/how-fix-invalid-value.jpg)




![הורד את Windows 10/11 ISO עבור Mac | הורד והתקן בחינם [טיפים של MiniTool]](https://gov-civil-setubal.pt/img/data-recovery/6E/download-windows-10/11-iso-for-mac-download-install-free-minitool-tips-1.png)