כיצד להוסיף תמונה ל- GIF - 2 פתרונות
How Add Image Gif 2 Solutions
סיכום :

כשאתה מכין קובץ GIF מעניין לבד או מוריד אחד מהמדיה החברתית, בגלל ההגנה על זכויות היוצרים שלך או הוספת עוד דברים מצחיקים עליו, ייתכן שתצטרך את הטריק להוסיף תמונה ל- GIF. התוכן הבא יציג בפניך שני פתרונות להוספת תמונה ל- GIF, באופן מקוון או על שולחן העבודה.
ניווט מהיר :
שכבת תמונה ל- GIF יכולה להוסיף לוגו משלך, סימן מים ותמונות משפחתיות, שיכולים להפוך GIF למלא יותר. זה גם פיתרון להימנע מלעשות GIF חדש כשאתה שוכח להכניס תמונה חשובה אחת. אם אתה רוצה ליצור GIF מעניין באמצעות תמונות או להמיר את הווידאו שלך ל- GIF, MiniTool MovieMaker יכול לעזור לך.
הוסף תמונה ל- GIF Online
אחד הפתרונות להוספת תמונה ל- GIF הוא שימוש מלא בכלים המקוונים בגלל הנגישות הקלה שלהם ואין מקום אחסון במחשבים אישיים. להלן מומלצים יצרני GIF מונפשים באופן מקוון.
Kawping
Kawping היא פלטפורמת אינטרנט מצוינת לעריכת וידאו, תמונה ושמע המכילה גם כלים רבים שיעזרו לממש פעולות שונות, כולל הוספת תמונה ל- GIF. להיות חופשי, פשטות, ללא סימן מים, הפעלה על מספר פלטפורמות הם כל הכוח הגדול שלה. זה הופך נגישים למתחילים לעריכת וידאו בקלות.
באופן כללי, זה מאוד קל לשימוש. אני אראה לך כיצד להוסיף תמונה ל- GIF באופן מקוון.
שלב 1. מצא את הכלי Video Watermark באתר של Kawping, בחר תבנית ולחץ להתחיל .
שלב 2. לחץ על לחץ להעלאה כפתור לבחירת קובץ ה- GIF היעד.
שלב 3. לחץ על העלה כדי לבחור את התמונה שברצונך להוסיף, ואז להגדיר את ממד התמונה וגרור או שחרר את התמונה למיקום המתאים. ניתן להוסיף טקסט גם כהמחשה או סימן מים.
שלב 4. לחץ על הוֹצָאָה לְאוֹר כפתור כדי לסיים אותו.
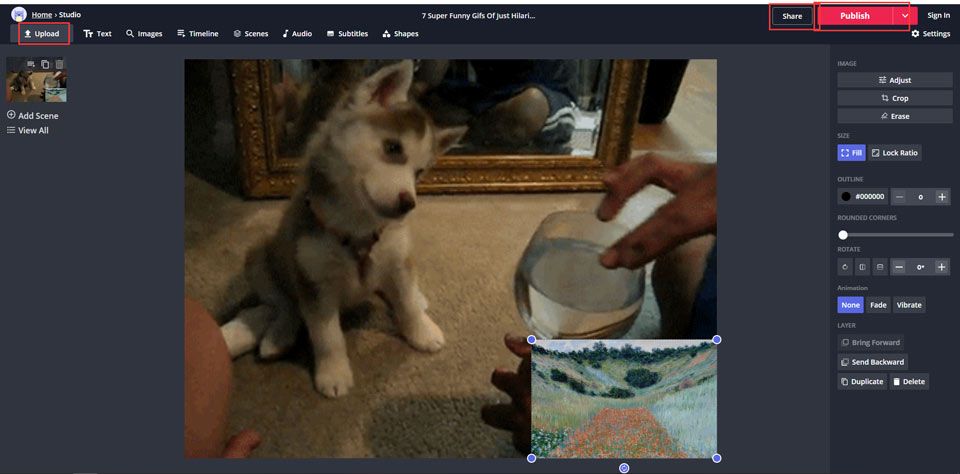
Imgflip
ככלי מקוון המסייע בהוספת תמונה ל- GIF, Imgflip מציע גם תכונות שימושיות אחרות לעריכת GIF. זהו יצרן GIF מונפש מיוחד המתכוון אליו עושה GIF ועריכת GIF, שלחצני הפונקציה הברורים שלה מאפשרים לך לכסות תמונה ל- GIF בקלות.
שלב 1. לאחר הכניסה לאתר, בחר באפשרות וידאו ל- GIF לחץ על הלחצן העלה סרטון כפתור לבחירת קובץ ה- GIF או הווידאו.
שלב 2. ואז לחץ על להוסיף תמונה כפתור להעלאת תמונת העל או הלוגו. התאימו את הגודל והניחו אותו במקום הנכון.
שלב 3. לבסוף, לחץ על צור GIF כדי לסיים את זה.
הערה: לגרסה החינמית של Imgflip יש סיכוי אחד להוסיף תמונה אחת בכל יום, והיא תהפוך את ה- GIF שלך עם סימן המים של Imgflip. אם אתה לא אוהב את זה, כדאי לשדרג לגרסת ה- Pro האחראית.
הוסף תמונה ל- GIF בשולחן העבודה
פיתרון נוסף הוא להוסיף תמונה ל- GIF על שולחן העבודה, באמצעות תוכנת עריכת תמונות חזקה - PS. היתרון של תוכנת שולחן העבודה מורכב מיציבות עריכת תמונות באיכות גבוהה. אז הוספת תמונה ל- GIF בפוטושופ של שולחן העבודה היא הבחירה הטובה ביותר.
פוטושופ
כיישום עריכת התמונות והעיצוב הגרפי המפורסם ביותר, Photoshop מציעה פונקציות מתקדמות רבות לעריכת התמונות שלך. עם זאת, קשה ללמוד עבור אברכים ראשונים. אז בואו נתמקד כיצד להוסיף תמונה ל- GIF באמצעות Photoshop.
שלב 1. הפעל את תוכנת הפוטושופ על שולחן העבודה.
שלב 2. גרור ושחרר את קובץ ה- GIF ללוח. בציר הזמן שנמצא בתחתית החלון, יופיע בו רצף תמונות.
שלב 3. בצד ימין של החלון, לחץ על צור שכבה חדשה סמל ובחר שכבה חדשה זו באמצעות החץ. ואז גרור את התמונה שברצונך לכסות ללוח, והתמונה תעל על גבי ה- GIF.
שלב 4. אם ברצונך להגדיר את מועד הופעת התמונה, פשוט גרור את השכבה החדשה לשכבה X. לדוגמה, אם תגרור אותה לשכבה 22, החלק הקודם יחפה על ידי תמונה זו.
שלב 5. אם תסיים אותו, הקש על קוֹבֶץ כפתור ולחץ שמור כ כדי לשמור במחשב שלך.
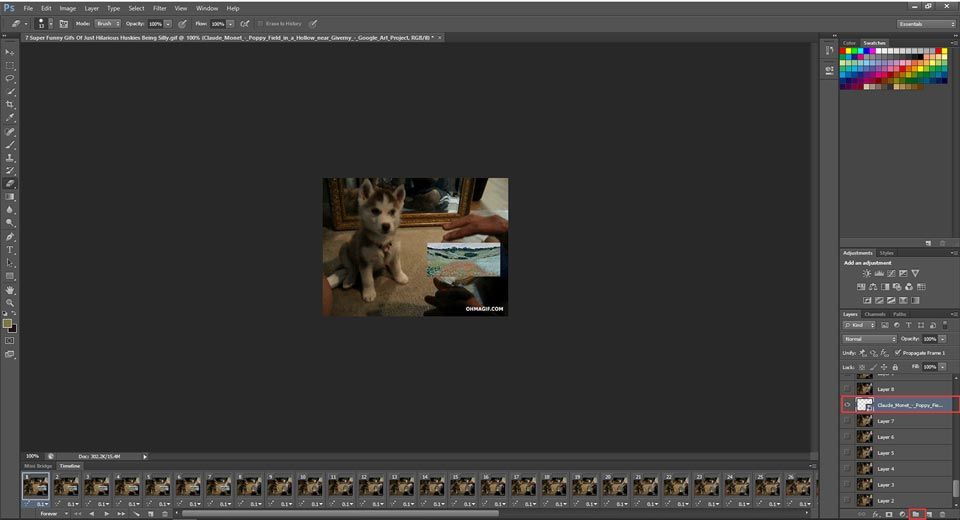
אולי גם תאהב: 2 דרכים פשוטות להוספת שכבת GIF לסרטון ולתמונה שלך
שורה תחתונה
האם תפסתם את הטכניקה של הוספת תמונה ל- GIF? מקווה שפתרתם וחקרו עוד אודות עריכת הווידאו / תמונות / שמע. אם יש לך שאלות או הצעות בנושא, אנא יידע אותנו באמצעות לָנוּ או שתף אותם בקטע ההערות למטה.
![6 דרכים לאגדות איפקס לא ישיקו את Windows 10 [MiniTool News]](https://gov-civil-setubal.pt/img/minitool-news-center/34/6-ways-apex-legends-won-t-launch-windows-10.png)



![[תיקונים קלים!] קוד שגיאה של Windows Defender 0x80016CFA](https://gov-civil-setubal.pt/img/news/C8/easy-fixes-windows-defender-error-code-0x80016cfa-1.png)



![מסך מפוצל Borderlands 3: עכשיו שני שחקנים לעומת 4 שחקנים עתידיים [חדשות MiniTool]](https://gov-civil-setubal.pt/img/minitool-news-center/55/borderlands-3-split-screen.jpg)



![כיצד לתקן התחל שדרוג ואתחול ממדיה התקנה [טיפים של MiniTool]](https://gov-civil-setubal.pt/img/backup-tips/B8/how-to-fix-start-an-upgrade-and-boot-from-installation-media-minitool-tips-1.png)


![פתרונות לשחזור תמונת המערכת נכשלו (3 מקרים נפוצים) [טיפים MiniTool]](https://gov-civil-setubal.pt/img/backup-tips/48/solutions-system-image-restore-failed.jpg)

![מדריך מלא לאפליקציות Windows 10 לא עובדות (9 דרכים) [טיפים של MiniTool]](https://gov-civil-setubal.pt/img/backup-tips/90/full-guide-windows-10-apps-not-working.png)
