הממ, איננו יכולים להגיע לעמוד זה - שגיאת Edge של מיקרוסופט [חדשות MiniTool]
Hmm We Cant Reach This Page Microsoft Edge Error
סיכום :
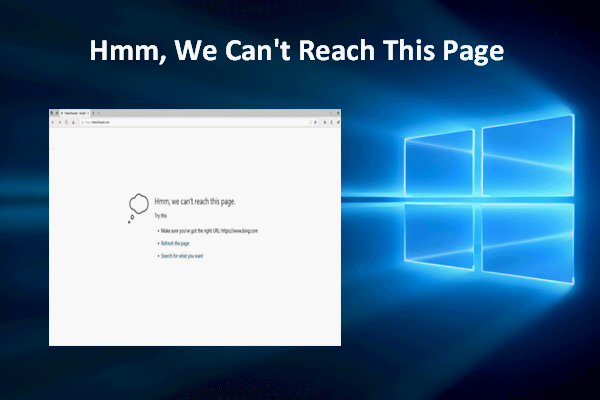
Microsoft Edge משמש מספר רב של משתמשי Windows לגישה לכל דף אינטרנט או אתר על מנת לקבל מידע שהם זקוקים לו. עם זאת, עלולות להתרחש שגיאות ב- Microsoft Edge פתאום, כמו כל דפדפני אינטרנט אחרים. חלק מהשגיאות אף ימנעו מכם לגשת לכל דף בהצלחה. למשל, ייתכן שתקבל הממ, אנחנו לא יכולים להגיע לדף הזה שגיאה בעת ניסיון לבקר בדף.
הממ, אנחנו לא יכולים להגיע לעמוד זה ב- Microsoft Edge
מה זה Microsoft Edge? הוצג בשנת 2015, זהו דפדפן אינטרנט ששוחרר על ידי מיקרוסופט להחליף את Internet Explorer הישן יותר.
- מיקרוסופט אדג 'הוצגה לראשונה בשנת 2015 עבור Windows 10 ו- Xbox One.
- בשנת 2017 פרסמה מיקרוסופט גרסה חדשה של Edge עבור iOS.
- הגרסה של מיקרוסופט אדג 'ל- macOS שוחררה לבסוף בשנת 2019.
למרות שמשתמשים באופן נרחב ב- Microsoft Edge, זה לא שימושי בכל פעם. כוונתי היא שגיאות עלולות להתרחש פתאום בדפדפן כדי למנוע ממשתמשים לגשת לאתר / לדף האינטרנט שהם מבקשים. לדוגמה, משתמשים רבים דיווחו כי הם נתקלים לא יכול להגיע לדף זה ב- Edge גם כאשר חיבור האינטרנט עובד בסדר.
Microsoft Edge Windows 10 זמין כעת באופן רשמי!
Edge לא מצליחה להגיע לשגיאת דף זו
אתה פותח את Microsoft Edge כרגיל, מקליד כתובת URL נכונה בשורת הכתובת (או מעתיק ומדביק את הקישור לתוכו), רק כדי לגלות שלא תוכל לקבל גישה לאן שאתה רוצה להגיע. ההודעה הבאה מופיעה על המסך שלך:
הממ, אנחנו לא יכולים להגיע לדף הזה.
נסה את זה
- ודא שקיבלת את כתובת האינטרנט הנכונה.
- רענן את הדף.
- חפש את מה שאתה רוצה.
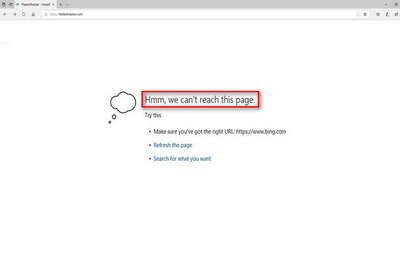
בשלב זה, תחילה עליך ללכת לבדוק את חיבור האינטרנט: פתח דפדפנים ואפליקציות אחרים כדי לראות אם הם עובדים בסדר. אם לא, עליך לשנות את הרשת כדי למנוע שגיאת חיבור לאינטרנט. אם אתה נתקל בבעיה רק בעת השימוש ב- Microsoft Edge, עליך לחשוד שיש כמה בעיות בדפדפן עצמו או במערכת.
כיצד לתקן את Microsoft Edge לא יכול להגיע לדף זה
האחת: וודא שלקוח ה- DNS פועל.
- לחץ לחיצה ימנית על הַתחָלָה כפתור בפינה השמאלית התחתונה.
- בחר לָרוּץ מהתפריט. (אתה יכול גם ללחוץ התחל + R במקלדת כדי לפתוח את תיבת הדו-שיח הפעלה.)
- סוּג MSC לתיבת הטקסט ולחץ להיכנס .
- גלול מטה כדי למצוא לקוח DNS ברשימה.
- לחץ לחיצה ימנית על לקוח DNS ולבחור נכסים .
- חפש את סוג הפעלה סעיף תחת כללי.
- בדוק אם ה- אוֹטוֹמָטִי נבחר עבורו.
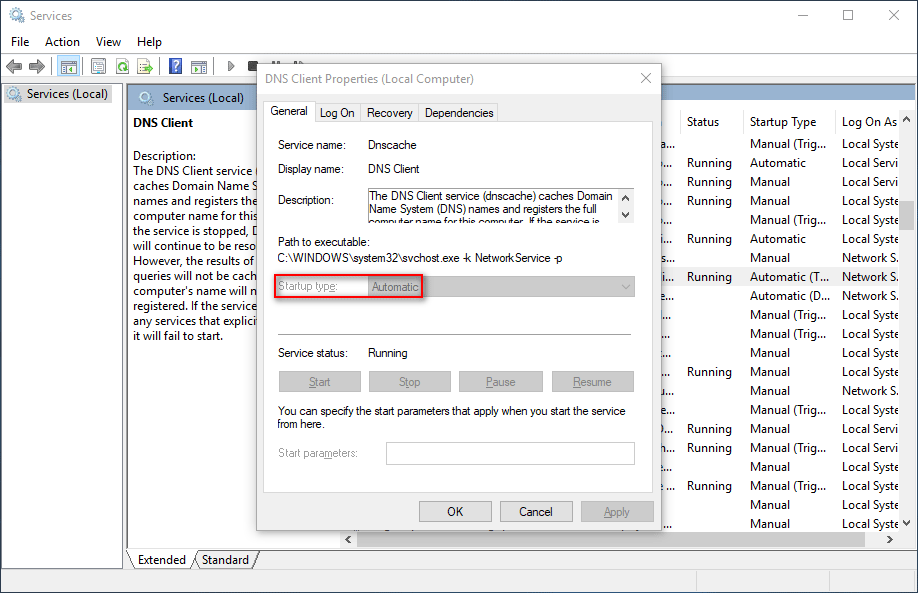
שניים: שנה כתובות שרת DNS.
- ללחוץ התחל + S כדי לפתוח את חיפוש Windows.
- סוּג לוח בקרה לתיבת הטקסט ולחץ להיכנס .
- נְקִישָׁה רשת ואינטרנט .
- נְקִישָׁה מרכז רשת ושיתוף בחלונית הימנית.
- בחר שינוי הגדרות מתאם מסרגל הצד השמאלי כדי לפתוח את חלון חיבורי הרשת. (אתה יכול גם להקליד ncpa. cpl לתיבת הדו-שיח הפעלה כדי לפתוח חלון זה ישירות.)
- לחץ לחיצה ימנית על הרשת שבה אתה משתמש ובחר נכסים .
- לחפש פרוטוקול אינטרנט גרסה 4 (TCP / IPv4) תחת רשת ולחץ עליו פעמיים.
- חשבון השתמש בכתובות שרת ה- DNS הבאות .
- להיכנס 8.8.8.8 עבור DNS מועדף ו- 8.8.4.4 עבור DNS חלופי.
- נְקִישָׁה בסדר כדי לאשר ולהפעיל מחדש את המחשב.
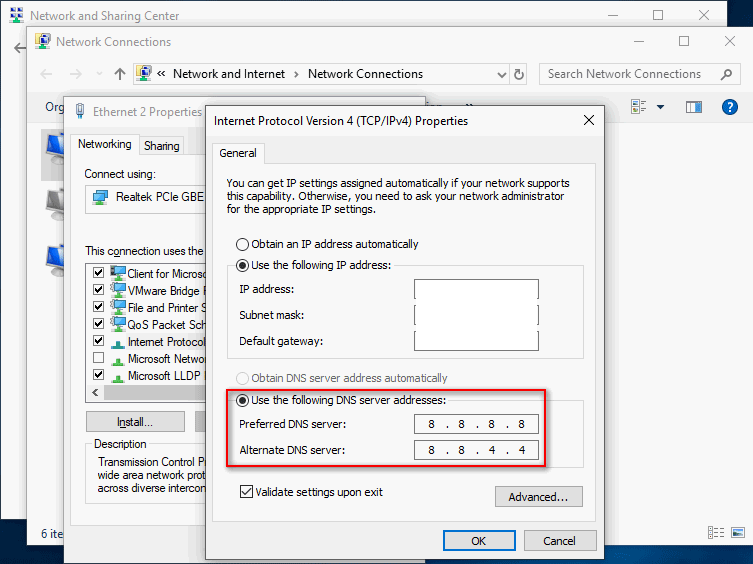
שלוש: השבת IPv6.
- חזור על שלב 1 לשלב 6 שהוזכר בשיטה הקודמת.
- לחפש פרוטוקול אינטרנט גרסה 6 (TCP / IPv6) ולבטל את הסימון.
- נְקִישָׁה בסדר והפעל מחדש את המחשב האישי.
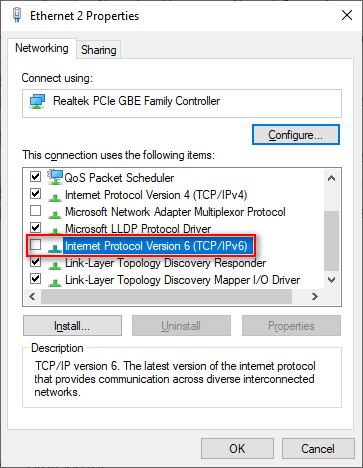
ארבע: להחזיר את מאפייני האינטרנט לברירת המחדל.
- פתח את תיבת הדו-שיח הפעלה.
- סוּג cpl ופגע להיכנס .
- מעבר אל מִתקַדֵם בכרטיסייה בחלון מאפייני אינטרנט.
- הקלק על ה שחזר הגדרות מתקדמות לַחְצָן.
- נְקִישָׁה להגיש מועמדות בתחתית כדי לשמור שינויים.
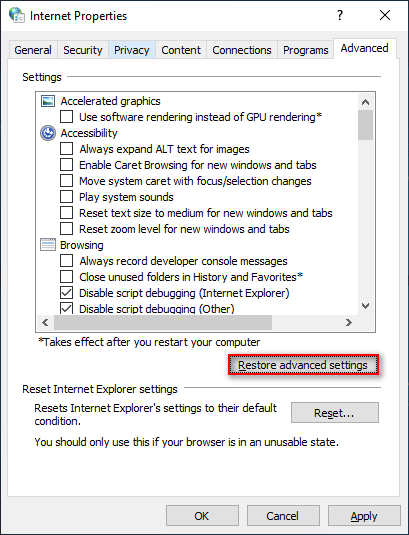
תוכל גם להשתמש בשיטות הבאות כדי לפתור בעיות כשרואים לא יכולים להגיע להודעת שגיאה בדף זה.
- אפס TCP / IP .
- נקה מטמונים ועוגיות. ( כיצד לשחזר את היסטוריית Google Chrome? )
- הפעל פותר בעיות חיבורי אינטרנט.
- שנה רשת מפומבי לפרטי או להיפך.
- הסר את התוספים של Microsoft Edge.
- פתח חלון פרטי חדש.
- השתמש במצב הדמייה.
- אפשר Loopback ב- Microsoft Edge.
- תיקון / איפוס של Microsoft Edge.

![תוקן מלא - מגן ההתנהגות של Avast ממשיך לכבות [טיפים MiniTool]](https://gov-civil-setubal.pt/img/backup-tips/42/full-fixed-avast-behavior-shield-keeps-turning-off.png)






![כיצד לתקן לכידת תצוגה של OBS לא עובדת? נסה את השיטות האלה [MiniTool News]](https://gov-civil-setubal.pt/img/minitool-news-center/79/how-fix-obs-display-capture-not-working.png)
![[קבוע] שורת הפקודה (CMD) לא עובדת / פותחת את Windows 10? [טיפים של MiniTool]](https://gov-civil-setubal.pt/img/data-recovery-tips/98/command-prompt-not-working-opening-windows-10.jpg)
![מה לעשות כאשר העכבר ממשיך להתנתק ב- Windows 10? [חדשות MiniTool]](https://gov-civil-setubal.pt/img/minitool-news-center/60/what-do-when-mouse-keeps-disconnecting-windows-10.jpg)
![כיצד ניתן לתקן - לא ניתן לקרוא את כרטיס ה- SD על ידי מחשב / טלפון [טיפים MiniTool]](https://gov-civil-setubal.pt/img/data-recovery-tips/31/how-do-i-fix-sd-card-cannot-be-read-pc-phone.jpg)
![מה גורם למסך ירוק של Xbox One למוות וכיצד לתקן את זה? [טיפים של MiniTool]](https://gov-civil-setubal.pt/img/data-recovery-tips/89/what-causes-xbox-one-green-screen-death.jpg)
![כיצד להשבית או להסיר את החלון הקופץ 'Windows Protected Your PC'? [טיפים MiniTool]](https://gov-civil-setubal.pt/img/backup-tips/08/how-disable-remove-windows-protected-your-pc-popup.jpg)


![תוקן - ההתקנה נכשלה בשלב Safe_OS [חדשות MiniTool]](https://gov-civil-setubal.pt/img/minitool-news-center/19/fixed-installation-failed-safe_os-phase.png)

![[מדריך שלב אחר שלב] כיצד לשדרג ASUS X505ZA SSD?](https://gov-civil-setubal.pt/img/partition-disk/60/step-by-step-guide-how-to-upgrade-asus-x505za-ssd-1.png)
![סרגל החיפוש של Windows 10 חסר? להלן 6 פתרונות [טיפים MiniTool]](https://gov-civil-setubal.pt/img/backup-tips/23/windows-10-search-bar-missing.jpg)