להלן 5 פתרונות מהירים לתיקון 'Wi-Fi לא יבקש סיסמה' [חדשות MiniTool]
Here Are 5 Quick Solutions Fix Wi Fi Won T Ask
סיכום :
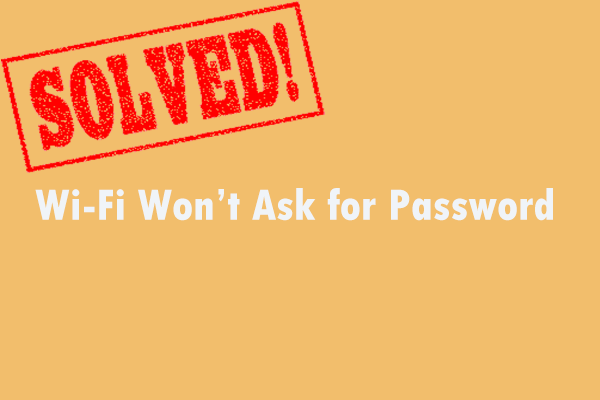
כאשר אתה רוצה למנוע מאנשים זרים לגשת לחיבור האינטרנט שלך, אך אתה מגלה שה- Wi-Fi שלך לא יבקש סיסמה. אתה במקום הנכון. פוסט זה המוצע על ידי פתרון MiniTool יראה לך כמה שיטות ברות לתיקון שגיאה זו. אתה יכול לנסות את כולם. מקווה שהם שימושיים עבורך.
אם אתה רוצה למנוע מאנשים זרים לגשת לחיבור האינטרנט שלך, חשוב לך להגדיר סיסמת Wi-Fi. באופן זה, אתה יכול לשלוט במי ומתי ברוחב הפס שלך.
עם זאת, המודם או הנתב שלך לא יכלו לעבוד כרגיל לפעמים ולא יבקשו ממך סיסמה כשאתה מנסה לגשת לחיבור ה- Wi-Fi שלך.
אם אתה מגלה ש- Wi-Fi לא יבקש סיסמה, אל תדאג. זו בעיה נפוצה ולא קשה לתקן.
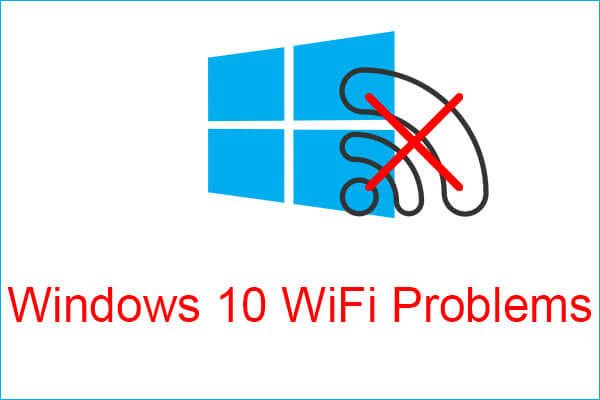 פגוש בעיות Windows WiFi? להלן דרכים לפתור אותם
פגוש בעיות Windows WiFi? להלן דרכים לפתור אותם אם אתה נתקל בבעיות WiFi של Windows 10 כאשר אתה משתמש במחשב שלך, עליך לקרוא מאמר זה כדי למצוא פתרונות יעילים לפתור אותן.
קרא עודשיטה 1: הפעל מחדש את המודם / הנתב שלך
השיטה הראשונה עבורך היא להפעיל מחדש את המודם / הנתב שלך. זה די פשוט לעשות זאת.
ראשית, עליך לנתק את כבל החשמל משקע החשמל ואז להמתין מספר דקות. לאחר מכן חבר את המודם בחזרה. לבסוף, לחץ על לחצן ההפעלה כדי להפעיל את המכשיר שלך.
לאחר מכן, עליך להפעיל מחדש את המודם בהצלחה. לאחר מכן, תוכל לבדוק אם השגיאה 'Wi-Fi לא יבקש סיסמה' נמשכת.
שיטה 2: עדכן את המחשב שלך
אם אתה מריץ גרסאות תוכנה מיושנות, סביר להניח שתגלה ש- Wi-Fi לא יבקש סיסמה. לפיכך, עליך לוודא כי אתה מריץ את הגרסה העדכנית ביותר של מערכת ההפעלה Windows 10 ועדכוני מנהל ההתקן. להלן מדריך מהיר כיצד לעדכן את המחשב שלך.
שלב 1: לחץ על לנצח מקש + אני מקש, לחץ עדכון ואבטחה ואז לחץ עדכון חלונות מצד שמאל.
שלב 2: לחץ בדוק עדכונים מהצד הימני. כל העדכונים הזמינים יורדו ויותקנו אוטומטית.
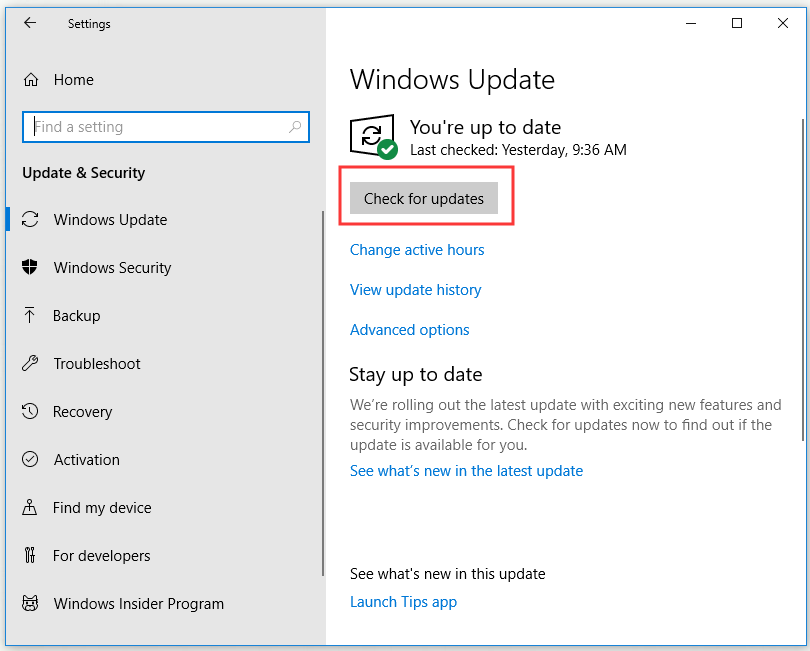
שלב 3: הפעל מחדש את המחשב האישי שלך.
כעת, עליך לתקן את השגיאה 'Wi-Fi לא יבקש סיסמה' בהצלחה.
שיטה 3: שנה את סיסמת ה- Wi-Fi שלך
שינוי סיסמת ה- Wi-Fi שלך עשוי לעזור לך לפתור בעיה זו. כך תעשה זאת בלוח הבקרה.
שלב 1: הקלד לוח בקרה בתוך ה לחפש סרגל, נווט אל לוח בקרה ולחץ לִפְתוֹחַ .
שלב 2: לחץ מרכז רשת ושיתוף ואז לחץ שינוי הגדרות מתאם מהחלונית השמאלית.
שלב 3: לחץ באמצעות לחצן העכבר הימני על הרשת האלחוטית שלך ואז עבור אל סטטוס> מאפיינים אלחוטיים> אבטחה .
שלב 4: כעת, שנה את הסיסמה שלך.
לאחר שתצליח לשנות את סיסמת ה- Wi-Fi שלך, בדוק אם השגיאה נפתרה.
שיטה 4: מחק את פרופיל ה- WLAN שלך
אם פרופיל הרשת מאוחסן על ידי שירות התצורה האוטומטית של WLAN, אתה עלול להיתקל בכך ש- Windows 10 לא יבקש ממך אישורי חיבור ה- Wi-Fi שלך. במקרה זה, אתה יכול לנסות למחוק את הפרופיל המאוחסן.
שלב 1: הקלד שורת פקודה בתוך ה לחפש סרגל, נווט אליו ואז לחץ הפעל כמנהל .
שלב 2: כעת הקלד את הפקודות הבאות ולחץ להיכנס אחרי כל אחד:
פרופיל נטש וולאן
netsh wlan מחק שם פרופיל = 'שם פרופיל'
שינוי שם פרופיל ב 'שם פרופיל' לשם הרשת שברצונך למחוק.
אם ברצונך למחוק את כל הפרופילים, בצע פקודה זו: מחק פרופיל netsh wlan = * .
שלב 3: הפעל מחדש את המחשב.
עכשיו בדוק אם ה- Wi-Fi מבקש סיסמה.
שיטה 5: כבה זמנית את האנטי-וירוס וחומת האש
כדי לתקן שגיאה זו, אתה יכול גם לנסות להשבית תוכנת אנטי-וירוס וחומת אש. כדי להשבית את Windows Defender באופן זמני, אתה יכול להתייחס לפוסט זה: 3 דרכים להשבית את Windows Defender Antivirus ב- Windows 10 .
לאחר השבתה זמנית של Windows Defender, המתן מספר דקות. לאחר מכן נסה להתחבר לרשת ה- Wi-Fi שלך ובדוק אם השגיאה 'Wi-Fi לא יבקש סיסמה' נפתרה.
עֵצָה: אל תשכח להפעיל את הגנת האנטי-וירוס שלך לאחר סיום הבדיקה.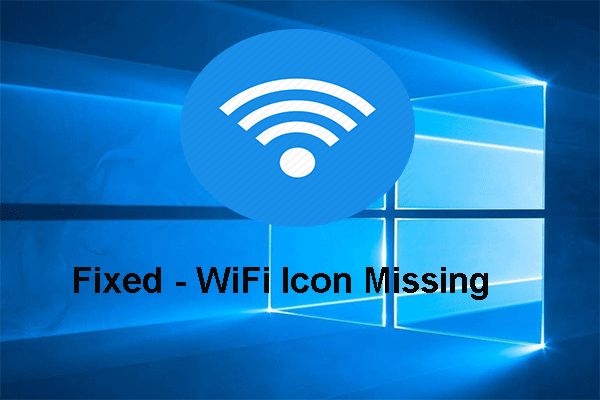 נפתר מלא - אייקון WiFi חסר בשורת המשימות Windows 10/8/7
נפתר מלא - אייקון WiFi חסר בשורת המשימות Windows 10/8/7 אם סמל WiFi חסר בשורת המשימות, מה אתה יכול לעשות? פוסט זה מראה כיצד לפתור את הבעיה של אייקון WiFi חסר עם מספר פתרונות.
קרא עודשורה תחתונה
לאחר קריאת פוסט זה, מקווה שהפתרונות המהירים הללו יוכלו לעזור לך לתקן Wi-Fi ולא לבקש סיסמה.

![כיצד להעביר חלונות מחוץ למסך לשולחן העבודה ב- Windows 10 [חדשות MiniTool]](https://gov-civil-setubal.pt/img/minitool-news-center/58/how-move-windows-that-is-off-screen-desktop-windows-10.jpg)


![3 דרכים לתיקון בקר PS4 לא יתחברו למחשב [MiniTool News]](https://gov-civil-setubal.pt/img/minitool-news-center/12/3-ways-fix-ps4-controller-wont-connect-pc.png)


![כל מה שאתה רוצה לדעת על תקליטור נמצא כאן [MiniTool Wiki]](https://gov-civil-setubal.pt/img/minitool-wiki-library/03/everything-you-want-know-about-cd-rom-is-here.png)

![3 פתרונות ל- .exe אינו יישום Win32 חוקי [חדשות MiniTool]](https://gov-civil-setubal.pt/img/minitool-news-center/82/3-solutions-exe-is-not-valid-win32-application.png)
![ה- SSD שלך פועל לאט ב- Windows 10, כיצד להאיץ [טיפים MiniTool]](https://gov-civil-setubal.pt/img/data-recovery-tips/27/your-ssd-runs-slow-windows-10.jpg)
![כיצד לפתוח את ההורדות שלי ב- Windows? [חדשות MiniTool]](https://gov-civil-setubal.pt/img/minitool-news-center/88/how-open-my-downloads-windows.jpg)
![[סקירה] מהו וירוס ILOVEYOU וטיפים למניעת וירוסים](https://gov-civil-setubal.pt/img/backup-tips/69/what-is-iloveyou-virus-tips-avoid-virus.png)


![[הבדלים] PSSD לעומת SSD - הנה כל מה שאתה צריך לדעת](https://gov-civil-setubal.pt/img/backup-tips/28/differences-pssd-vs-ssd-here-s-everything-you-need-to-know-1.jpg)


![כיצד להוריד ולהתקין את Safari עבור Windows 10? [חדשות MiniTool]](https://gov-civil-setubal.pt/img/minitool-news-center/27/how-download-install-safari.png)
