האם הארכיון האוטומטי של Outlook שלך לא עובד? תיקונים קלים כאן
Is Your Outlook Auto Archive Not Working Easy Fixes Here
ל- Outlook יש תכונות שימושיות רבות לחוויית משתמש טובה יותר וארכיון אוטומטי הוא אחד מהם. תכונה זו שימושית כדי לנהל טוב יותר את תיבת הדואר ולהימנע מאובדן נתונים שנגרם כתוצאה מהסיכון לשחיתות. זה די בעייתי כאשר תכונה זו מאבדת את השפעתה. אל דאגה, הפוסט הזה מאת MiniTool ילמד אותך איך לפתור את זה.ארכיון אוטומטי של Outlook לא עובד
תכונת הארכיון האוטומטי של Outlook משמשת לניהול השטח בתיבת הדואר שלך ולגיבוי הנתונים. עם התכונה, ניתן להעביר בקלות את ההודעות והנתונים שלך לתיקיית הארכיון. עם זאת, חלק מהמשתמשים מתלוננים על כך שהארכיון האוטומטי של Outlook לא עובד הרבה.
לפי מה שדיווחו המשתמשים, בעיה זו מופעלת לעתים קרובות על ידי הגדרות שגויות, הגדרה שגויה של פרופיל Outlook, קבצי ארכיון פגומים וכו'. כדי לתקן את הבעיות הללו, יש לנו כמה תיקונים עבורך.
תיקון: ארכיון אוטומטי של Outlook לא עובד
תיקון 1: בדוק את הגדרות הארכיון האוטומטי
קודם כל, עליך לבדוק אם הגדרות AutoAchrive הוגדרו היטב.
שלב 1: הפעל את Outlook והתחבר לחשבון שלך.
שלב 2: לחץ קוֹבֶץ מסרגל התפריטים העליון ובחר אפשרויות .
שלב 3: ב- מִתקַדֵם לשונית, לחץ הגדרות ארכיון אוטומטי... ולוודא את הפעל ארכיון אוטומטי כל xx ימים האפשרות הופעלה. אתה יכול להגדיר את המספר הספציפי עבור המרווח וללחוץ בסדר כדי לשמור את השינויים.
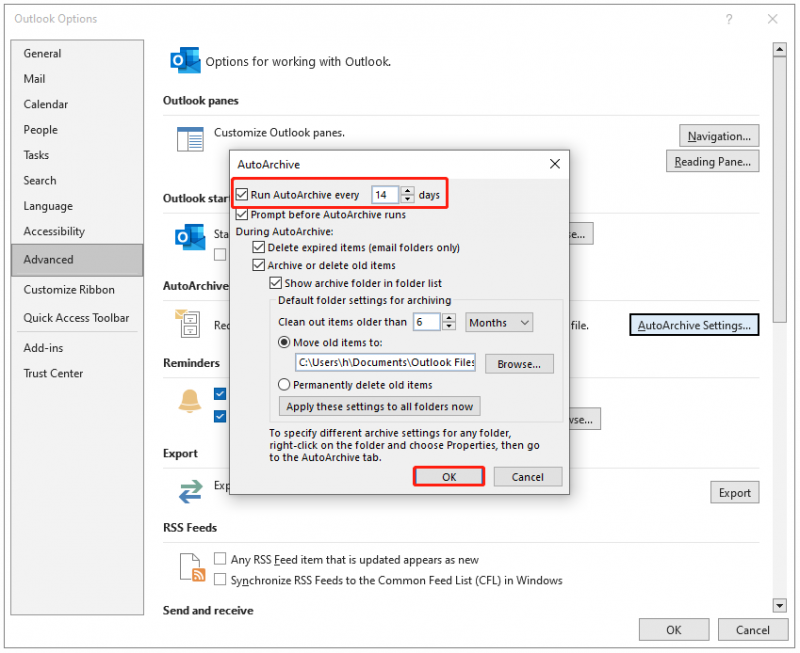
תיקון 2: בדוק אי הכללות של ארכיון אוטומטי
אם אתה מוצא שרק התיקיה הספציפית לא יכולה לבצע את הארכיון האוטומטי, אתה יכול לבדוק את המאפיינים שלה.
שלב 1: לחץ לחיצה ימנית על התיקיה הרצויה ובחר נכסים .
שלב 2: ב- ארכיון אוטומטי לשונית, ודא ש אל תעביר פריטים לארכיון בתיקייה זו האפשרות לא נבחרה, ובחר את שתי האפשרויות האחרות בהתאם לדרישות שלך.
תיקון 3: בדוק מגבלת גודל תיבת דואר
אם יש לך תיבת דואר מלאה, ייתכן שהגודל חורג מהמגבלה ו-Outlook יפסיק להעביר את הקבצים שלך לארכיון ללא הודעות. בדרך זו, תוכל לבחור למחוק את ההודעות הלא רצויות מתיבת הדואר לאחסון נוסף.
תיקון 4: שנה את ערך הרישום
אפשר לפתור את בעיית הארכיון של Outlook לא עובד על ידי שינוי ערך הרישום ArchiveIgnoreLastModifiedTime. מכיוון שעורך הרישום ממלא תפקיד חשוב בפונקציות המערכת, עדיף לך לגבות את זה לפני שתבצע בו שינויים כלשהם. הנה איך לשנות את הערך.
שלב 1: פתח את לָרוּץ תיבת דו-שיח על ידי לחיצה על Win + R וסוג regedit בתיבה כדי ללחוץ להיכנס .
שלב 2: לאחר מכן העתק והדבק נתיב זה בשורת הכתובת והקש Enter. נתיב זה מיועד למשתמשי Outlook 2019/2016; עבור מהדורות אחרות, ה-16.0 עשוי להשתנות ל-15.0/14.0/12.0.
מחשב\HKEY_CURRENT_USER\SOFTWARE\Microsoft\Office\16.0\Outlook\Preferences
שלב 3: לחץ לחיצה ימנית על החלונית הימנית כדי לבחור חדש > ערך DWORD (32 סיביות). ותן שם בשם ArchiveIgnoreLastModifiedTime .
שלב 4: לחץ פעמיים על ה-DWORD החדש והגדר את נתוני הערך שלו כ 1 > בסדר .
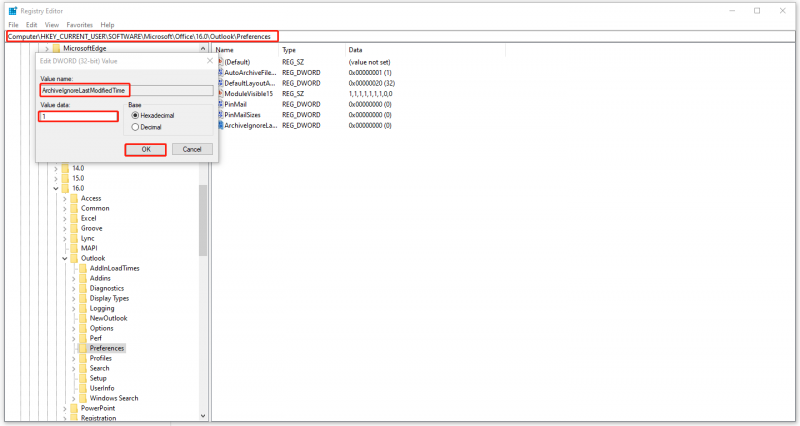
כעת, סגור את עורך הרישום והפעל מחדש את Outlook כדי לבדוק אם מתרחשת בעיית הארכיון לא אוטומטי של Outlook.
תיקון 5: נסה כלי לתיקון קבצי PST
טריגר נוסף לכך שהארכיון לא עובד באאוטלוק הוא קבצי PST פגומים. במצב זה, אתה יכול לנסות כמה כלי תיקון PST כדי לשחזר אותו, כגון הכלי לתיקון תיבת הדואר הנכנס. כלי זה יכול לאבחן ולתקן שגיאות בקובץ הנתונים של Outlook. פוסט זה יגיד לך כיצד להשתמש בכלי תיקון תיבת הדואר הנכנס הזה: כלי תיקון תיבת הדואר הנכנס של Outlook (Scanpst.exe): כיצד למצוא אותו ולהשתמש בו .
תיקון 6: נסה את כלי הגיבוי והסנכרון - MiniTool ShadowMaker
התיקונים לעיל יכולים לעזור לך להיפטר מהבעיה של ארכיון אוטומטי של Outlook לא עובד, אבל אם תכונת הארכיון האוטומטי עדיין לא יכולה לעבוד ואתה רוצה למצוא דרך להחליף את פונקציית הגיבוי שלו, אתה יכול לנסות את MiniTool ShadowMaker.
MiniTool ShadowMaker, as תוכנת גיבוי חינמית , היא אפשרות טובה ל קבצי גיבוי ותיקיות ושתפו אותם בין מכשירים שונים. בעזרת MiniTool ShadowMaker תוכלו גם למנוע בקלות אובדן נתונים בתיבת הדואר. בהחלפת האחסון האוטומטי, תוכל להגדיר גיבוי או סנכרון אוטומטי ולנהל את האחסון על ידי בחירת ערכת גיבוי מתאימה.
ניסיון של MiniTool ShadowMaker לחץ להורדה 100% נקי ובטוח
שורה תחתונה
כיצד לתקן את בעיית הארכיון האוטומטי של Outlook לא עובד? לפוסט הזה יש מדריך מפורט בשבילך. מקווה שזה יכול לפתור את הבעיה שלך.



![מדריך מפורט על מחיצת מחיקת Diskpart [טיפים MiniTool]](https://gov-civil-setubal.pt/img/disk-partition-tips/56/detailed-guide-diskpart-delete-partition.png)


![מה לעשות התקנת DVD לא הצליחה לטעון את מנהל ההתקן של צג החומרה? [חדשות MiniTool]](https://gov-civil-setubal.pt/img/minitool-news-center/52/what-do-dvd-setup-failed-load-hardware-monitor-driver.jpg)


![[סקירה מלאה] שיקוף כונן קשיח: משמעות/פונקציות/כלי עזר](https://gov-civil-setubal.pt/img/backup-tips/90/mirroring-harddrive.png)





![[מדריך] - כיצד לסרוק ממדפסת למחשב ב-Windows/Mac? [טיפים ל-MiniTool]](https://gov-civil-setubal.pt/img/news/AB/guide-how-to-scan-from-printer-to-computer-on-windows/mac-minitool-tips-1.png)
![מה תופס מקום בכונן הקשיח וכיצד לפנות מקום [טיפים MiniTool]](https://gov-civil-setubal.pt/img/disk-partition-tips/50/whats-taking-up-space-your-hard-drive-how-free-up-space.jpg)
![[חדש] גודל Discord Emoji ו-4 דרכים להשתמש ב-Discord Emotes](https://gov-civil-setubal.pt/img/news/28/discord-emoji-size.png)

