האם Windows 11 טוב למשחקים? האם עלי לשדרג למשחקים?
H M Windows 11 Twb Lmshqym H M Ly Lsdrg Lmshqym
האם Windows 11 טוב למשחקים או שדרוג ל-Windows 11 טוב למשחקים? האם עלי לשדרג ל-Windows 11 למשחקים? מהפוסט הזה מ MiniTool , אתה יכול לדעת מידע רב על שתי השאלות הללו. בנוסף, יוצגו כמה טיפים לייעול Windows 11 כדי לשפר את ביצועי המשחקים.
מאז ש-Windows 11 שוחררה, הדיון סביב ביצועי המשחקים שלה כמעט ולא מפסיק. מישהו חושב שהביצועים עשויים לרדת לאחר התקנת מערכת ההפעלה החדשה הזו בעוד שמישהו חושב שתכונות המשחק שלה הופכות את המשחקים לטובים.
Windows 11 משכה את עיניהם של מספר רב של משתמשים כולל שחקני משחק עם העיצוב החדש והתכונות החזקות שלה. אבל עוד שחקנים פשוט חכו ותראו. או ליתר דיוק, הם רוצים לדעת משחקי Windows 10 לעומת Windows 11, איזה מהם עדיף לגיימינג. זה קובע את התצורה של המחשב האישי. אם אתה גם שחקן משחק וגם תוהה לגבי השאלה הזו, בואו נעבור לחלק הבא כדי להסתכל עכשיו.
האם Windows 11 טוב למשחקים - Windows 10 VS Windows 11 Gaming
מיקרוסופט טוענת שהיא תספק את חוויות משחק המחשב הטובות ביותר ב-Windows 11 ואפילו אומרת 'אם אתה גיימר, ווינדוס 11 נוצר בשבילך'. מהחלקים הבאים, אתה יכול למצוא את התשובה החיובית לשאלה 'האם Windows 11 שווה את זה למשחקים'/ 'האם Windows 11 טוב יותר למשחקים'.
Windows 11 תכונות חדשות למשחקים
במונחים של משחקים, Windows 11 מביאה כמה תכונות חדשות בהשוואה ל-Windows 11 - DirectStorage ו-Auto HDR.
DirectStorage למהירויות אחסון מהירות יותר
בהשוואה למשחקים קודמים, אחת התכונות המשמעותיות ביותר שיכולות להביא קונסולות המשחקים העדכניות ביותר היא אחסון במהירות גבוהה. זמן הטעינה של משחק וידאו מתקצר מאוד וגם ביצועי המשחק מוגברים באופן דרמטי, במיוחד עבור משחקים המשתמשים בהזרמת נכסים. אבל מחשבים אישיים לא יכולים לעשות שימוש במהירויות של כונני SSD מודרניים. לאחר מכן, DirectStorage יוצא ל-Windows 11.
תכונה זו פותחה במקור עבור Xbox ועוזרת לנצל את מהירויות העברת הנתונים הגבוהות של NVMe SSDs כדי לצמצם מאוד את זמני הטעינה ולספק נתוני משחק בצורה יעילה יותר. במקביל, זה יכול להפחית את עומס המעבד.
במהלך תהליך המשחק, DirectStorage יכול לאפשר לך חווית משחק טובה. אבל כדי לגרום לתכונה זו לעבוד, המחשב שלך צריך כמה רכיבי חומרה ספציפיים - NVMe SSD ו-GPU תואם כמו כל כרטיסי AMD RDNA2 או NVIDIA RTX 2000 מסדרה ואילך. חוץ מזה, ה-GPU DirectX 12 אמור לתמוך ב-Shader Model 6.0.
אתה עשוי לשאול: כיצד להפעיל את DirectStorage? DirectStorage הוא API ואתה לא צריך לעשות שום דבר כדי להפעיל תכונה זו. מפתחי משחקים משתמשים ב-API זה כדי לפתח משחקי וידאו. בעת השקת משחק תואם DirectStorage, השאר יטופל על ידי מערכת ההפעלה Windows עצמה.
HDR אוטומטי
Auto HDR (High Dynamic Range Imaging) היא תכונה ב-Windows 11. אם תפעיל אותה, תוכל לקבל חווית משחק מפורטת וסוחפת יותר במשחקי וידאו HDR במחשב האישי שלך. בהשוואה ל-SDR, HDR מביא טווח צבעים ובהירות מוגברים.
רוב המשחקים הישנים עדיין פועלים על SDR (Standard Dynamic Range) למרות שמשחקים חדשים פותחו עבור HDR. זה הופך את המסכים המתקדמים לחסרי תועלת. אבל Windows 11 מגשרת על הפער עם תכונת ה-HDR האוטומטית מכיוון שהיא יכולה לשנות אוטומטית צבע ובהירות גם במשחקים שאינם תומכים בה.
כדי לחוות חוויה טובה, אתה צריך הפעל HDR אוטומטי . פשוט לך ל הגדרות > מערכת > תצוגה > HDR , הרחב יכולות תצוגה , ואפשר השתמש ב-HDR ו HDR אוטומטי . כמובן, כדי להשתמש בתכונה זו של Auto HDR, ודא שאתה משתמש בצג תואם HDR.

סיכום: משתי התכונות הללו, אתה יודע את התשובה ל'האם Windows 11 טוב למשחקים' - מערכת זו יכולה להביא לך חווית משחק טובה יותר.
מצב משחק
אין דבר יותר גרוע ממסגרות משחק שנשמטו. ייתכן שהמשחק שלך לא ניתן לשחק אם המחשב מתקשה לשמור על קצבי פריימים. כדי להימנע מהמשחק הזה, מצב משחק ב-Windows 11 מועיל.
בהשוואה למצב משחק של Windows 10 שפותר בעיקר בעיות בביצועי המשחקים, Windows 11 משתפר מאוד - תכונה זו יכולה לעזור לך לשחק כל משחק ללא כל פיגור או תליה. מצב המשחק של Windows 11 מבטל את העדיפויות של תהליכים שאינם משחקים, ועוזר להפיק את המרב מהחומרה שלך.
כדי להשתמש בתכונה זו, הפעל אותה. פשוט לך ל הגדרות > משחקים ולהדליק מצב משחק .
סיכום: במונחים של משחקי Windows 10 לעומת Windows 11: מצב משחק, אתה יודע שהתשובה לשאלה 'האם Windows 11 טוב למשחקים' היא חיובית - Windows 11 היא המנצחת.
Game Pass
Xbox Game Pass הוא מוצר הדגל משחקי מבית מיקרוסופט שיכול להציע עצום של משחקי צד שלישי ותוכל להתקין ולשחק בהם. בקונסולות המשחקים של Xbox, Game Pass יכול להביא חוויה משולבת בצורה חלקה. אבל עבור Windows 10, זה קצת מגושם ומסודר יחד וחלק מהבעיות עלולות לקרות - בעיות מוזרות באינטגרציה של Windows Store, קבצי משחקים פגומים, הסרת התקנה של משחקים כושלת וכו'.
למרות שמיקרוסופט תיקנה באגים ב-Windows 10, PC Game Pass וכמה מערכות אקולוגיות אחרות למשחקים מובנים ב-Windows 11 מההתחלה. ובעיות הביצועים והבאגים ב-Windows 10 חופשיים מ-Windows 11.
חוץ מזה, אפליקציית Xbox מצורפת ל-Windows 11 ואתה יכול לפתוח אותה למרות שאין לך קונסולת Xbox. זה יכול להיות המרכז של Microsoft Game Pass במחשב האישי.
בהיבט הזה, Windows 11 שווה משחק.
תכונות חדשות למשחקים בעדכון Windows 11 2022 (22H2)
Windows 11 22H2, עדכון גדול, מביא תכונות חדשות ושיפורים רבים כדי להגביר את משחקי המחשב.
סרגל המשחקים הטרי של Xbox יכול לאפשר לך למצוא את המשחקים ששיחקו לאחרונה ואת משגרי המשחקים דרך סרגל הבקר. כדי לפתוח את Xbox Game Bar, לחץ על לחצן Xbox בקונסולת המשחקים של Xbox.
ב-Microsoft Edge, יש דף משחק חדש שבו אתה יכול לצבור בקלות נקודות Microsoft Rewards עבור קבלת מנוי ל-Xbox Live Gold או Xbox Game Pass Ultimate. חוץ מזה, תכונת Clarity Boost מאפשרת לך לקבל חווית משחק טובה בענן Xbox.
חוץ מזה, משחקי Windowed שמריצים DirectX 10/11 עברו אופטימיזציה בביצועים כדי לשפר את זמן ההשהיה ובעלי HDR ו-VRR אוטומטיים טובים יותר (קצב רענון משתנה). בנוסף, Auto HDR תומך בבחירות משחקים רבות יותר, Direct X 12 Ultimate משופר ו-DirectStorage תומך בטעינה מהירה יותר עבור תצורות אחסון נוספות כמו RAID 0.
לאחר שידעתי כל כך הרבה מידע, ניתן לראות ש-Windows 11 טובה למשחקים ו-Windows 11 טובה יותר מ-Windows 10 למשחקים בהיבטים אלה.
ביצועי גיימינג של Windows 11: זה לא מושלם עכשיו
בהשוואה ל-Windows 10, התשובה ל'האם Windows 11 טוב יותר למשחקים' או 'האם Windows 11 טוב יותר מ-Windows 10 למשחקים' היא חיובית. Windows 11 יכול להביא לך חווית משחק טובה מאוד עם התכונות החדשות והתכונות המשופרות שלה. עם זאת, מערכת ההפעלה החדשה הזו אינה מושלמת כעת.
עבור שחקני משחקים המריצים את המחשב עם מעבדי AMD, בעיות ביצועים של Windows 11 רציניים. HDR אוטומטי יכול להביא השפעה ויזואלית ולשפר את חווית המשחק שלך, אבל זה יכול גם להגביר את העומס על הכרטיס הגרפי והמעבד ולהפחית את קצב הפריימים של המשחק במידה מסוימת.
חוץ מזה, VBS הוא גורם חשוב הגורם לביצועים גרועים של משחקי מחשב ב-Windows 11. עבור מחשב בנוי מראש עם Windows 11, אבטחה מבוססת וירטואליזציה (VBS), מופעלת כברירת מחדל כשכבת אבטחה נוספת כדי לחסום וירוסים מלהדביק את המחשב .
עם זאת, תכונה זו אינה ידידותית עבור שחקני משחק. על פי דיווחים, הפעלת VBS עלולה לפגוע קשות בביצועי המשחקים של מחשב Windows 11 שלך ולהפחית את קצב הפריימים הממוצע של משחקים בעד 28% במקרים מסוימים.
האם עלי לשדרג ל-Windows 11 למשחקים?
לאחר קריאת שני החלקים הנ'ל, אתה עשוי להבין את התשובה ל'האם Windows 11 טוב למשחקים' - Windows טוב יותר למשחקים אבל הוא לא מושלם במקרים מסוימים, במיוחד לביצועי משחקים. לאחר מכן, תוכל לשאול: האם עלי לשדרג לווינדוס 11 למשחקים עכשיו?
התשובה היא לא עכשיו. כפי שציינו, Windows 11 מביאה הרבה דברים לצפות אליהם, למשל, DirectStorage, Auto HDR, Xbox Game Pass, Game Mode ועוד. אבל זו מערכת הפעלה חדשה לגמרי שאינה אמינה עם הרבה באגים ובעיות.
כדאי לשדרג ל-Windows 11 למשחקים לאחר שכמעט באגים ושגיאות בוטלו. ייתכן שזו הסיבה לכך שמיקרוסופט מציעה את השדרוג החינמי ל-Windows 11 בשלבים. עדיף לחכות לעכשיו.
שים לב: גבה את המחשב שלך לפני העדכון
אם אתה חסר סבלנות מכדי לחכות וברצונך להשתמש במערכת ההפעלה החדשה הזו, בצע פעולה.
לפני שתשדרג ל-Windows 11 למשחקים, אנו ממליצים שתגבה את המחשב האישי שלך. אם אינך מרוצה מחוויית המשחק, תוכל להשתמש בקובץ תמונת המערכת כדי לשחזר את המערכת ל-Windows 10.
כדי לבצע עבודה זו, אתה יכול להיעזר באיש מקצוע תוכנת גיבוי למחשב – MiniTool ShadowMaker. זה יכול לעזור לך בקלות ליצור תמונת מערכת, לגבות את הנתונים הרצויים, לסנכרן קבצים/תיקיות, לשכפל דיסק וכו'. פשוט לחץ על הכפתור הבא כדי לקבל את זה.
שלב 1: לאחר התקנת תוכנה זו, הפעל אותה במחשב האישי שלך ולחץ על המשך ניסיון לשימוש חופשי למשך 30 יום.
שלב 2: מתחת ל- גיבוי לשונית, אתה יודע שתוכנת הגיבוי הזו מגבה את המערכת כברירת מחדל. אם אינך רוצה את הנתיב שצוין, בחר אחד בהתאם לצורך שלך. לאחר מכן לחץ גיבוי עכשיו כדי להתחיל ליצור תמונת מערכת.
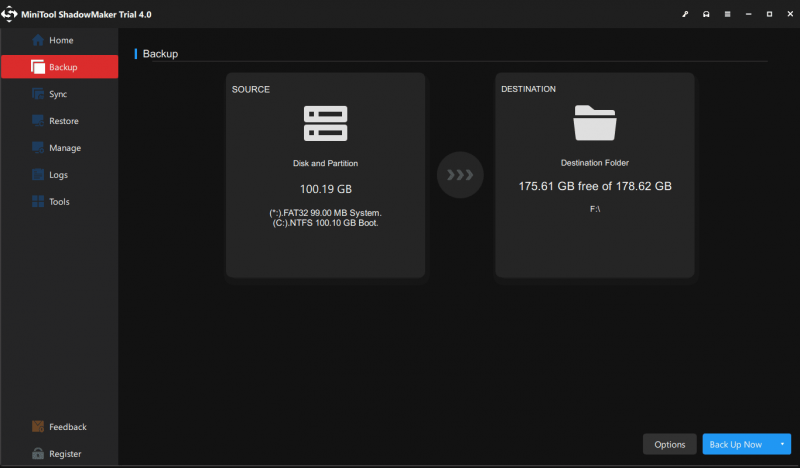
מאוחר יותר, נסה שדרג את Windows 10 ל- Windows 11 .
כיצד לייעל את Windows 11 למשחקים
ב-Windows 11, אתה יכול לעשות משהו כדי לשפר את ביצועי המחשב שלך למשחקים.
הפעל את מצב משחק
כברירת מחדל, תכונה זו מופעלת. אבל ייתכן שהשבתת אותו וראה כיצד להפעיל את מצב משחק:
שלב 1: עבור אל הגדרות ב-Windows 11 ולחץ משחקים .
שלב 2: לחץ מצב משחק ולאחר מכן הפעל אפשרות זו כדי לייעל את המחשב שלך למשחק.
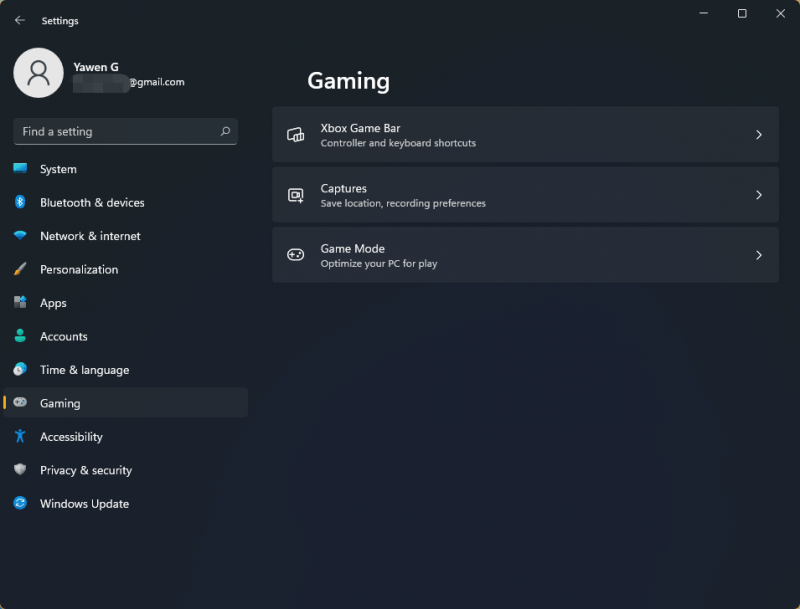
שנה את עדיפות ה-GPU עבור יישומים ספציפיים
לחלק מהמחשבים הניידים יש שני מעבדים (משולבים או ייעודיים) וביצועי המשחקים עשויים להשתנות בהתאם לכרטיסי המסך השונים. לפני המשחקים, אתה יכול לשנות את עדיפות ה-GOU עבור אפליקציות ספציפיות ב-Windows 11. כדי לבצע עבודה זו, עבור אל הגדרות > מערכת > תצוגה > גרפיקה . בחר את אפליקציית היעד, לחץ אפשרויות ולבחור ביצועים גבוהים . לאחר מכן, לחץ להציל .
השבת את VBS
כפי שהוזכר לעיל, VBS יכול להפיל את ביצועי המשחקים שלך ב-Windows 11 ויש צורך להשבית תכונה זו. כדי לבצע עבודה זו, עבור אל הקלדה בידוד ליבה בתיבת החיפוש ולחץ לִפְתוֹחַ . לאחר מכן, כבה שלמות זיכרון .
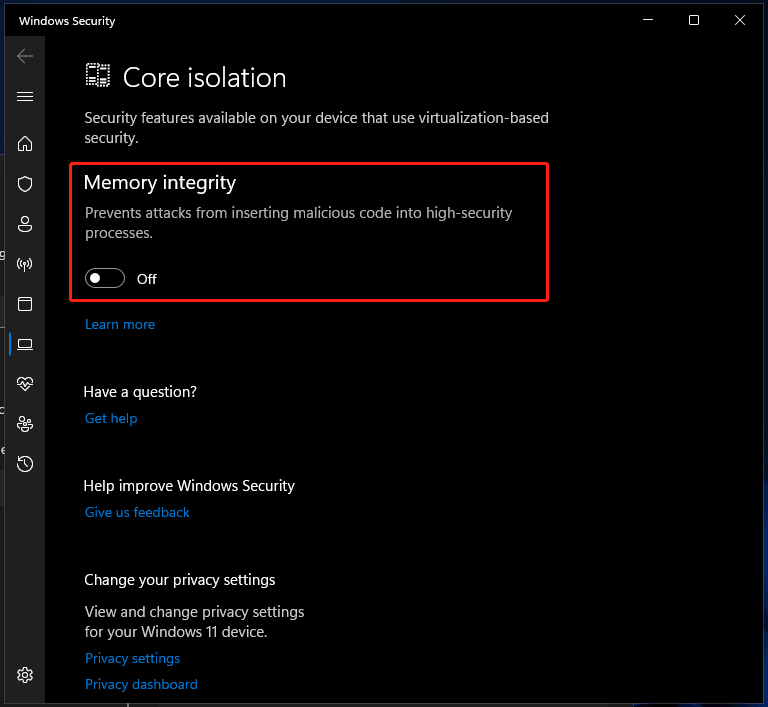
בנוסף, אתה יכול לעשות דברים רבים אחרים כדי להגביר את Windows 11 למשחקים, למשל, לעדכן את מנהל ההתקן של הכרטיס הגרפי, להסיר התקנה של אפליקציות מיותרות, להגדיר את תוכנית החשמל ל-High Performance, לכבות האצת חומרה, להפעיל את ניקוי הדיסק וכו'. פרטים, עיין בפוסט הקודם שלנו - כיצד להפוך את Windows 11 למהיר יותר לביצועים טובים (14 טיפים) .
פְּסַק דִין
מהפוסט הזה, אתה מוצא את התשובה לשאלה 'האם Windows 11 טוב למשחקים' או 'האם Windows 11 שווה את זה למשחקים'. Windows 11 יכול להפוך את משחקי המחשב לטובים יותר במבט ארוך בגלל תכונות המשחק שלו. אבל נכון לעכשיו, המערכת הזו לא אמינה וכדאי לך לשדרג אליה כדי לשחק במשחקים. אם אינך יכול לחכות, התקן את Windows 11 ועשה כמה דברים כדי לשפר את הביצועים.
![כיצד לתקן לכידת תצוגה של OBS לא עובדת? נסה את השיטות האלה [MiniTool News]](https://gov-civil-setubal.pt/img/minitool-news-center/79/how-fix-obs-display-capture-not-working.png)
![מה נפח מירור? [MiniTool Wiki]](https://gov-civil-setubal.pt/img/minitool-wiki-library/44/whats-mirrored-volume.jpg)





![תקן את Cortana לא שומע אותי ב- Windows 10 עם 5 טיפים [MiniTool News]](https://gov-civil-setubal.pt/img/minitool-news-center/62/fix-cortana-can-t-hear-me-windows-10-with-5-tips.png)

![כיצד לתקן את מהדורת 'Avast League of Legends' ב- Windows 10 [MiniTool News]](https://gov-civil-setubal.pt/img/minitool-news-center/20/how-fix-avast-league-legends-issue-windows-10.jpg)





![התגלה פיגור ברשת PUBG? איך לתקן את זה? הפתרונות נמצאים כאן! [חדשות MiniTool]](https://gov-civil-setubal.pt/img/minitool-news-center/43/pubg-network-lag-detected.jpg)



