מדריך מלא: Macrium Reflect Clone SSD ל-SSD גדול יותר Windows 11 10
Full Guide Macrium Reflect Clone Ssd To Larger Ssd Windows 11 10
תוהה כיצד לשכפל SSD קטן יותר לגדול יותר לשדרוג דיסק? ראה מדריך זה מאת MiniTool ב- Macrium Reflect לשכפל SSD ל-SSD גדול יותר כדי למצוא כמה פרטים. כמו כן, אתה יכול להשתמש בחלופה - MiniTool ShadowMaker כדי לשכפל בקלות לדיסק גדול יותר.למה לשכפל ל-SSD גדול יותר
בדרך כלל, אתה יכול לשקול להחליף את הכונן הקשיח שלך משתי סיבות עיקריות, כולל:
- נגמר המקום בדיסק: אתה שומר הרבה מאוד מסמכים, סרטונים, תמונות ועוד במחשב שלך, מה שמוביל ל-SSD מלא וייתכן שתקבל את האזהרה על שטח דיסק נמוך.
- המחשב שלך פועל לאט: Windows 11/10 עשוי להאט מסיבה כלשהי ואתה מקבל ביצועים גרועים. לדוגמה, למחשב לוקח הרבה זמן לאתחל, אפליקציות פועלות לאט או נתקעות, FPS נמוכים ופיגים מופיעים במהלך המשחקים וכו'.
לאחסון שטח נוסף ומהירות קריאה וכתיבה מהירה, שדרוג ל-SSD גדול יותר הוא חכם. לאחר מכן, חלק מכם עשויים לתהות לגבי 'מקריום Reflect שיבוט SSD ל-SSD גדול יותר'.
האם Macrium יכול לשקף SSD ל-SSD גדול יותר
Macrium Reflect, כלי גיבוי עבור Microsoft Windows, מאפשר לך ליצור בקלות תמונות דיסק ולגבות קבצים/תיקיות. חוץ מזה, מדובר גם בתוכנת שיבוט דיסקים שתומכת בשיבוט דיסק לדיסק אחר, למשל, שיבוט HDD ל-SSD, HDD ל-HDD, או SSD ל-SSD.
אם תחליט לשכפל SSD ל-SSD גדול יותר באמצעות Macrium Reflect, הוא זמין. קבל אותו מהאתר הרשמי ותיהנה מניסיון חינם של 30 יום. להלן השלבים כיצד לבצע פעולת שיבוט זו.
כיצד לשכפל SSD ל-SSD גדול יותר עם Macrium Reflect
כיצד לשכפל SSD ל-SSD גדול יותר בחינם? 'שכפול SSD של Macrium Reflect ל-SSD גדול יותר' הוא פשוט אם אתה עושה את זה צעד אחר צעד לפי ההוראות:
שלב 1: חבר SSD גדול יותר למחשב Windows 11/10 שלך וודא שהמערכת מזהה אותו.
טיפים: פעולת השיבוט עלולה למחוק את כל נתוני הדיסק שלך, אז גבה מראש משהו חיוני ב-SSD.שלב 2: הקש על צור גיבויים לשונית בפינה השמאלית העליונה ולחץ דיסקים מקומיים .
שלב 3: מצא ובחר את ה-SSD הישן שברצונך לשכפל והקש עליו שכפל את הדיסק הזה להמשיך.
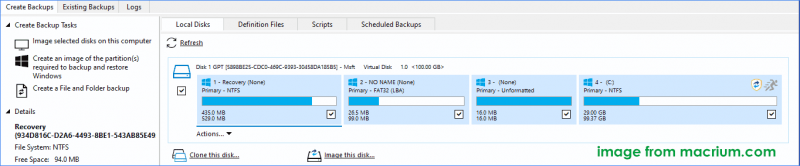
שלב 4: ב- יַעַד סעיף, לחץ בחר דיסק לשכפול אליו ובחר את ה-SSD המחובר החדש כדיסק היעד.
שלב 5: דלג על תזמן את השיבוט הזה אפשרות על ידי לחיצה הַבָּא .
שלב 6: סקור את ההגדרות כדי לוודא שבחרת בדיסק המקור ובדיסק היעד הנכון לשיבוט, לחץ סיים , והגדר כמה אפשרויות שמירת גיבוי.
שלב 7: לחץ לְהַמשִׁיך כדי להתחיל את תהליך השיבוט.
Macrium Reflect הייתה בחירה טובה עבור משתמשים המצפים לתוכנת שיבוט מצוינת של כוננים קשיחים. עם זאת, זה דורש מספר שלבים כדי להשלים את שיבוט הדיסק וממשק המשתמש מעט מסובך, שאינו ידידותי למתחילים. יתרה מכך, משתמשים רבים דיווחו על כמה בעיות בעת שימוש ב- Macrium Reflect כדי לשכפל דיסק, למשל, בעיה של שיבוט נכשל אוֹ שגיאת Macrium Reflect 9 .
לכן, אנו מציעים להשתמש באלטרנטיבה אמינה וידידותית יותר למשתמש כגון MiniTool ShadowMaker עבור שיבוט דיסקים.
שכפול SSD ל-SSD גדול יותר עם MiniTool ShadowMaker
לאחר שיש לך ידע ברור ב-' Macrium Reflect שיבוט SSD ל-SSD גדול יותר', זה חלופי - MiniTool ShadowMaker יכולה להיות גם בחירה טובה.
ככלי שירות מקיף, MiniTool ShadowMaker לא רק מאפשר לך ליצור גיבוי תמונה עבור קבצים, תיקיות, דיסקים, מחיצות ו-Windows, אלא גם תומך שיבוט HDD ל-SSD . כמו כן, זה זמין אם אתה רוצה לשכפל SSD ל-SSD גדול יותר .
במהלך תהליך השיבוט, כל התוכן בדיסק שלך כולל Windows, הגדרות, אפליקציות, רישום, קבצים שונים וכו' מועבר אל היעד. לאחר שתסיים, תוכל לאתחל ישירות את מערכת Windows מהדיסק המשובט. פשוט קבל את תוכנת השיבוט של SSD לניסיון.
ניסיון של MiniTool ShadowMaker לחץ להורדה 100% נקי ובטוח
כיצד לשכפל SSD ל-SSD גדול יותר בחינם? בצע את הצעדים הבאים:
שלב 1: חבר את ה-SSD הגדול יותר למחשב, הפעל את MiniTool ShadowMaker והקש המשך משפט .
שלב 2: מתחת כלים , לחץ שיבוט דיסק .
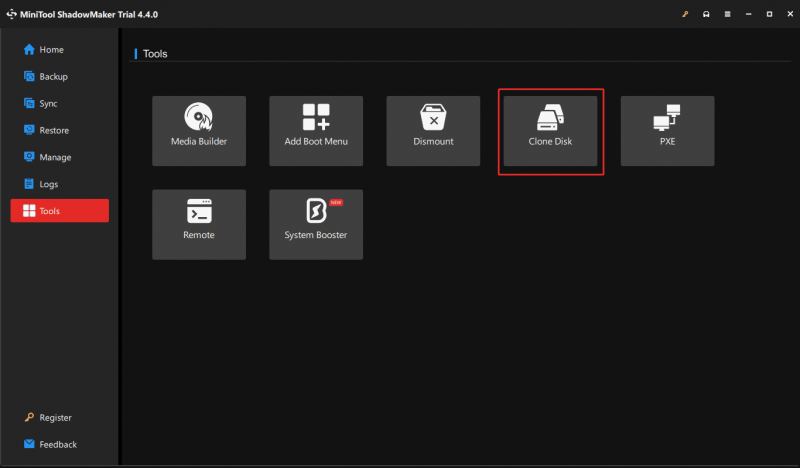
שלב 3: בחר דיסק מקור ודיסק יעד לשכפול. כאן, אתה צריך לשכפל ל-SSD גדול יותר, אז בחר את דיסק המערכת המקורי כדיסק המקור ו-SSD כדיסק היעד.
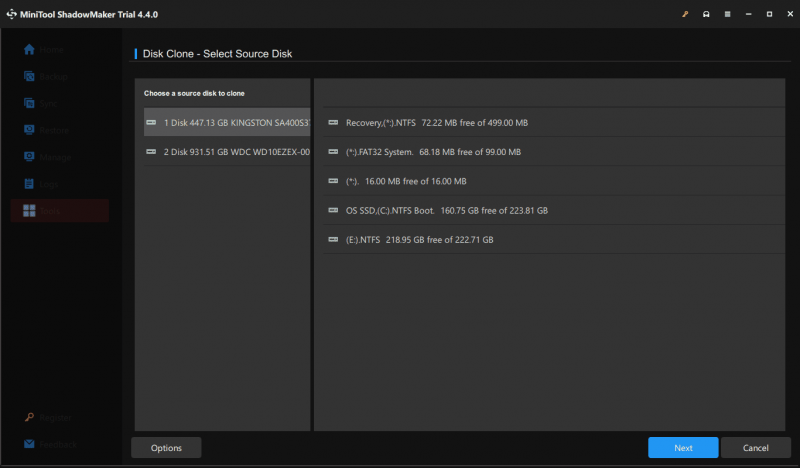 טיפים: כברירת מחדל, תוכנה זו משתמשת במזהה דיסק חדש עבור דיסק היעד כדי להבטיח את יכולת האתחול שלו ותוכל ללחוץ אפשרויות כדי לצפות בו. חוץ מזה, MiniTool ShadowMaker תומך ב שיבוט מגזר אחר מגזר ואתה יכול לסמן את האפשרות על ידי לחיצה אפשרויות > מצב שיבוט דיסק .
טיפים: כברירת מחדל, תוכנה זו משתמשת במזהה דיסק חדש עבור דיסק היעד כדי להבטיח את יכולת האתחול שלו ותוכל ללחוץ אפשרויות כדי לצפות בו. חוץ מזה, MiniTool ShadowMaker תומך ב שיבוט מגזר אחר מגזר ואתה יכול לסמן את האפשרות על ידי לחיצה אפשרויות > מצב שיבוט דיסק .שלב 4: בעת שיבוט דיסק, אתה נדרש לרשום את MiniTool ShadowMaker Trial Edition. לחיצה על הַתחָלָה כפתור יקפוץ חלון רישום ופשוט יזין מפתח רישיון. לאחר מכן, התחל את תהליך השיבוט.
שורה תחתונה
כאשר משווים את 'שיבוט Macrium Reflect ל-SSD גדול יותר' או 'דיסק שיבוט של Macrium Reflect לדיסק גדול יותר' עם 'שיבוט SSD של MiniTool ShadowMaker ל-SSD גדול יותר', אתה עשוי להבין ש-MiniTool ShadowMaker מציע ממשק משתמש ידידותי יותר ותהליך השיבוט פשוט.
ניסיון של MiniTool ShadowMaker לחץ להורדה 100% נקי ובטוח
בפונקציות, שניהם יכולים לספק את הצרכים שלך. אז, קבל אחד לפי הצרכים שלך כדי לשכפל ביעילות כונן קשיח לאחר לשדרוג דיסק או גיבוי.





![כיצד לתקן כרטיס RAW SD או כונן חיצוני: פתרון אולטימטיבי 2021 [טיפים MiniTool]](https://gov-civil-setubal.pt/img/disk-partition-tips/85/how-fix-raw-sd-card.jpg)
![קוד שגיאה של נטפליקס UI3010: תיקון מהיר 2020 [MiniTool News]](https://gov-civil-setubal.pt/img/minitool-news-center/91/netflix-error-code-ui3010.png)

![כיצד להסיר את בינג מ- Windows 10? 6 שיטות פשוטות עבורך! [חדשות MiniTool]](https://gov-civil-setubal.pt/img/minitool-news-center/03/how-remove-bing-from-windows-10.png)





![תקן את Cortana לא שומע אותי ב- Windows 10 עם 5 טיפים [MiniTool News]](https://gov-civil-setubal.pt/img/minitool-news-center/62/fix-cortana-can-t-hear-me-windows-10-with-5-tips.png)


![[תיקונים קלים] Dev Error 1202 ב-Call of Duty Modern Warfare](https://gov-civil-setubal.pt/img/news/64/easy-fixes-dev-error-1202-in-call-of-duty-modern-warfare-1.png)

