תוקן: נהג נטען ללא ביטול פעולות ממתינות [MiniTool News]
Fixed Driver Unloaded Without Cancelling Pending Operations
סיכום :
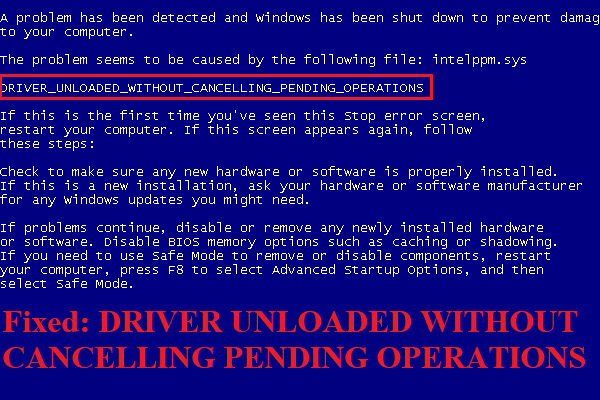
כל כך רע לפגוש את שגיאת הנהג שאינה נטענת ללא ביטול פעולות ממתינות כאשר אתה משתמש במחשב שלך, ייתכן שתרצה למצוא כמה שיטות שימושיות להיפטר ממנו. למרבה המזל, ההודעה הזו מ MiniTool אסף מספר שיטות עבורך.
זה די נפוץ להיתקל בקודי עצירה שונים של BSOD כגון נהג אימות מנהל נהג ו הפרת נהג DMA נהג . ופוסט זה מתמקד בנהג שאינו נטען ללא ביטול פעולות ממתינות (DRIVER_UNLOADED_WITHOUT_CANCELLING_PENDING_OPERATIONS).
עכשיו בואו נסתכל כיצד לתקן את השגיאה.
שיטה 1: עדכן את מערכת ההפעלה שלך
כאשר אתה פוגש את שגיאת הנהג שאינה טעונה ללא ביטול פעולות ממתינות, עליך לעדכן את מערכת ההפעלה שלך באופן מיידי. טוב לך לעדכן את המערכת שלך מכיוון שהדבר יכול למנוע שגיאות רבות להופיע. להלן ההדרכה:
שלב 1: לחץ באמצעות לחצן העכבר הימני על ה- הַתחָלָה כפתור לבחירה הגדרות ואז בחר עדכון ואבטחה .
שלב 2: לחץ עדכון חלונות ואז בחר בדוק עדכונים בלוח הימני. אם המערכת שלך לא מעודכנת, Windows תוריד עדכונים באופן אוטומטי.
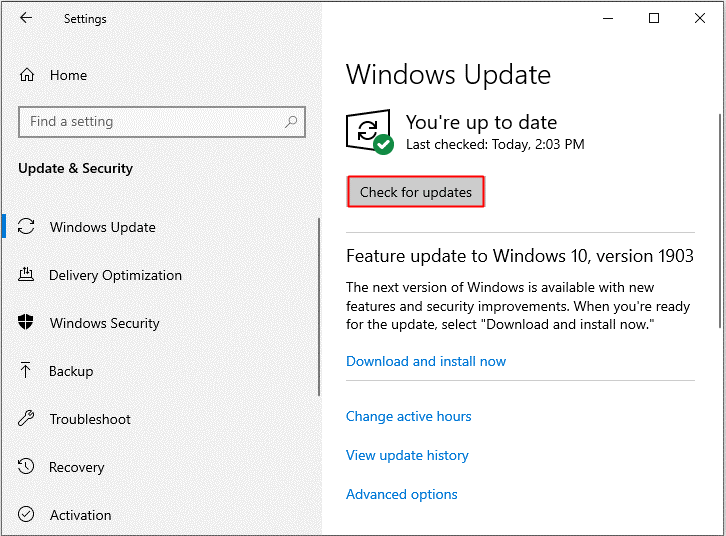
שלב 4: הפעל מחדש את המחשב ולאחר מכן בדוק אם השגיאה תוקנה.
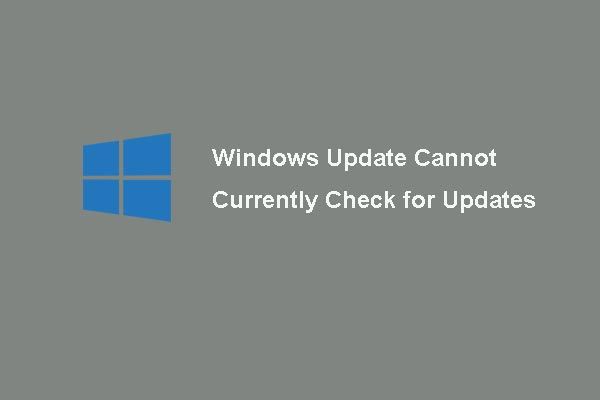 [נפתר] Windows Update לא יכול לבדוק כרגע אם קיימים עדכונים
[נפתר] Windows Update לא יכול לבדוק כרגע אם קיימים עדכונים הבעיה מוטרדת מהבעיה Windows Update אינו יכול כרגע לבדוק אם קיימים עדכונים? פוסט זה מציג 4 פתרונות לתיקון הבעיה שנכשלה בעדכון Windows.
קרא עודשיטה 2: עדכן את מנהלי ההתקן שלך
בדרך כלל, שגיאת הנהג שאינה נטענת ללא ביטול פעולות ממתינות נגרמת על ידי מנהלי התקנים מיושנים או שאינם תואמים, לכן תוכל לנסות לעדכן את מנהלי ההתקנים שלך לטיפול בבעיה זו. הנה מדריך פשוט:
שלב 1: לחץ על Win + X במקשים לבחירה מנהל התקן .
שלב 2: לחץ באמצעות לחצן העכבר הימני על המכשיר עם אינדיקציה צהובה לבחירה עדכן את מנהל ההתקן .
שלב 3: בחר חפש אוטומטית תוכנת מנהל התקן מעודכנת ולאחר מכן עקוב אחר ההוראות המוצגות על המסך כדי לסיים את עדכון מנהל ההתקן. אם יש לך כמה מכשירים עם אינדיקציות צהובות, אז עשה את זה כמו לעיל לכולם.
שלב 4: אתחל את המחשב ואז בדוק אם השגיאה נעלמה.
שיטה 3: הפעל את סריקת SFC ו- DISM
אתה יכול גם לנסות להפעיל את סריקת SFC ו- DISM כדי להתמודד עם הנהג שאינו נטען מבלי לבטל שגיאת BSOD בהמתנה, מכיוון שקבצי מערכת פגומים עלולים לגרום גם לשגיאה זו. לשם כך, פעל לפי ההוראות שלהלן:
שלב 1: לחץ על Win + R. במקשים כדי לפתוח את לָרוּץ קופסא.
שלב 2: הקלד cmd בתיבה ואז לחץ על Shift + Ctrl + Enter במקשים במקביל לפתיחה שורת פקודה כמנהל .
שלב 3: הקלד DISM.exe / Online / Cleanup-image / Restorehealth בחלון ואז לחץ להיכנס . המתן עד לסיום התהליך.
שלב 4: הקלד sfc / scannow בחלון ואז לחץ להיכנס . המתן עד לסיום התהליך.
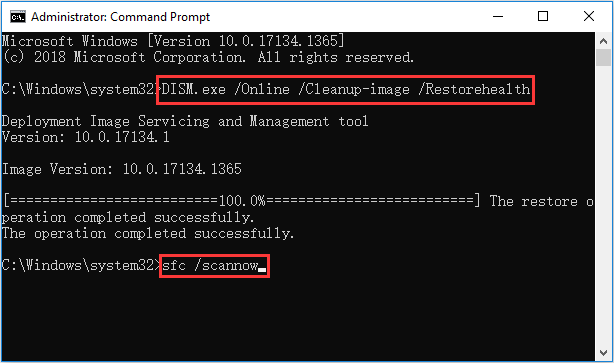
שלב 5: הפעל מחדש את המחשב שלך כדי לבדוק אם השגיאה תוקנה.
שיטה 4: הפעל את פותר הבעיות במסך כחול
יש תכונה מובנית חזקה בה תוכלו להשתמש כדי להתמודד עם BSOD הנגרמת על ידי קודי עצירה שונים. לפיכך, אם אתה פוגש את שגיאת הנהג שאינה טעונה ללא ביטול פעולות בהמתנה, עליך להפעיל את פותר הבעיות עם מסך כחול. להלן מדריך מהיר:
שלב 1: פתח הגדרות , בחר עדכון ואבטחה ואז ללכת אל פתרון בעיות הכרטיסייה.
שלב 2: לחץ מסך כחול בחלונית הימנית ואז לחץ הפעל את פותר הבעיות .
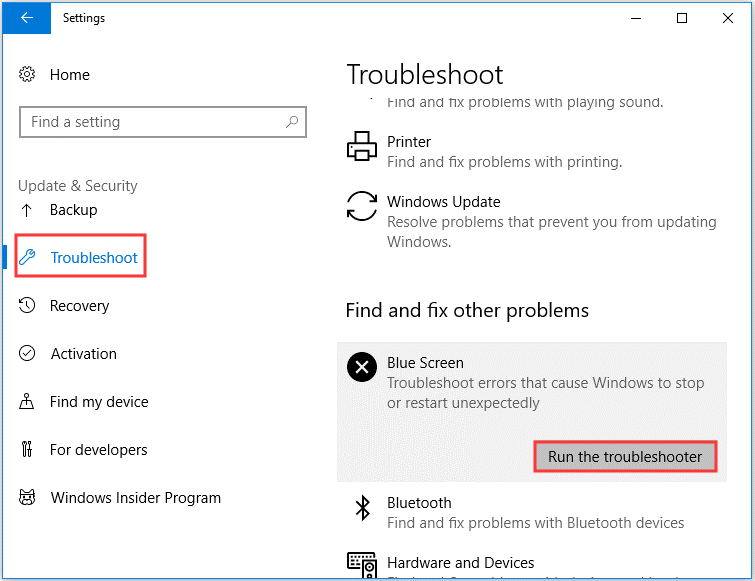
שלב 3: עקוב אחר ההנחיות שעל המסך כדי לסיים את פתרון הבעיות. הפעל מחדש את המחשב ואז בדוק אם השגיאה תוקנה.
שורה תחתונה
כיצד לתקן את הנהג שאינו נטען ללא שגיאת פעולות ממתינות ב- Windows 10? פוסט זה הציע לך 4 שיטות שימושיות, לכן כאשר אתה נתקל בשגיאה, פשוט נסה את השיטות שהוזכרו לעיל.
![מה לעשות התקנת DVD לא הצליחה לטעון את מנהל ההתקן של צג החומרה? [חדשות MiniTool]](https://gov-civil-setubal.pt/img/minitool-news-center/52/what-do-dvd-setup-failed-load-hardware-monitor-driver.jpg)
![[מדריך קל] כיצד לתקן את Btha2dp.sys מסך המוות הכחול?](https://gov-civil-setubal.pt/img/news/E5/easy-guide-how-to-fix-btha2dp-sys-blue-screen-of-death-1.png)
![6 הפתרונות המובילים עבור OneNote שאינו מסנכרן את Windows 10/8/7 [טיפים MiniTool]](https://gov-civil-setubal.pt/img/backup-tips/00/top-6-solutions-onenote-not-syncing-windows-10-8-7.png)

![4 פתרונות להפניה למקור נתונים אינם תקפים [MiniTool News]](https://gov-civil-setubal.pt/img/minitool-news-center/74/4-solutions-data-source-reference-is-not-valid.png)
![נפתר - קבצים לא מוצגים בכונן הקשיח החיצוני [2020 עודכן] [טיפים MiniTool]](https://gov-civil-setubal.pt/img/data-recovery-tips/21/solved-files-not-showing-external-hard-drive.jpg)

![[נפתר] סרגל הצד של YouTube לא מוצג במחשב](https://gov-civil-setubal.pt/img/youtube/81/youtube-sidebar-not-showing-computer.jpg)





![5 פתרונות לתיקון שגיאה חסרה של Wnaspi32.dll [MiniTool News]](https://gov-civil-setubal.pt/img/minitool-news-center/59/5-solutions-fix-wnaspi32.png)
![כיצד להשתמש ב- SyncToy Windows 10 לסינכרון קבצים? הנה פרטים! [טיפים של MiniTool]](https://gov-civil-setubal.pt/img/backup-tips/44/how-use-synctoy-windows-10.jpg)
![9 דברים הכרחיים שיש לקחת בחשבון כשקונים מחשב [חדשות MiniTool]](https://gov-civil-setubal.pt/img/minitool-news-center/02/9-necessary-things-consider-when-buying-computer.png)

![כיצד לשחזר נתונים מהדיסק הקשיח ללא מערכת הפעלה - ניתוח וטיפים [טיפים MiniTool]](https://gov-civil-setubal.pt/img/data-recovery-tips/45/how-recover-data-from-hard-disk-without-os-analysis-tips.png)
![כיצד לתקן כאשר שינוי מוצר לא עובד [חדשות MiniTool]](https://gov-civil-setubal.pt/img/minitool-news-center/05/how-fix-when-change-product-key-does-not-work.png)
![7 דרכים לתקן הודעות על אי-הסכמה שאינן עובדות Windows 10 [MiniTool News]](https://gov-civil-setubal.pt/img/minitool-news-center/49/7-ways-fix-discord-notifications-not-working-windows-10.jpg)