תוקן - קוד 37: Windows אינו יכול לאתחל את מנהל ההתקן [חדשות MiniTool]
Fixed Code 37 Windows Cannot Initialize Device Driver
סיכום :
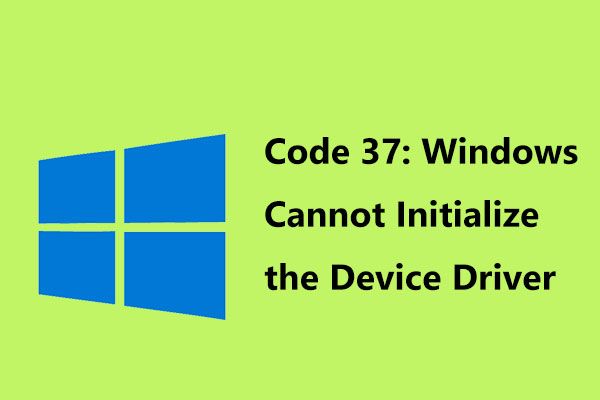
אם אתה מוצא את השגיאה שאומרת 'Windows אינו יכול לאתחל את מנהל ההתקן עבור חומרה זו. (קוד 37) ”במנהל ההתקנים, מה עליכם לעשות? אל תדאג ו MiniTool יראה לך כיצד לתקן בקלות את קוד השגיאה 37 בהודעה זו. לאחר שניסית את השיטות הבאות, תוכל להיפטר מבעיות.
קוד Windows 37
קודי שגיאה של מנהל ההתקנים מתרחשים לעתים קרובות במחשב Windows שלך, והשגיאה הנפוצה היא קוד 43 , קוד 10 וכו 'בפוסטים הקודמים שלנו, דנו בהם בפירוט.
בנוסף, אתה עלול להיתקל בשגיאה נוספת - קוד 37. על זה נדבר בפוסט זה. בעת קבלת הבעיה, הודעת השגיאה היא 'Windows אינו יכול לאתחל את מנהל ההתקן עבור חומרה זו.'
מה הפירוש של קוד 37? זה מציין כי מנהל ההתקן המותקן עבור התקן החומרה נכשל בדרך כלשהי. השגיאה חלה על כל התקן חומרה במנהל ההתקנים אך היא מתרחשת בעיקר בכרטיסי מסך, התקני USB או כונני CD / DVD ב- Windows 10/8/7.
אם אתה נתקל בשגיאת מנהל ההתקנים, מה עליך לעשות כדי לפתור אותה? קבל את התשובה מהחלק הבא עכשיו!
הפעל מחדש את המחשב האישי
אם לא הפעלת מחדש את המחשב לפחות פעם אחת כשראתה את השגיאה - 'Windows אינו יכול לאתחל את מנהל ההתקן עבור חומרה זו. (קוד 37) ”, פשוט אתחל אותו מחדש כדי לתקן את הבעיה. הסיבה לכך היא שקוד השגיאה עלול להיות מופעל על ידי בעיה זמנית בחומרה.
בטל את השינויים שביצעת
אם אתה מתקין מכשיר או מבצע שינוי במנהל ההתקנים לפני שקוד השגיאה 37 מופיע, סביר להניח שהשינוי שביצעת מעורר את הבעיה. כדי לפתור את הבעיה שלך, בטל את השינוי אם אתה יכול, אתחל את המחשב ובדוק אם השגיאה נפתרה.
בהתאם לשינויים, תוכל לבצע אחת מהפעולות הבאות:
- הסר את ההתקן שהותקן לאחרונה
- החזירו את הנהג לגרסה ישנה
- בטל את השינויים האחרונים שבוצעו במנהל ההתקנים באמצעות שחזור המערכת
 מהי נקודת שחזור המערכת וכיצד ליצור אותה? תסתכל כאן!
מהי נקודת שחזור המערכת וכיצד ליצור אותה? תסתכל כאן! מהי נקודת שחזור מערכת וכיצד ליצור נקודת שחזור Windows 10? פוסט זה יראה לכם את התשובות.
קרא עודהתקן מחדש את מנהל ההתקן
לדברי משתמשים, התקנה מחדש של מנהל ההתקן יכולה להועיל לתיקון קוד 37. כך תעשה את העבודה הזו:
שלב 1: במנהל ההתקנים, לחץ באמצעות לחצן העכבר הימני על המכשיר עם שגיאת קוד Windows 37 ובחר הסר התקנה של ההתקן .
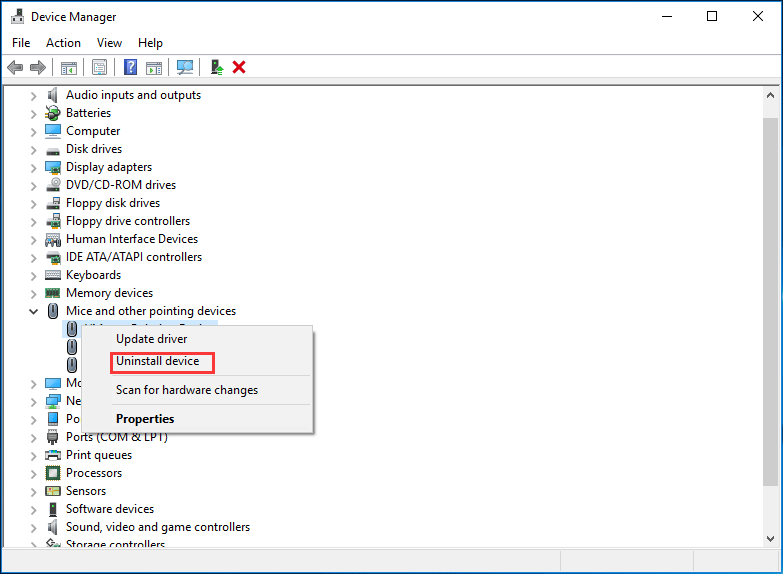
שלב 2: כאשר מתבקש לאשר את הפעולה, לחץ הסר התקנה .
שלב 3: לאחר הסרת ההתקנה של מנהל ההתקן, נתק את המכשיר מהמחשב.
שלב 4: הפעל מחדש את המחשב וחבר מחדש את ההתקן.
שלב 5: פתח את מנהל ההתקנים שוב, עבור אל פעולה> סרוק שינויים בחומרה לאלץ את Windows לחפש מנהלי התקנים חדשים.
עֵצָה: אם 'Windows אינו יכול לאתחל את מנהל ההתקן עבור חומרה זו. (קוד 37) ”קורה בהתקן USB, עליך להסיר את ההתקנה של כל מכשיר חומרת בקרי אוטובוס אוניברסלי סָעִיףלחלופין, לאחר הסרת התקנת מנהל ההתקן, תוכל להיכנס לאתר היצרן, להוריד את מנהל ההתקן העדכני ביותר ולהתקין אותו במחשב האישי שלך.
הפעל את פותר בעיות החומרה של Windows
Windows נתקל בקוד מנהל ההתקנים 37, אתה יכול לנסות להפעיל את פותר הבעיות של חומרה של Windows כדי למצוא ולתקן בעיות בהתקנים וחומרה.
שלב 1: עבור אל הגדרות> עדכון ואבטחה> פתרון בעיות .
שלב 2: גלול מטה כדי למצוא חומרה והתקנים לחץ עליו ובחר הפעל את פותר הבעיות .
שלב 3: עקוב אחר אפשרות המסך כדי שזה יעבוד.
אם אינך יכול לתקן את קוד 37 לאחר שניסית פתרונות אלה לעיל, ייתכן שתצטרך להחליף את החומרה שיש בה השגיאה.
שורה תחתונה
קיבלת את הודעת השגיאה 'Windows אינו יכול לאתחל את מנהל ההתקן עבור חומרה זו. (קוד 37) ”במנהל ההתקנים? עכשיו, תורכם לנסות את הפתרונות הללו שהוזכרו לעיל ותוכלו בקלות להיפטר מבעיות.

![מהו צל צל העתק וכיצד להשתמש בצל העתק חלונות 10? [טיפים MiniTool]](https://gov-civil-setubal.pt/img/backup-tips/83/what-is-shadow-copy.png)




![הורדת תמונות Google: הורדת אפליקציה ותמונות למחשב/נייד [טיפים של MiniTool]](https://gov-civil-setubal.pt/img/data-recovery/13/google-photos-download-app-photos-download-to-pc/mobile-minitool-tips-1.png)




![תקן את Excel שלא מגיב להציל את הנתונים שלך (דרכים מרובות) [טיפים MiniTool]](https://gov-civil-setubal.pt/img/data-recovery-tips/08/fix-excel-not-responding.png)
![אם אינך מצליח להתחבר לשרת Minecraft, כיצד לתקן את זה? [חדשות MiniTool]](https://gov-civil-setubal.pt/img/minitool-news-center/50/if-you-can-t-connect-minecraft-server.png)

![מהו מארח ההתקנה המודרני וכיצד לפתור את בעיותיו [חדשות MiniTool]](https://gov-civil-setubal.pt/img/minitool-news-center/51/what-is-modern-setup-host.jpg)

![קבוע - תוכנית ההתקנה לא הצליחה להשתמש במחיצה הקיימת (3 מקרים) [טיפים MiniTool]](https://gov-civil-setubal.pt/img/blog/34/solucionado-el-programa-de-instalaci-n-no-pudo-utilizar-la-partici-n-existente.jpg)

