תקן שגיאת Logitech G933 מיקרופון לא עובדת עם 3 שיטות [MiniTool News]
Fix Logitech G933 Mic Not Working Error With 3 Methods
סיכום :

Logitech g933 מיקרופון לא עובד הוא נושא נפוץ עם Logitech G933, אך הרבה משתמשים מבולבלים לגביו. מדוע G933 לא עובד כמו שצריך? איך לגרום לזה לעבוד שוב? נו, MiniTool ידון איתך בשאלות אלה בפוסט זה.
גורם למיקרופון Logitech G933 לא לעבוד
אוזניות Logitech G933 אהובות על רבים מאנשים, במיוחד על ידי סטודנטים וגיימרים. ברוב הזמן האוזניה הזו עובדת כראוי. עם זאת, לעתים קרובות יש לו כמה בעיות כמו G933 מיקרופון שלא פועלות לאחר עדכון Windows 10.
מה גורם לכך ש- Logitech G933 לא עובד? על פי התחקיר, הנה כמה סיבות אפשריות לכך.
- שבור יכולות המיקרופון בגלל עדכון Windows
- הנגישות של המיקרופון אינה מורשית
- בעיות ביציאה המחוברת
- תצורה לא נכונה של קו המיקרופון
לאחר שלמדת את הסיבות ל- G933 שלא נשמע, אתה יכול לתקן את זה בשיטות הבאות.
המלצה: 4 השיטות המובילות לתיקון Corsair Void Pro Mic לא עובד
שיטה 1: בדוק את הגישה למכשיר
לאחר עדכון Windows, כמעט מיקרופונים אינם מורשים להעביר צלילים ליישומים, וזו התנהגות ברירת מחדל לכל האוזניות והמיקרופונים. במקרה זה, עליך לבדוק את גישת היישום ולאפשר להם להעביר. בשביל זה:
שלב 1: סוּג פרטיות מיקרופון הגדרות בתיבת החיפוש ואז לחץ על הגדרות פרטיות למיקרופון מתוצאות החיפוש.
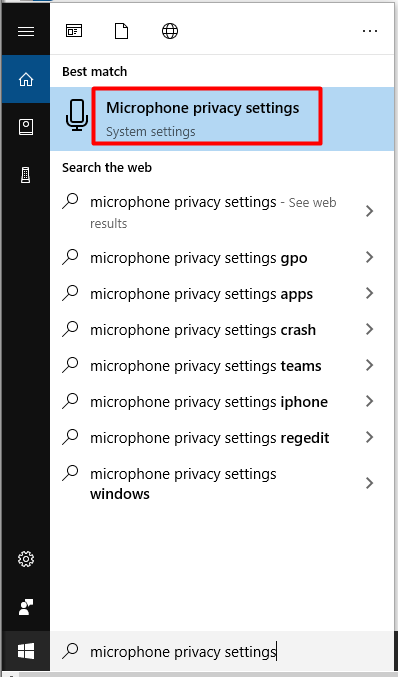
שלב 2: עבור לצד ימין של החלון המתבקש ואז גלול מטה לתוכן כדי לקבל את אפשר לאפליקציות לגשת למיקרופון שלך סָעִיף. ואז העבר את הכפתור אל עַל סטָטוּס.
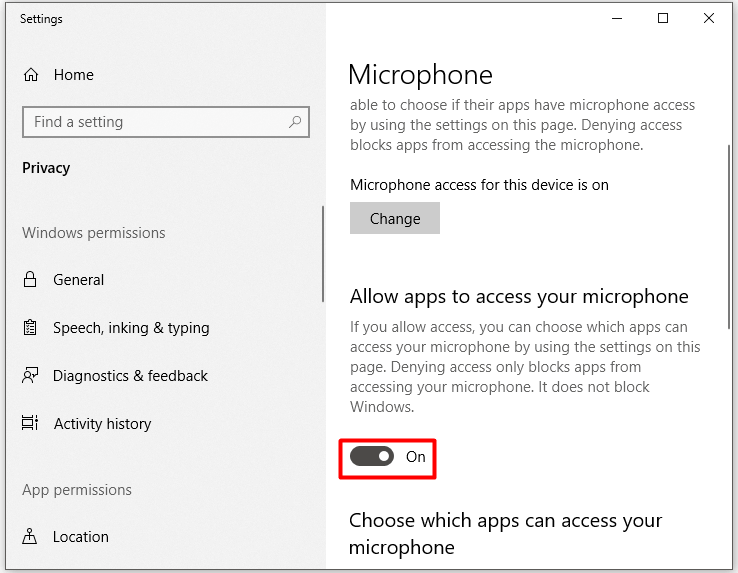
שלב 3: גלול מטה ברשימה כדי לוודא שגם מכשיר היעד עבור אוזניות Logitech G933 שלך מופעל. לאחר מכן, הפעל את המכשיר ובדוק אם Logitech g933 שום שגיאת קול לא תוקנה בהצלחה.
קריאה מומלצת: מחלוקת לא מזהה את המיקרופון? פתור את הבעיה של דיסקור קול עכשיו
שיטה 2: שנה את הגדרות ההתקן
Logitech G933 לא עלולה להתרחש שגיאת קול כאשר הוא מושבת או לא מוגדר כהתקן ברירת המחדל במחשב האישי שלך. סביר להניח שגם עוצמת המיקרופון נמוכה מאוד כך שלא תוכלו לשמוע את הצליל.
כפתרון, אתה יכול לבדוק את הגדרות המכשיר ולאחר מכן לשנות אותו במידת הצורך. להלן שלבים.
שלב 1: פתח את ה לָרוּץ חלון על ידי לחיצה חלונות ו ר ואז מקלידים לִשְׁלוֹט ולחץ בסדר .
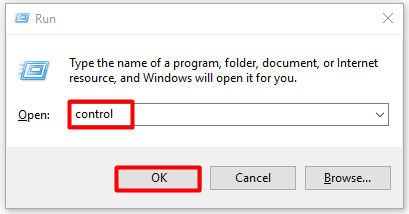
שלב 2: בתוך ה לוח בקרה חלון, הגדר את הקטגוריה של צפה על ידי כפי ש אייקונים גדולים ואז מצא ולחץ נשמע מהסמלים המפורטים.
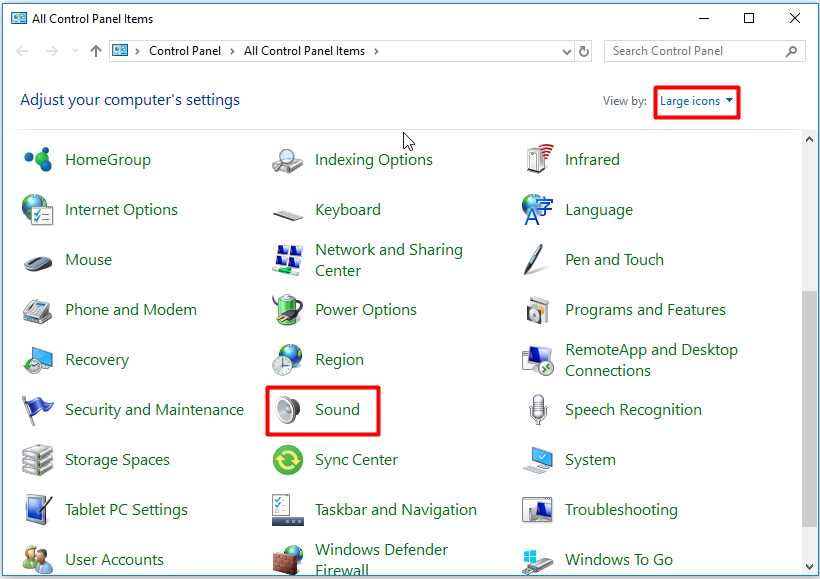
שלב 3: נווט אל הקלטה לחץ על הכרטיסייה בחלון הבא, ואז לחץ לחיצה ימנית על המקום הריק בחלון ובחר הצג מכשירים מושבתים אפשרות מהתפריט המתבקש.
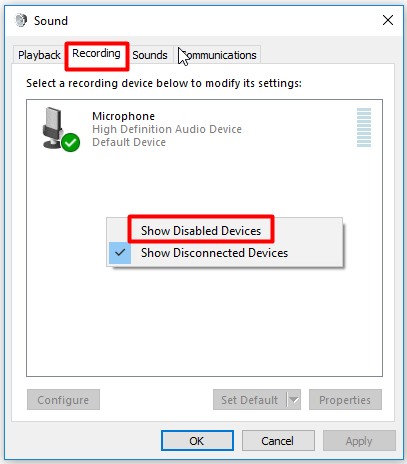
שלב 4: ואז לחץ לחיצה ימנית על המיקרופון שלך ולחץ על לְאַפשֵׁר אוֹפְּצִיָה. לאחר מכן, לחץ עליו לחיצה ימנית שוב ובחר הגדר כמכשיר ברירת מחדל אפשרות מתפריט מוגבה.
שלב 5: לחץ לחיצה ימנית על המיקרופון ובחר נכסים . ואז עוברים ל רמות לחץ על הכרטיסייה בחלון הבא וגרור את מחוון עוצמת הקול לערך הגדול ביותר. בסיום כל הפעולות לחץ בסדר כדי לשמור ולצאת מהחלון.
שיטה 3: עדכן את מנהלי האודיו
מנהלי האודיו המיושנים עלולים לגרום לכך שגם Logitech G933 לא עובד. כשאין צליל ל- Logitech G933 שלך, נסה לבדוק אם מנהל ההתקן האודיו שלך מעודכן ואז עדכן אותו אם הוא מיושן.
להלן המדריך לעדכון מנהל התקן השמע: 2 דרכים לעדכון מנהל התקן שמע מסוג NVIDIA בחדות גבוהה



![כיצד לתקן שגיאת זיכרון 13-71 ב-Call of Duty Warzone/Warfare? [טיפים של MiniTool]](https://gov-civil-setubal.pt/img/news/0B/how-to-fix-memory-error-13-71-in-call-of-duty-warzone/warfare-minitool-tips-1.png)



![2 דרכים לתקן את קוד השגיאה של Xbox Xbox 0x8b050033 [חדשות MiniTool]](https://gov-civil-setubal.pt/img/minitool-news-center/62/2-ways-fix-xbox-error-code-xbox-0x8b050033.png)


![סרטונים שלא פועלים ב- Chrome - כיצד לתקן את זה כראוי [MiniTool News]](https://gov-civil-setubal.pt/img/minitool-news-center/76/videos-not-playing-chrome-how-fix-it-properly.png)



![נפתר - המחשב מופעל ונכבה שוב ושוב [MiniTool News]](https://gov-civil-setubal.pt/img/minitool-news-center/58/solved-computer-turns.png)
![6 הדרכים המובילות לפצפוצי האודיו של Windows 10 [עדכון 2021] [חדשות MiniTool]](https://gov-civil-setubal.pt/img/minitool-news-center/58/top-6-ways-windows-10-audio-crackling.png)
![כיצד לבטל חסימה או חסימה של מישהו בדיסקורד [MiniTool News]](https://gov-civil-setubal.pt/img/minitool-news-center/81/how-unblock-block-someone-discord.png)
![כל מה שאתה צריך לדעת על נגיף פוטרפון [הגדרה והסרה]](https://gov-civil-setubal.pt/img/news/D8/everything-you-need-to-know-about-potterfun-virus-definition-removal-1.png)

![תיקונים: OBS לא מרים אודיו שולחני (3 שיטות) [MiniTool News]](https://gov-civil-setubal.pt/img/minitool-news-center/20/fixes-obs-not-picking-up-desktop-audio.jpg)