דרכים קלות לשחזר קבצים שנמחקו מהאשפה במחשב Mac
Easy Ways To Recover Files Deleted From Trash On A Mac Computer
האם אפשר לשחזר את האשפה שהתרוקנה במחשב Mac? כמובן, כן. מאמר זה מ תוכנת MiniTool יציג כמה שיטות פשוטות שיעזרו לך לשחזר קבצים שנמחקו מהאשפה ב-Mac עם או בלי תוכנת צד שלישי.
האם אוכל לשחזר את האשפה שהתרוקנה ב-Mac?
האשפה ב-Mac הוא כמו סל המיחזור ב-Windows. זה שומר את הקבצים והתיקיות שנמחקו לאחרונה במחשב ה-Mac שלך. אתה יכול לשחזר קבצים שנמחקו בטעות על ידי מעבר לאשפה. עם זאת, אם מחקת לצמיתות את הקבצים האלה או רוקנת את האשפה, מה תוכל לעשות כדי להציל את הפריטים האלה?
אתה יכול לנסות מקצועי שחזור נתונים של Mac תוכנה כמו Stellar Data Recovery עבור Mac לשחזור קבצים שנמחקו לצמיתות במחשב Mac. עם זאת, זו לא הבחירה היחידה שלך. אתה יכול גם להשתמש ב-Time Machine כדי לשחזר את הקבצים שלך אם גיבית את הקבצים האלה מראש באמצעות כלי גיבוי מובנה זה של Mac. בנוסף, אם גיבית את הנתונים שלך ב-iCloud, תוכל גם לשחזר נתונים באמצעות שירות גיבוי בענן זה של אפל.
אם אינך יודע כיצד לשחזר קבצים בשיטות אלה, תוכל להמשיך לקרוא כדי לקבל מדריכים מפורטים.
מאמר זה מתמקד בעיקר בסעיפים הבאים:
- כיצד לשחזר קבצים שנמחקו באמצעות Stellar Data Recovery עבור Mac?
- כיצד לשחזר קבצים שנמחקו מהאשפה באמצעות Time Machine?
- כיצד לשחזר קבצים מהגיבוי הקודם של iCloud?
- כיצד לשחזר קבצים מהאשפה ב-Mac?
כיצד לשחזר קבצים שנמחקו באמצעות שחזור נתונים Stellar עבור Mac?
קבצים שנמחקו ממחשב Mac אינם נמחקים מיד. עדיין יש לך הזדמנות לשחזר אותם באמצעות כלי עזר לשחזור נתונים של Mac של צד שלישי לפני שהנתונים החדשים יחליפו אותם.
שחזור נתונים מכוכבים עבור Mac יכול לשחזר קבצים שאבדו ונמחקו מכל מיני התקני אחסון נתונים במחשב Mac. תוכנה זו תומכת בשחזור קבצים כמו מסמכים, מיילים, סרטונים, אודיו, תמונות ועוד. אם הקבצים שנמחקו אינם מוחלפים על ידי נתונים חדשים, אתה יכול להשתמש בתוכנה זו כדי להחזיר אותם.
אתה יכול תחילה לנסות את מהדורת הניסיון של כלי זה כדי לסרוק את כונן ה-Mac שלך ולבדוק אם תוכנה זו יכולה למצוא את הקבצים שברצונך לשחזר.
שחזור נתונים עבור Mac לחץ להורדה 100% נקי ובטוח
לאחר שהורדת והתקנת תוכנה זו במחשב ה-Mac שלך, תוכל להשתמש בשלבים הבאים כדי לשחזר את הקבצים שנמחקו שלא ניתן למצוא באשפה:
שלב 1: הפעל את Stellar Data Recovery עבור Mac כדי להיכנס לדף הבית שלו שבו תוכל לבחור את סוגי הקבצים לשחזור. אתה יכול לבחור לשחזר הכל או התאם אישית את הסריקה שלך בהתאם לדרישות שלך. לאחר מכן, לחץ על הַבָּא כפתור כדי להמשיך.
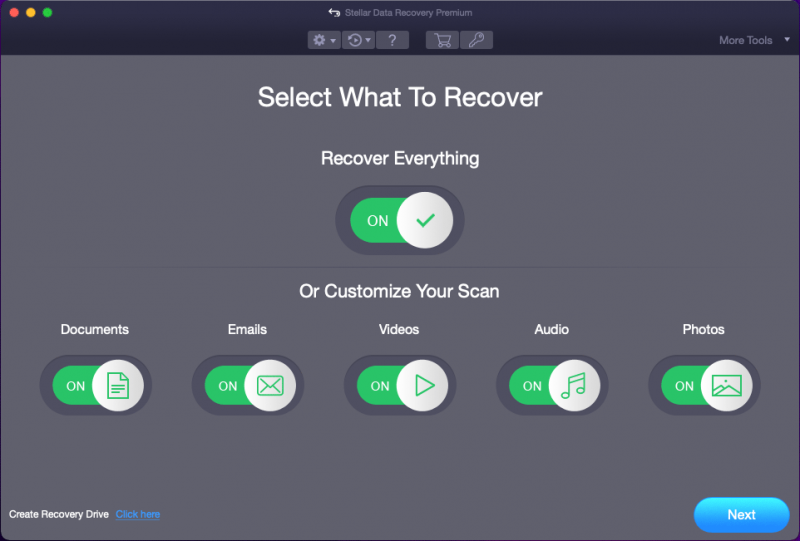
שלב 2: בעמוד הבא, עליך לבחור את הכונן שבו נשמרו בעבר הקבצים שנמחקו. כדי לשחזר קבצים שנמחקו במחשב Mac, עליך להפעיל סריקה עמוקה על ידי הפעלת הלחצן שליד סריקה עמוקה (בפינה השמאלית התחתונה של ממשק התוכנה). לאחר מכן, לחץ על לִסְרוֹק כדי להתחיל לסרוק את הכונן שנבחר.
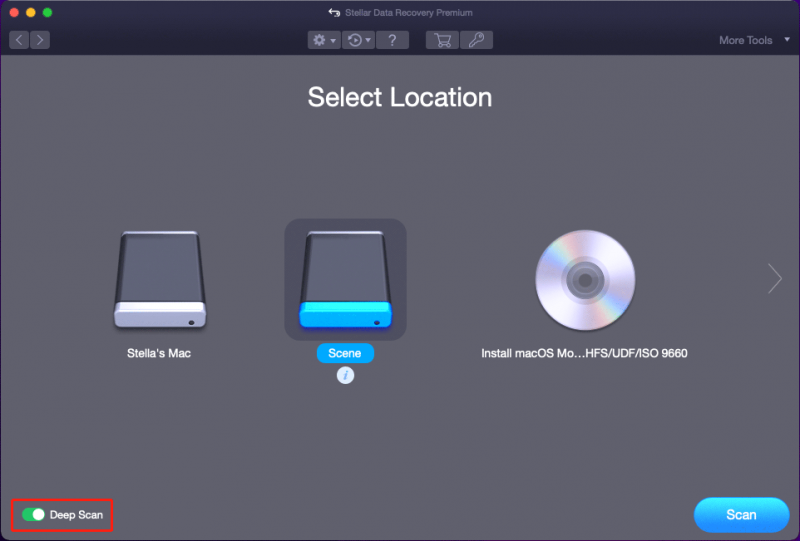
שלב 3: תהליך הסריקה העמוק יימשך מספר דקות. אתה צריך להמתין בסבלנות עד שכל התהליך יסתיים. כאשר הסריקה תסתיים, תראה את הממשק הבא. לאחר מכן, לחץ על בסדר לחצן לסגירת החלון הקטן ותוכלו לראות את כל ממשק תוצאות הסריקה.
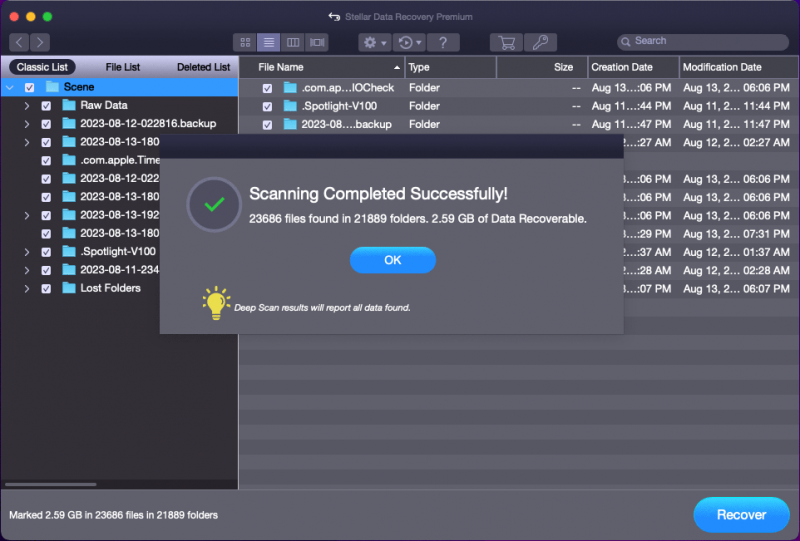
יש שלוש רשימות: רשימה קלאסית , רשימת קבצים , ו רשימה שנמחקה . אם ברצונך לשחזר קבצים שנמחקו מהאשפה ב-Mac (כלומר שחזור קבצים שנמחקו לצמיתות), תוכל לעבור ל- רשימה שנמחקה לשונית כדי לראות את כל הקבצים שנמחקו שנמצאו ולמצוא את הקבצים שברצונך לשחזר. אם שמות הקבצים אינם פגומים, תוכל להשתמש בתכונת החיפוש כדי לאתר את הקבצים שלך לפי השמות.
שלב 4: תצוגה מקדימה של קבצים ובדוק את הקבצים שברצונך לשחזר. לאחר מכן לחץ על לְהַחלִים כפתור כדי להמשיך.
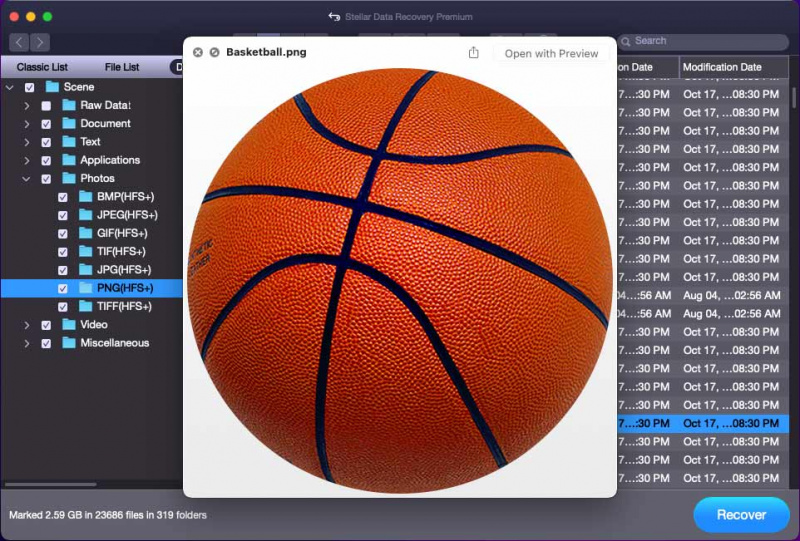
שלב 5: תקבל חלון מוקפץ האומר הזן מפתח הפעלה כדי להפעיל את המוצר . כן, אם אתה רוצה להשתמש ב- Stellar Data Recovery עבור Mac כדי לשחזר נתונים, עליך להפעיל אותו. לחץ על קבל את זה עכשיו כדי לקבל מפתח רישיון ולהשתמש בו כדי להפעיל את התוכנה. לאחר מכן, אתה יכול לשחזר את הקבצים הדרושים ללא גבולות.
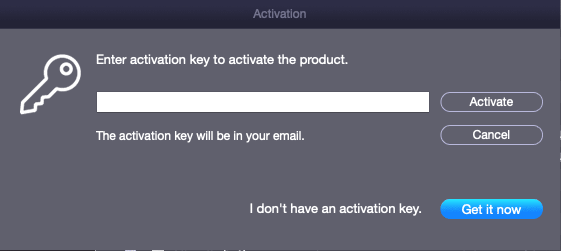
כאשר תהליך השחזור מסתיים, אתה יכול ללכת למיקום היעד כדי להשתמש בקבצים המשוחזרים ישירות.
כאשר קבצי ה-Mac שלך הולכים לאיבוד או נמחקים בטעות אך אין קובץ גיבוי זמין, אתה יכול לנסות את התוכנה הזו כדי להחזיר אותם.
שחזור נתונים עבור Mac לחץ להורדה 100% נקי ובטוח
מידע נוסף על שחזור נתונים של Stellar עבור Mac
אתה יכול להשתמש ב- Stellar Data Recovery עבור Mac כדי לשחזר תמונות, סרטונים, קובצי מוזיקה, מסמכים ועוד מכוננים קשיחים, SSDs, כרטיסי SD, כרטיסי זיכרון וכו'. זה יכול למצוא קבצים שנמחקו וקיימים במכשיר שלך. אז, אתה יכול גם להשתמש בתוכנה זו כדי לשחזר נתונים ממחשב Mac שלא נדלק או כונן קשיח/כרטיס SSD/SD/כרטיס זיכרון לא נגיש.
כיצד לשחזר קבצים שנמחקו מהאשפה עם Time Machine?
אם השתמשת ב-Time Machine כדי לגבות את הקבצים שלך לפני שמחקת אותם, עניין שחזור הנתונים של Mac יהיה קל: אתה יכול לשחזר ישירות את הקבצים שלך באמצעות Time Machine.
הנה איך לשחזר קבצים שנמחקו מהאשפה ב-Mac באמצעות Time Machine:
שלב 1: לחץ על סמל החיפוש מסרגל הכלים העליון והקלד מכונת זמן לתוך תיבת החיפוש הקופצת. לאחר מכן בחר מכונת זמן - יישומים מתוצאות החיפוש הבאות כדי לפתוח אותו.
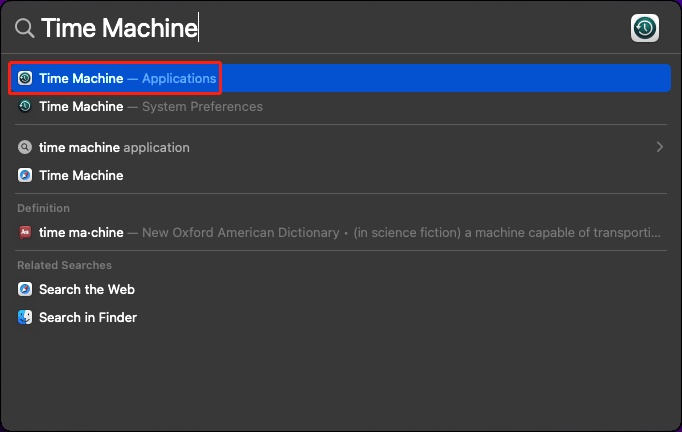
שלב 2: Time Machine יציג את קבצי הגיבוי הזמינים. אתה יכול ללחוץ על לחצן החצים שלידו כדי לעבור בין הגיבויים ולמצוא את הגיבוי הדרוש. לאחר מכן, בחר את הקבצים שברצונך להציל ולחץ על לשחזר לַחְצָן. הקבצים שנבחרו ישוחזרו למיקום המקורי.
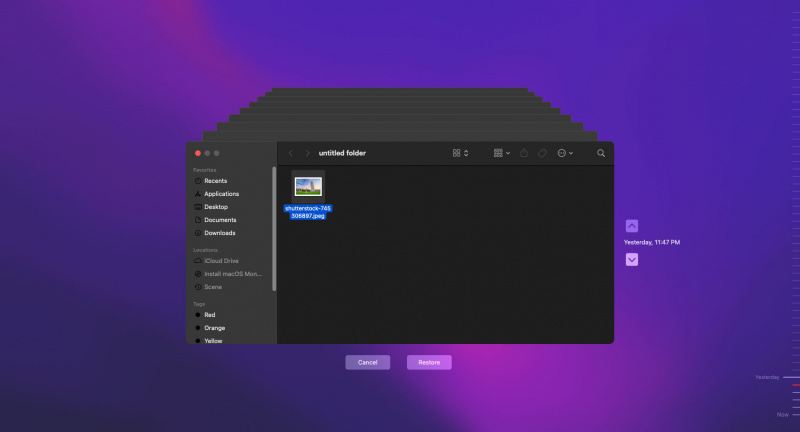
אתה מבין, קל מאוד לשחזר את הקבצים שאבדו או שנמחקו באמצעות Time Machine. לכן, אנו ממליצים לך השתמש ב-Time Machine כדי לגבות את נתוני ה-Mac שלך כדי להבטיח אבטחת מידע.
כיצד לשחזר קבצים מגיבוי iCloud הקודם?
אפל מציעה גם סוגים אחרים של שירותי גיבוי כמו iCloud כדי לספק הגנה מקיפה לנתונים שלך ב-Mac. אז אם אתה גיבית את נתוני ה-Mac שלך באמצעות iCloud לפני שתמחק אותם לצמיתות מהאשפה, תוכל לנסות לשחזר קבצים מהגיבוי הקודם שלך ב-iCloud.
הנה איך לשחזר את האשפה שהתרוקנה ב-Mac בשיטה זו:
שלב 1: פתח את הדפדפן שלך (בדרך כלל זה Safari) ועבור אל icloud.com.
שלב 2: לחץ על להתחבר לחצן ולאחר מכן היכנס עם חשבון iCloud והסיסמה שלך.
שלב 3: לחץ על משגר אפליקציות לחצן בסרגל הכלים ולאחר מכן לחץ שחזור מידע .
שלב 4: בחר את הקבצים שברצונך לשחזר. או שאתה יכול ללחוץ בחר הכל כדי לבחור את כל הקבצים לשחזור.
שלב 5: לחץ לשחזר .
כיצד להשתמש באשפה ב-Mac?
בחלק זה נציג:
- איך להעביר קבצים לפח?
- כיצד לשחזר קבצים מהאשפה?
- כיצד לרוקן את האשפה ב-Mac?
כיצד להעביר קבצים לפח?
קל להעביר קבצים לאשפה במחשב Mac: אתה יכול ללחוץ לחיצה ימנית על הקובץ ולבחור העבר לאשפה מתפריט ההקשר.
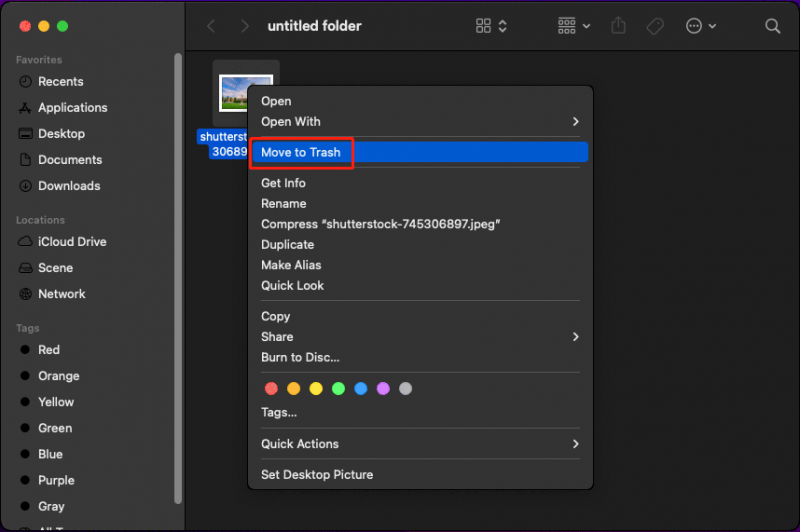
כמובן, אתה יכול גם להעביר מספר קבצים לפח בבת אחת. אתה יכול לבחור את כל קבצי היעד ואז ללחוץ עליהם באמצעות לחצן העכבר הימני ולבחור העבר לאשפה .
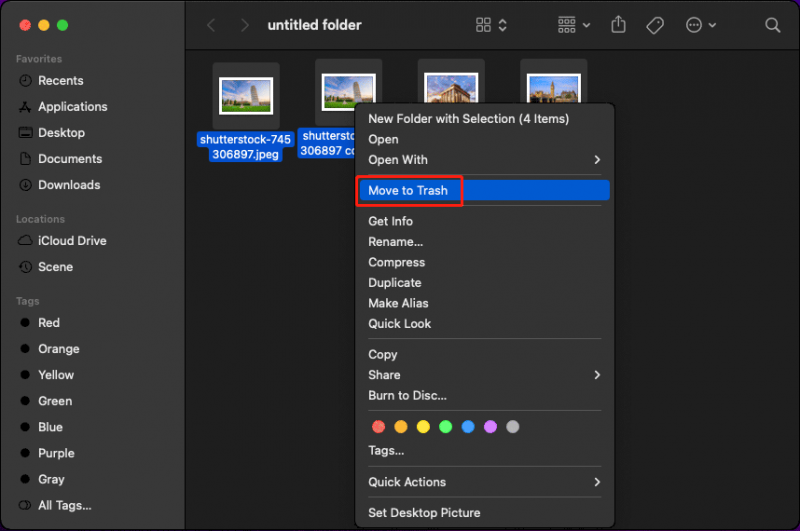
כיצד לשחזר קבצים מהאשפה ב-Mac?
אתה יכול לשחזר קבצים באשפה למיקומים המקוריים שלהם ישירות. זה בדיוק כמו סל המיחזור ב-Windows.
הנה איך לשחזר קבצים מהאשפה במחשב Mac:
שלב 1: בחר את הקובץ שברצונך לשחזר מהאשפה. או שאתה יכול לבחור את כל הקבצים הדרושים בבת אחת.
שלב 2: לחץ לחיצה ימנית על הקובץ או הקבצים שבחרת ובחר לְהַחזִיר מתפריט ההקשר. לאחר מכן, קבצים אלה ייעלמו מהאשפה, אך תוכל למצוא אותם במיקומים המקוריים שלהם.
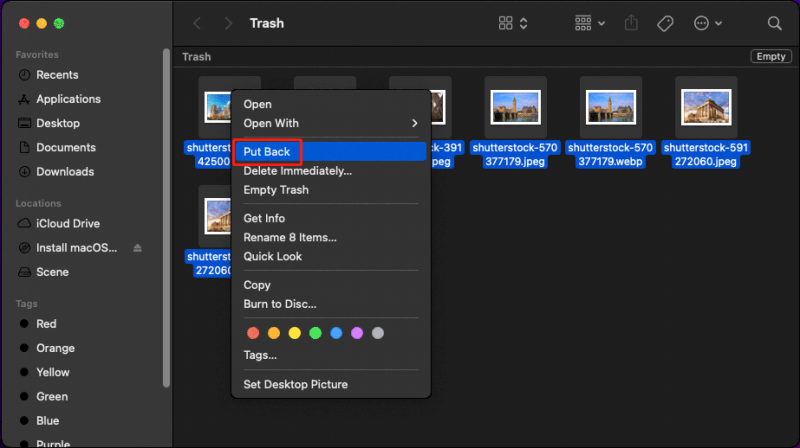
כיצד לרוקן את האשפה ב-Mac?
אם אינך רוצה להשתמש יותר בקבצים בפח האשפה, תוכל לבחור לרוקן את האשפה ו לפנות שטח דיסק עבור נתונים חדשים ב-Mac .
הערה: לאחר שתרוקן את פח האשפה, הקבצים בו יימחקו לצמיתות. משמעות הדבר היא שאינך יכול לשחזר קבצים אלה מהאשפה אם אתה מתחרט. אז, אתה צריך לחשוב פעמיים לפני שאתה עושה את זה.הנה שתי דרכים קלות לרוקן את האשפה במחשב Mac:
דרך 1: רוקנו את האשפה ברציף
אתה יכול למצוא את סמל האשפה ב-Dock ב-Mac. כדי לרוקן את האשפה, תוכל ללחוץ עליו באמצעות לחצן העכבר הימני ולבחור רוקן את האשפה . אז קבצים באשפה נמחקים לצמיתות.
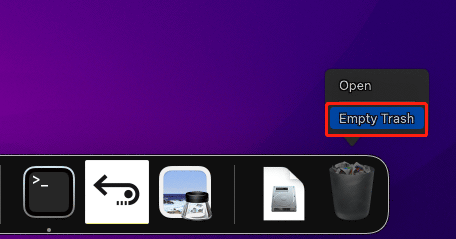
דרך 2: רוקנו את האשפה בפח
אם פתחת את האשפה, תוכל ללחוץ לחיצה ימנית על המקום הריק ולבחור רוקן את האשפה מתפריט ההקשר כדי להסיר את כל הקבצים שבו.
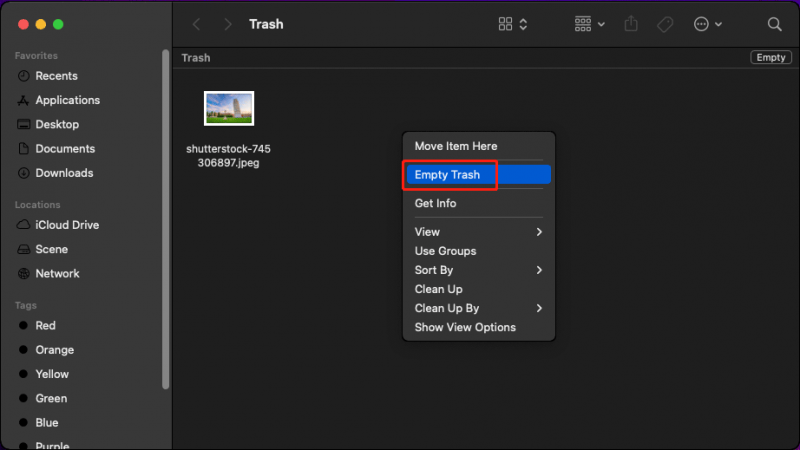
לא ניתן לשחזר קבצים שנמחקו לצמיתות מהאשפה. אבל אתה יכול להשתמש ב- Stellar Data Recovery עבור Mac כדי להחזיר אותם. אם יש לך את הצורך הזה, פשוט נסה את זה.
שחזור נתונים עבור Mac לחץ להורדה 100% נקי ובטוח
שורה תחתונה
עדיין ניתן לשחזר קבצים ב-Mac Trash. אלו חדשות נהדרות עבורך. עם זאת, ייתכן שרוקנת את האשפה כדי לפנות שטח דיסק במחשב ה-Mac שלך או מסיבות אחרות. כדי לשחזר את האשפה שהתרוקנה ב-Mac, אתה יכול לנסות את השיטות שהוצגו במאמר זה כדי לעזור לך להחזיר את הנתונים החשובים שלך. כדאי למצוא כאן שיטה מתאימה.
אם אתה נתקל בבעיות בעת השימוש ב- Stellar Data Recovery עבור Mac, תוכל ליצור איתנו קשר באמצעות [מוגן באימייל] למידע שימושי.

![כיצד להשתמש ב-Apple Magic Keyboard ב-Windows? [טיפים ל-MiniTool]](https://gov-civil-setubal.pt/img/news/79/how-to-use-an-apple-magic-keyboard-on-windows-minitool-tips-1.png)
![כיצד לשחזר תמונות Google שנמחקו ביעילות? מדריך מלא! [טיפים של MiniTool]](https://gov-civil-setubal.pt/img/android-file-recovery-tips/79/how-recover-deleted-google-photos-effectively.jpg)


![יש לך קוד שגיאה MHW 5038f-MW1? נסה פתרונות שימושיים כאן עכשיו! [חדשות MiniTool]](https://gov-civil-setubal.pt/img/minitool-news-center/55/got-mhw-error-code-5038f-mw1.jpg)






![כיצד להיפטר משגיאת 'Windows Update בהמתנה להתקנה' [חדשות MiniTool]](https://gov-civil-setubal.pt/img/minitool-news-center/48/how-get-rid-windows-update-pending-install-error.jpg)
![מה לעשות עם מחשב נייד מקולקל? ראה את המדריך המפורט! [טיפים של MiniTool]](https://gov-civil-setubal.pt/img/backup-tips/12/what-do-with-broken-laptop.jpg)
![המערכת שלך נפגעת קשה על ידי ארבעה וירוסים - תקן את זה עכשיו! [טיפים של MiniTool]](https://gov-civil-setubal.pt/img/android-file-recovery-tips/94/your-system-is-heavily-damaged-four-virus-fix-it-now.jpg)



