מדריך קל ובטוח להעברת שטח לא מוקצה ל-C Drive
Easy Safe Guide To Move Unallocated Space To C Drive
האם אתה צריך להאריך את כונן C? כיצד להעביר שטח לא מוקצה לכונן C? אם אתה מוטרד משגיאת השטח הנמוך במחשב שלך, זה MiniTool הפוסט יראה לך כיצד להרחיב את שטח הכונן C.בדרך כלל, מערכת Windows מאוחסנת בכונן C במחשב; לכן, אנחנו כמעט ולא משנים את ההגדרות בכונן C. אבל רבים מכם עשויים לסבול משגיאת השטח המועטה ב-Windows 10. אתה יכול להעביר שטח לא מוקצה לכונן C כדי לפתור בעיה זו בקלות.
הבטחת מספיק מקום בכונן C יכולה לא רק לנצל את השטח במלואו, אלא גם להבטיח את הביצועים הרגילים של תוכניות מחשב. להלן שלוש שיטות להרחבת שטח כונן C.
שיטה 1: שנה את גודל כונן C עם אשף המחיצות MiniTool
כדי להרחיב את גודל המחיצה בצורה בטוחה וקלה, אתה יכול לנסות תוכנת מחיצה מקצועית, כמו אשף מחיצות MiniTool . זה יכול לשנות את גודל המחיצה, לעצב את הכונן הקשיח, המרת MBR ל-GPT , לשכפל כונן קשיח , ועוד. חשוב מכך, אינך צריך לדאוג מההדבקה המיידית במחשב שלך מכיוון שתוכנה זו מאפשרת לך לבטל את הפעולה לפני שהיא חלה על המחשב האישי.
אשף מחיצות MiniTool חינם לחץ להורדה 100% נקי ובטוח
שלב 1: הורד והתקן תוכנה זו ולאחר מכן לחץ פעמיים על סמל MiniTool Partition Wizard כדי להפעיל אותה.
שלב 2: בחר ג כונן, ולאחר מכן בחר הרחבת מחיצה בחלונית השמאלית.
שלב 3: אתה יכול לבחור לקחת מקום פנוי מאיזה כונן על ידי בחירה מהתפריט הנפתח. לאחר מכן, כוונן את הכפתור כדי לקבוע כמה מקום ברצונך להוסיף לכונן C.
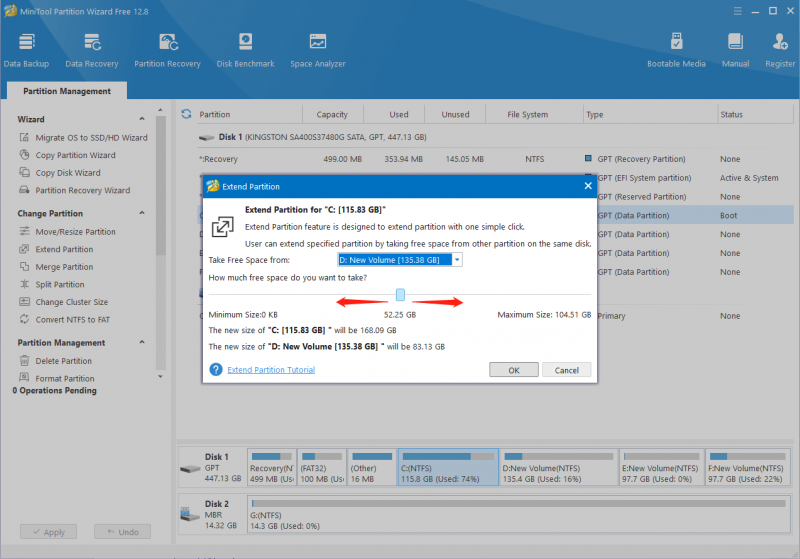
שלב 4: לחץ בסדר כדי לשמור את השינוי שלך.
שלב 5: כאשר אתה מאשר שהפעולה נכונה, לחץ על להגיש מועמדות לחצן בצד שמאל למטה כדי לסיים את תהליך ההשעיה.
לאחר כל השלבים הללו, הוספת שטח לא מוקצה לכונן C בהצלחה.
אתה יכול ללמוד כיצד למזג שטח לא מוקצה עבור כונן גדול יותר ממאמר זה: כיצד למזג שטח לא מוקצה ב-Windows 10 עבור כונן גדול .
שיטה 2: הוסף שטח לא מוקצה לכונן C באמצעות ניהול דיסקים
אתה יכול גם להשתמש ניהול דיסק , כלי ה-Snap-in של Windows, כדי להוסיף מקום פנוי לכונן C. אבל המקום הלא מוקצה צריך להיות צמוד ומאחורי כונן C. אתה יכול לעבוד עם השלבים הבאים אם התנאי מתקיים.
שלב 1: לחץ לחיצה ימנית על חלונות סמל ובחר ניהול דיסק מהתפריט.
שלב 2: לחץ לחיצה ימנית על ג כונן, ולאחר מכן בחר הרחבת עוצמת הקול מתפריט ההקשר.
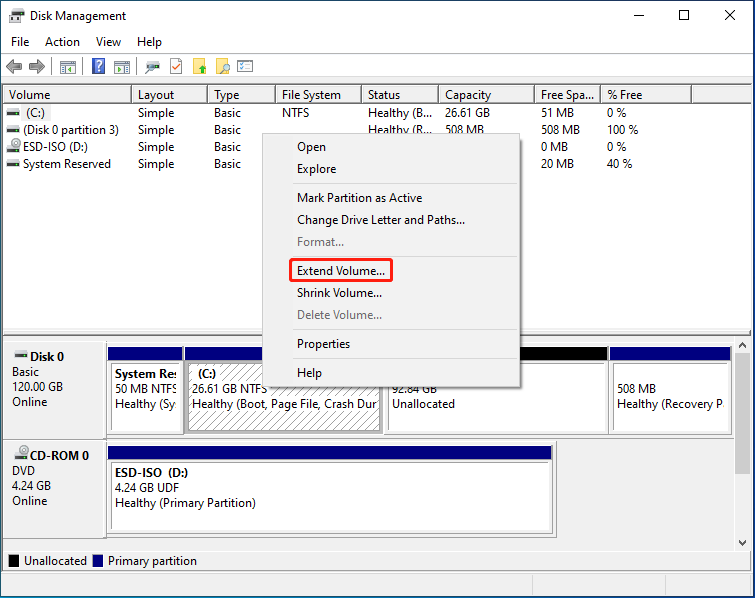
שלב 3: לחץ הַבָּא בחלון הבא, תוכל להחליט את כמות השטח שברצונך להוסיף לכונן C וללחוץ על הַבָּא לַחְצָן.
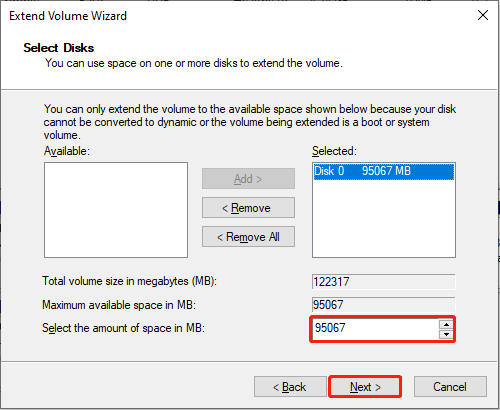
שלב 4: לחץ סיים לאשר את ההחלטה ולהשלים את הפעולה.
ניהול דיסקים יבצע את ההחלטה שקיבלת בדיסק באופן מיידי. לכן, עליך להיות זהיר בעת ביצוע שינויים.
שיטה 3: העבר שטח לא מוקצה לכונן C באמצעות שורת הפקודה
אם אתה מכיר את שורת הפקודה, אתה חייב לדעת שהכלי הזה יכול לעזור לך לעשות הרבה דברים, כגון יצירת קבצי zip , פתרון בעיות במחשב, הגדרת הגדרות ועוד. כאן, אציג בפניכם כיצד להוסיף שטח לא מוקצה לכונן C עם הכלי הזה.
שלב 1: לחץ Win + R כדי לפתוח את חלון ההפעלה.
שלב 2: הקלד cmd לתוך תיבת הטקסט ולחץ Shift + Ctrl + Enter כדי להפעיל את שורת הפקודה כמנהל.
שלב 3: הקלד את שורות הפקודה הבאות ולחץ להיכנס בסוף כל אחד.
- דיסקpart
- רשימת דיסק
- בחר דיסק x (החלף איקס עם מספר הדיסק המכיל את כונן C)
- מחיצת רשימה
- בחר מחיצה x (החלף את x במספר של כונן C)
- הרחבת גודל=x (שינוי איקס לקיבולת הספציפית ב-MB שברצונך להוסיף לכונן C)
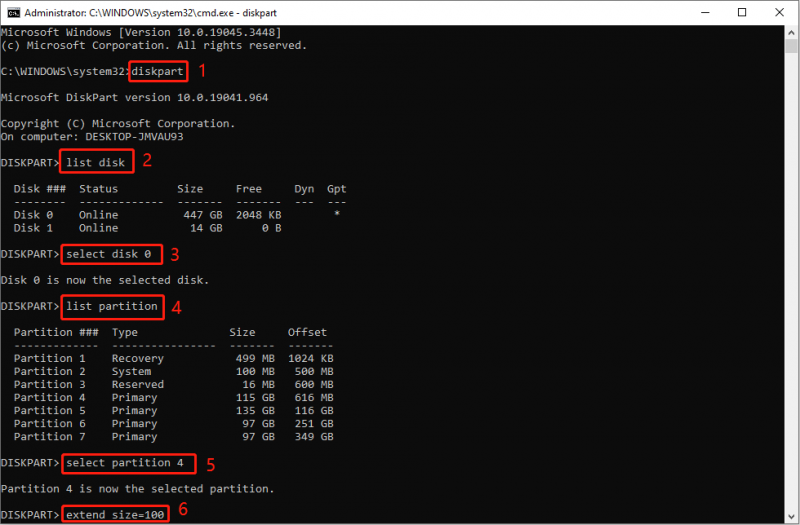
מילים אחרונות
כל השיטות לעיל יכולות לעזור לך להוסיף שטח לא מוקצה לכונן C מבלי לפרמט. אבל אתה צריך להיות זהיר בעת ביצוע שינויים בכונן C. מקווה שהפוסט הזה יכול לתת לך מידע שימושי.

![[נפתר] Windows 10 Candy Crush ממשיך להתקין, כיצד לעצור את זה [חדשות MiniTool]](https://gov-civil-setubal.pt/img/minitool-news-center/83/windows-10-candy-crush-keeps-installing.jpg)
![כיצד לשחזר מנהלי התקנים שנמחקו / אבדו ב- Windows 10 - 3 דרכים [חדשות MiniTool]](https://gov-civil-setubal.pt/img/minitool-news-center/79/how-recover-deleted-lost-drivers-windows-10-3-ways.png)

![[הדרכה] מהו טרויאני לגישה מרחוק וכיצד לזהות / להסיר אותו? [טיפים של MiniTool]](https://gov-civil-setubal.pt/img/backup-tips/11/what-s-remote-access-trojan-how-detect-remove-it.png)


![כונן קשיח למחשב נייד HP קצר DST נכשל [תיקון מהיר] [חדשות MiniTool]](https://gov-civil-setubal.pt/img/minitool-news-center/37/hp-laptop-hard-drive-short-dst-failed.jpg)
![כיצד לשחזר תמונות אינסטגרם שנמחקו? נסה את השיטות שנבדקו אלה [טיפים MiniTool]](https://gov-civil-setubal.pt/img/android-file-recovery-tips/69/how-recover-deleted-instagram-photos.jpg)



![כיצד לשחזר בקלות קבצים שנמחקו / אבדו במחשב תוך שניות - מדריך [טיפים MiniTool]](https://gov-civil-setubal.pt/img/data-recovery-tips/01/how-easily-recover-deleted-lost-files-pc-seconds-guide.png)


![[נפתר] 8 פתרונות למסך שחור של YouTube נמצאים כאן](https://gov-civil-setubal.pt/img/movie-maker-tips/06/8-solutions.jpg)
![מילון מונחים - מהו מתאם כונן קשיח למחשב נייד [MiniTool Wiki]](https://gov-civil-setubal.pt/img/minitool-wiki-library/16/glossary-terms-what-is-laptop-hard-drive-adapter.png)

![כיצד לבצע גיבוי סינולוגיה? הנה מדריך מלא! [טיפים ל- MiniTool]](https://gov-civil-setubal.pt/img/backup-tips/82/how-do-synology-backup.png)
![כיצד ליצור או להשבית את Chrome תמיד ב- Windows 10 המובילים [MiniTool News]](https://gov-civil-setubal.pt/img/minitool-news-center/64/how-make-disable-chrome-always-top-windows-10.png)