Chrome לא טוען דפים? להלן 7 פתרונות [MiniTool News]
Chrome Not Loading Pages
סיכום :
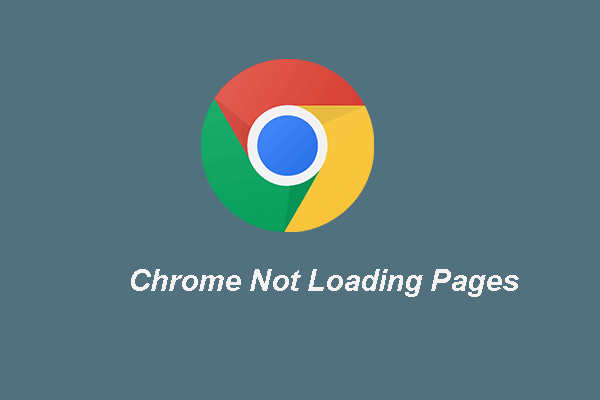
האם נתקלת פעם בשגיאה ש- Chrome לא טוען דפים? כיצד לתקן את השגיאה של Google Chrome שאינו טוען דפים? פוסט זה מ- MiniTool יראה לכם את הפתרונות. חוץ מזה, אתה יכול לבקר ב- MiniTool כדי למצוא טיפים ופתרונות נוספים של Windows.
גוגל כרום הוא אחד הדפדפנים הפופולאריים ביותר בשוק. עם זאת, בעת השימוש בו, מקובל להיתקל בשגיאות מסוימות, כגון: Google Chrome קורס, Chrome לא טוען דפים, Chrome קורס בעת הדפסה וכו '.
היום נתמקד בנושא של כרום שאינו טוען דפים ונציג את הפתרונות לבעיה ש- Chrome לא יטען דפים.
7 הפתרונות המובילים ל- Chrome שאינו טוען דפים
- נסה דפדפן אחר
- הפעל מחדש את Chrome ואת המחשב
- נקה מטמון Chrome
- עדכן את Google Chrome
- השבת תוספים לא רצויים
- השבת האצת חומרה
- התקן מחדש את Google Chrome
כיצד לתקן Chrome שאינו טוען דפים?
בחלק זה נראה לך כיצד לפתור את הבעיה של Chrome שאינו טוען דפים.
דרך 1. נסה דפדפן אחר
אם אינך יכול לטעון דף ב- Chrome, תוכל לבחור לפתוח את הדף בדפדפן אחר. ואז בדוק אם הוא יכול להיפתח בהצלחה.
דרך 2. הפעל מחדש את Chrome והמחשב
על מנת לתקן את הבעיה של Chrome שאינו טוען דפים, אתה יכול לבחור להפעיל מחדש את Chrome ואת המחשב. לאחר מכן, בדוק האם הבעיה של Chrome שאינו טוען דפים נפתרה.
דרך 3. נקה מטמון Chrome
על מנת לתקן את הבעיה של Chrome שאינו טוען דפים, תוכל גם לבחור לנקות את המטמון של Chrome.
עכשיו, הנה המדריך.
- הפעל את Google Chrome.
- לחץ על כפתור שלוש הנקודות ולחץ הגדרות .
- גלול מטה כדי למצוא נקה נתוני גלישה תַחַת פרטיות ואבטחה סָעִיף.
- ואז לחץ נקה נתונים להמשיך.
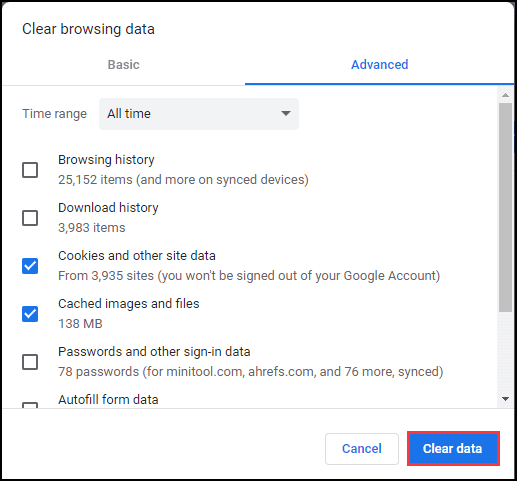
לאחר סיום כל השלבים, הפעל מחדש את Chrome ובדוק האם הבעיה של Chrome שאינו טוען דפים נפתרה.
דרך 4. עדכן את Google Chrome
על מנת לפתור את הבעיה של Google Chrome שאינו טוען דפים כראוי, תוכל לבחור לעדכן את Google Chrome.
עכשיו, הנה המדריך.
- הפעל את Google Chrome.
- ואז לחץ עֶזרָה > אודות גוגל כרום להמשיך.
- בחר עדכן את Google Chrome .
- ואז המתן עד לסיום העדכון.
לאחר סיום כל השלבים, אתחל מחדש את Google Chrome ובדוק אם הבעיה של Google Chrome שאינו טוען דפים נפתרה.
דרך 5. השבת סיומות לא רצויות
כדי לפתור את הבעיה של אי טעינת דפים ב- Chrome, תוכל גם לבחור להשבית תוספים לא רצויים מכיוון שזו עשויה להיות אחת הסיבות.
עכשיו, הנה המדריך.
- הפעל את Google Chrome.
- לחץ על כפתור שלוש הנקודות ובחר כלים נוספים .
- ואז לחץ מנהל משימות .
- בחר את התוסף המיותר ובחר סוף תהליך .
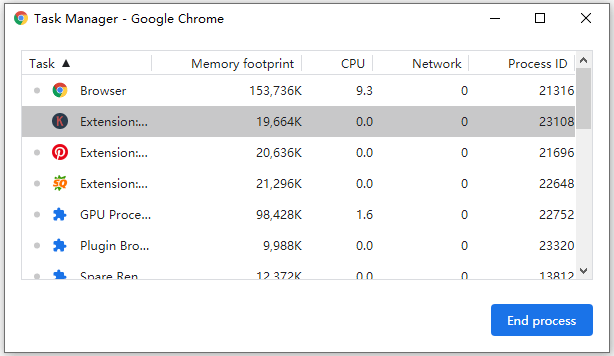
לאחר מכן, טען מחדש את הדף ובדוק אם השגיאה של Google Chrome שאינה טעינת דפים נפתרה.
דרך 6. השבת האצת חומרה
אתה יכול גם לנסות להשבית את האצת החומרה כדי לתקן את הבעיה של Chrome שאינו טוען דפים.
עכשיו, הנה המדריך.
- הפעל את Google Chrome.
- לחץ על כפתור שלוש הנקודות ובחר הגדרות .
- גלול מטה כדי ללחוץ מִתקַדֵם .
- בתוך ה מערכת סעיף, השבת את האפשרות השתמש בהאצת חומרה כשניתן .
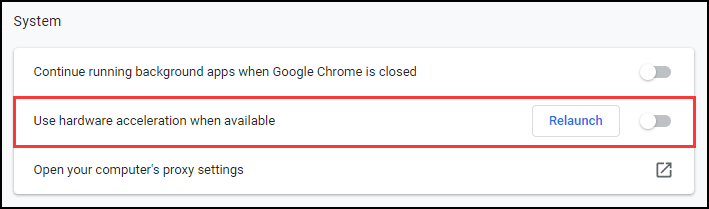
לאחר מכן, הפעל מחדש את Google Chrome ובדוק אם הבעיה של Chrome שאינו טוען דפים נפתרה.
מאמר קשור: כיצד להפעיל האצת חומרה של Google Chrome
דרך 7. התקן מחדש את Google Chrome
אם הפתרונות שלעיל לא יכולים לפתור את הבעיה של Chrome שאינו טוען דפים, תוכל לבחור לנסות להתקין מחדש את Google Chrome. לאחר מכן, בדוק האם הבעיה של Chrome שאינו טוען דפים נפתרה.
לסיכום, פוסט זה הראה 7 פתרונות לתיקון הבעיה של Chrome שאינו טוען דפים. אם נתקלת באותה שגיאה, נסה פתרונות אלה. אם יש לך פתרונות טובים יותר לתיקון הבעיה של Chrome שאינו טוען דפים, תוכל לשתף אותם באזור התגובות.
![[תוקן] שגיאת DISM 1726 - קריאת הנוהל מרחוק נכשלה](https://gov-civil-setubal.pt/img/backup-tips/9F/fixed-dism-error-1726-the-remote-procedure-call-failed-1.png)
![תקן את שגיאת העדכון של Windows 10 0x8024a112? נסה את השיטות האלה! [חדשות MiniTool]](https://gov-civil-setubal.pt/img/minitool-news-center/55/fix-windows-10-update-error-0x8024a112.png)



![כיצד להשתמש בגיבוי ושחזור של Windows 7 (ב- Windows 10) [MiniTool News]](https://gov-civil-setubal.pt/img/minitool-news-center/64/how-use-backup-restore-windows-7.jpg)



![מה לעשות לאחר התקנת SSD חדש ב-Windows 10 11? [7 צעדים]](https://gov-civil-setubal.pt/img/partition-disk/00/what-to-do-after-installing-new-ssd-on-windows-10-11-7-steps-1.jpg)

![מבוא ל- WUDFHost.exe והדרך לעצור את זה [MiniTool Wiki]](https://gov-civil-setubal.pt/img/minitool-wiki-library/25/introduction-wudfhost.png)


![כיצד לתקן את האייפון ממשיך להפעיל מחדש את הבעיה או להתרסק 9 דרכים [טיפים של MiniTool]](https://gov-civil-setubal.pt/img/ios-file-recovery-tips/86/how-fix-iphone-keeps-restarting.jpg)


![מהו תוסף אימות הקבצים של Microsoft Office וכיצד להסיר אותו? [חדשות MiniTool]](https://gov-civil-setubal.pt/img/minitool-news-center/83/what-s-microsoft-office-file-validation-add-how-remove.png)

![מהי מקלדת מכנית וכיצד היא עובדת [MiniTool Wiki]](https://gov-civil-setubal.pt/img/minitool-wiki-library/51/what-is-mechanical-keyboard.jpg)