לא ניתן לפתוח הורדות ב- Windows 10? נסה את השיטות האלה עכשיו! [חדשות MiniTool]
Can T Open Downloads Windows 10
סיכום :
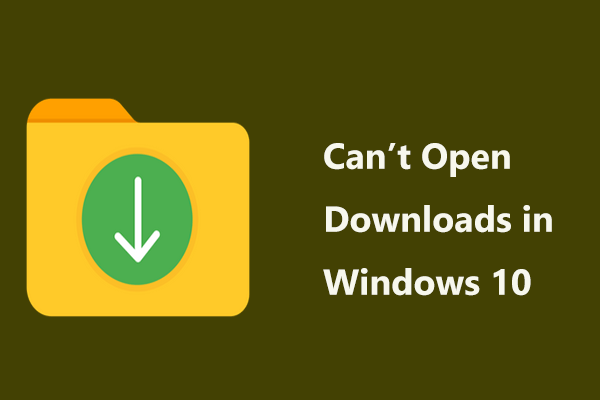
בעת הורדת קבצים מהאינטרנט, קבצים אלה נשמרים בתיקיית ההורדות כברירת מחדל. עם זאת, תיקיה זו לא תגיב זמן רב, אפילו אינך יכול לפתוח קבצי הורדות. ברצינות רבה יותר, סייר הקבצים עשוי להפסיק לעבוד. קח את זה בקלות מאז פתרון MiniTool ייתן לך שיטות רבות ועכשיו בוא נלך לראות כיצד לתקן את תיקיית ההורדות שאינה מגיבה ב- Windows 10.
פתרון 1: הפעל סריקת SFC
כאשר אינך יכול לפתוח את תיקיית ההורדות, אולי ישנם כמה קבצי מערכת פגומים. ב- Windows, ניתן להשתמש בכלי המובנה - בודק קבצי המערכת, לסריקת קבצי מערכת פגומים ולתיקונם. על ידי ביצוע הפקודה sfc / scannow , אתה יכול לפתור בקלות את תיקיית ההורדות שאינה מגיבה לבעיה.
שלב 1: קלט cmd בתיבת החיפוש של Windows 10 ולחץ באמצעות לחצן העכבר הימני על שורת הפקודה כדי להפעיל את הכלי הזה עם הרשאת מנהל.
שלב 2: קלט sfc / scannow ולחץ להיכנס . המתן מספר דקות עד לסיום האימות.
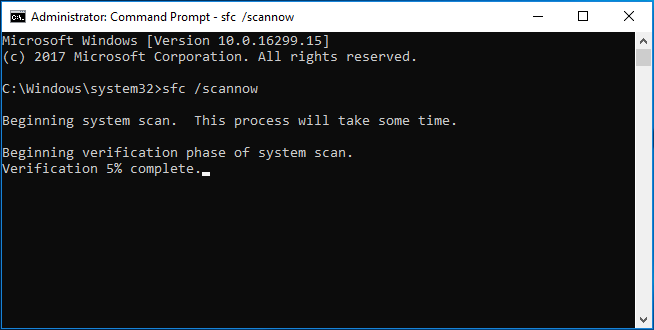
פתרון 2: מיטוב תיקיית ההורדות לפריטים כלליים
אם אינך יכול לפתוח הורדות ב- Windows 10, אחת הסיבות היא גילוי סוג תיקיות אוטומטי המייעל באופן אוטומטי ספריות לסוגי קבצים ספציפיים. כלומר, בעת יצירת תיקיה והוספת פריטים אליה, Windows מסוגל להגדיר את סוגה למוזיקה, מדיה, תמונות וכו 'בהתבסס על סוג הפריטים בתיקיה זו.
אך עבור תיקיית ההורדה, סוגי הקבצים הם אקראיים. לכן גילוי תיקיות עשוי להיות באג מכיוון שהוא מאט את זמן הטעינה של תיקיית ההורדות.
כדי לתקן את תיקיית ההורדה שאינה מגיבה לבעיה, באפשרותך לשנות את סוג ההורדות לפריטים כלליים.
שלב 1: בסייר הקבצים של Windows 10, לחץ לחיצה ימנית על תיקיית ההורדות ובחר נכסים .
שלב 2: עבור אל התאמה אישית לחץ על הכרטיסייה ובחר פריטים כלליים מ ה בצע אופטימיזציה לתיקייה זו עבור סָעִיף.
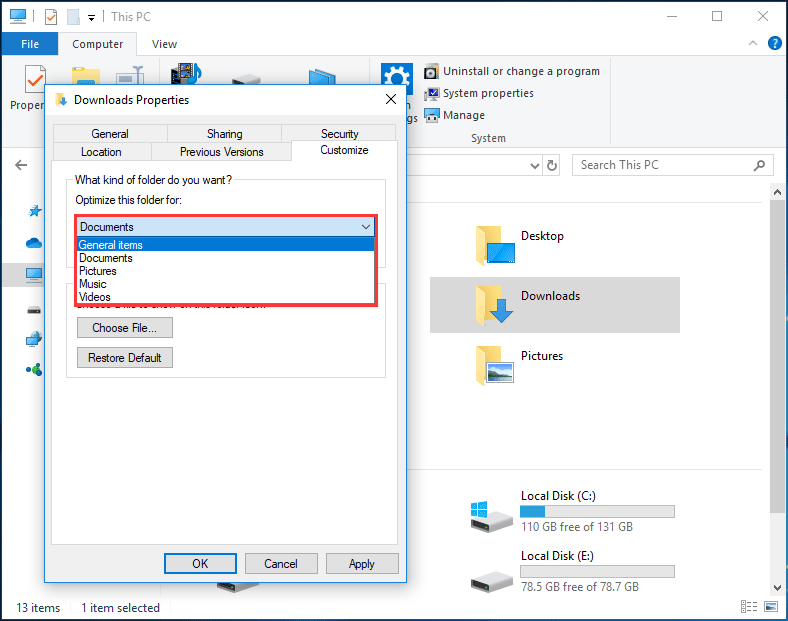
שלב 3: כמו כן, בדוק את החל גם תבנית זו על כל תיקיות המשנה אוֹפְּצִיָה.
שלב 4: לחץ להגיש מועמדות ואז בסדר .
פתרון 3: שנה הגדרות תצוגה
לפעמים הורדות לא ייפתחו ולא יגיבו מכיוון שהקבצים כוללים תמונות ממוזערות שלרוב לוקח זמן רב לטעון. כדי לפתור את הבעיה, אתה יכול לשנות את הגדרות התצוגה שלה: להראות רק סמל במקום להציג תמונה ממוזערת של הקבצים שלך.
שלב 1: בסייר הקבצים לחץ על קובץ> שנה תיקייה ואפשרויות חיפוש .
שלב 2: תחת נוף בחר בכפתור הראה תמיד סמלים, לעולם לא תמונות ממוזערות אוֹפְּצִיָה.
שלב 3: לחץ להגיש מועמדות ו בסדר .
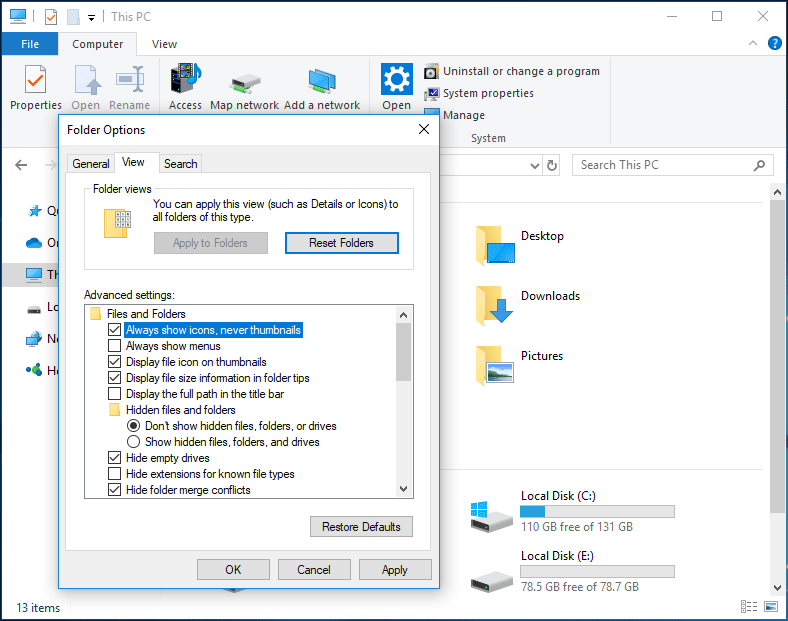
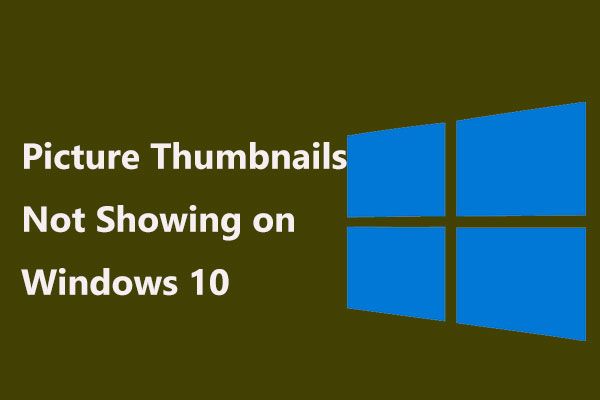 4 שיטות לתיקון תמונות ממוזערות שאינן מוצגות ב- Windows 10
4 שיטות לתיקון תמונות ממוזערות שאינן מוצגות ב- Windows 10 האם התמונות הממוזערות של התמונה שלך אינן מוצגות בסייר הקבצים של Windows 10? קח את זה בקלות ועכשיו נראה לך כיצד לפתור בעיה זו באמצעות 4 שיטות.
קרא עודפתרון 4: שחזר קבצים מתיקיה בלתי נגישה
אם אף אחת מהשיטות לא יכולה לעזור לך לתקן את תיקיית ההורדה שאינה מגיבה לבעיה ב- Windows 10, אך כמה קבצים חשובים נשמרים בתיקיה זו, מה עליך לעשות? פשוט שחזר קבצים מהתיקייה הבלתי נגישה עם איש המקצוע תוכנת שחזור נתונים - שחזור נתוני כוח MiniTool.
שלב 1: הפעל תוכנית זו לממשק הראשי שלה. בחר בכונן C ולחץ לִסְרוֹק .
שלב 2: המתן מספר דקות עד לסיום הסריקה.
שלב 3: מצא את תיקיית ההורדות, פתח אותה ובדוק אם תוכנה זו סרקה את הקבצים הדרושים לך. אם כן, בדקו את כל הפריטים ולחצו להציל למיקום בטוח.
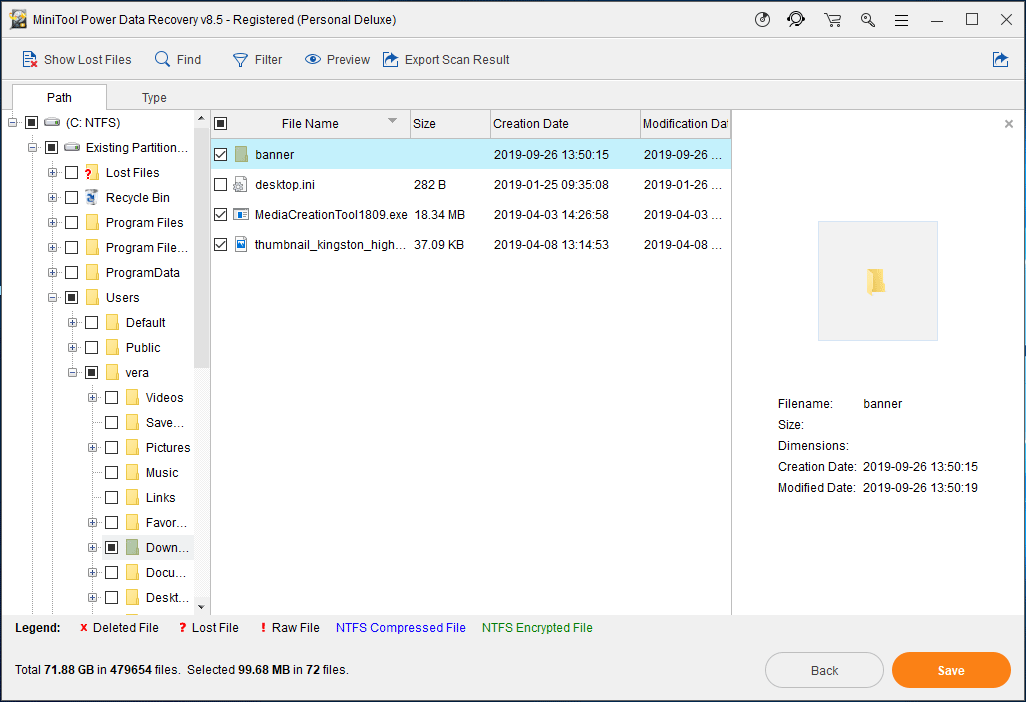
שורה תחתונה
לא ניתן לפתוח הורדות ב- Windows 10? מה עליך לעשות במקרה שתיקיית ההורדות לא מגיבה? נסה לתקן את זה. כמו כן, תוכלו לבחור לשחזר קבצים מתיקיה זו במקרה שכל השיטות אינן פועלות.

![כיצד להתקין SSD במחשב האישי? מדריך מפורט כאן בשבילכם! [טיפים MiniTool]](https://gov-civil-setubal.pt/img/backup-tips/80/how-install-ssd-pc.png)
![כל מה שאתה צריך לדעת על נגיף פוטרפון [הגדרה והסרה]](https://gov-civil-setubal.pt/img/news/D8/everything-you-need-to-know-about-potterfun-virus-definition-removal-1.png)






![כיצד לתקן פוקימונים, לא ניתן לאמת שגיאה [MiniTool News]](https://gov-civil-setubal.pt/img/minitool-news-center/54/how-fix-pokemon-go-unable-authenticate-error.png)


![Windows 10 22H2 First Preview Build: Windows 10 Build 19045.1865 [טיפים של MiniTool]](https://gov-civil-setubal.pt/img/news/4C/windows-10-22h2-first-preview-build-windows-10-build-19045-1865-minitool-tips-1.png)




![מהו מארז הכונן הקשיח וכיצד להתקין אותו במחשב האישי שלך? [MiniTool Wiki]](https://gov-civil-setubal.pt/img/minitool-wiki-library/04/what-is-hard-drive-enclosure.jpg)

![תקן את שגיאת המשרד 'יש בעיות בחשבונך' [חדשות MiniTool]](https://gov-civil-setubal.pt/img/minitool-news-center/90/fix-there-are-problems-with-your-account-office-error.png)