כיצד לתקן את שגיאת Acer ללא התקן הניתן לאתחול במחשב Windows?
How To Fix The No Bootable Device Acer Error On Windows Pc
מפגש עם השגיאה ללא התקן ניתן לאתחול במחשב הנייד של Acer יכול להיות מתסכל. עם זאת, אל תדאג, כמו המדריך מ אשף מחיצות MiniTool מספק 8 פתרונות יעילים לתיקון הבעיה ב-Windows 11, 10, 8 ו-7.הרבה ממשתמשי Acer נתקלים ב אין מכשיר ניתן לאתחול Acer שגיאה במחשב Windows 7/8/10/11 שלהם, כגון Acer Nitro 5 No Bootable Device, Acer Aspire 5 ו-7 ללא שגיאת התקן אתחול, No Bootable Device Acer Windows 10, No Bootable Device Acer Windows 8, ועוד. השגיאה הזו מטרידה אותם מאוד. הנה דוגמה מ-Reddit:
אז שטפתי את המפתחות שלי עם מגבת לחה. כיביתי את המחשב הנייד שלי Acer Gaming, והדבר הבא שידעתי קיבלתי את ההודעה הזו - ללא התקנים ניתנים לאתחול! קראתי באינטרנט כדי לנסות ולשנות כמה דברים בלשונית האתחול ב-BIOS אבל הכל אפור... המחשב הנייד הזה עלה הרבה, ואשמח מאוד לכל עזרה. https://www.reddit.com/r/WindowsHelp/comments/15fxs2c/no_bootable_devices_acer_gaming_laptop/
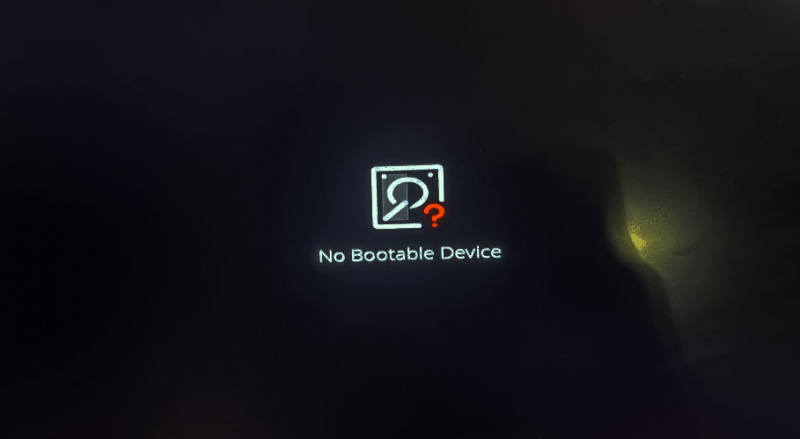
האם נתקלת פעם בשגיאת Acer No Bootable Device? אל תדאג. מדריך לפתרון בעיות זה יעזור לתקן את השגיאה ללא התקן ניתן לאתחול בכל המחשבים הניידים של Acer, כולל Nitro 5 ו-7, Aspire 3, 5 ו-E15.
לכן, אם אתה נתקל בשגיאת Acer Nitro 5 ללא התקן אתחול, Acer Aspire 5 ו-7 ללא שגיאת התקן ניתנת לאתחול, או כל שגיאה קשורה ללא התקן אתחול Acer, אתה יכול להמשיך לקרוא את הפוסט הזה כדי לקבל את הפתרונות.
גורמים לחוסר אתחול של מכשיר Acer
לאחר חיפוש שגיאה זו באינטרנט וקראתי פוסטים נרחבים בנושא, אני מוצא שהשגיאה יכולה להיגרם מהסיבות הבאות:
- סדר האתחול שגוי.
- רשומת האתחול הראשית (MBR) פגומה.
- שגיאות דיסק או סקטורים פגומים בכונן הקשיח הראשי.
- מחיצת המערכת אינה מוגדרת כפעילה.
- מחיצת המערכת אבדה.
- קובץ מערכת ההפעלה פגום.
כיצד לתקן שום שגיאת Acer במכשיר לא אתחול?
כיצד לתקן שגיאת Acer ללא מכשיר אתחול? אנו מסכמים 8 שיטות מעשיות בחלק זה כדי לעזור לך להיפטר מהשגיאה הזו. אתה יכול לנסות אותם אחד אחד עד שהשגיאה תתוקן בהצלחה.
# 1. נתק ציוד היקפי חיצוני
חלק מהמשתמשים מדווחים שהציוד ההיקפי החיצוני של ה-USB המחובר עלול להפעיל את השגיאה No Bootable Device Acer Windows 10. אז אתה יכול לנסות לנתק את המכשירים החיצוניים המיותרים אחד אחד כדי לגלות את האשם. אם זה לא עובד, המשך לנסות שיטות אחרות.
# 2. בדוק את חיבור הדיסק הקשיח
אם הכונן הקשיח שלך אינו מתחבר כראוי למחשב הנייד שלך, אתה יכול גם להיתקל בשגיאת Acer No Bootable Device במחשב האישי שלך בקלות. במקרה זה, אתה יכול לנסות לבדוק את חיבור הדיסק הקשיח כדי לתקן את השגיאה. הנה המדריך:
- כבה את המחשב הנייד של Acer ולאחר מכן פתח את המכסה האחורי.
- בדוק אם כבל SATA מחובר היטב או כהלכה ללוח האם ולדיסק הקשיח.
- לאחר שתסיים, הפעל מחדש את המחשב ובדוק אם Acer No Bootable Device תוקן.
# 3. הגדר את סדר הדיסק הקשיח הניתן לאתחול
אם הכנסת דיסק לא ניתן לאתחול למחשב הנייד של Acer או שלא הגדרת את דיסק האתחול כפריט האתחול הראשון, אתה יכול גם להיתקל בשגיאת No Bootable Device Acer Windows 10 או No Bootable Device Acer Windows 8. במצב זה, עליך לשנות את סדר האתחול כדי לתקן את השגיאה. הנה איך לעשות את זה:
שלב 1. הפעל מחדש את המחשב ולאחר מכן הקש על BIOS מקש כדי להזין את BIOS תַפרִיט.
שלב 2. בתוך ה BIOS תפריט, עבור אל מַגָף לשונית, והשתמש ב' + ' ו' – ' כדי להזיז את הדיסק.
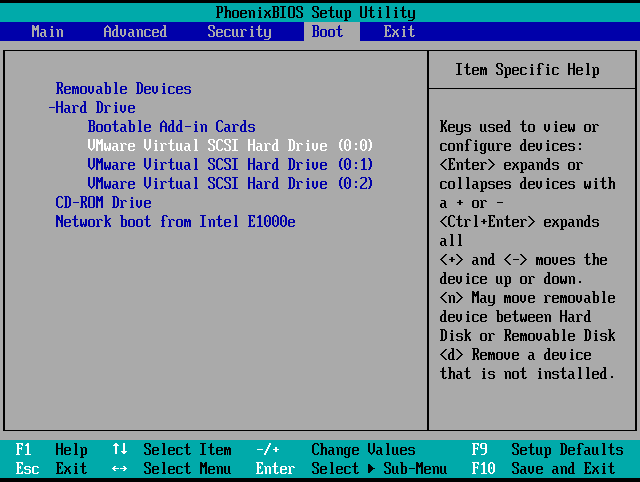
שלב 3. לאחר שתסיים, לחץ F10 כדי לשמור את השינוי בסדר האתחול ולצאת BIOS תַפרִיט. לאחר מכן, הפעל מחדש את המחשב ובדוק אם השגיאה נפתרה.
# 4. הגדר את מחיצת המערכת כפעילה
אתה יכול גם להיתקל בשגיאת Acer No Bootable Device אם מחיצת המערכת אינה 'פעילה'. במקרה זה, אתה יכול לנסות להגדיר את מחיצת המערכת כפעילה כדי לתקן את השגיאה. הנה ההדרכה:
שלב 1. צור דיסק התקנה של Windows ואתחל ממנו את המחשב שלך.
שלב 2. בחר את השפה והאזור ולחץ תתקן את המחשב שלך .
שלב 3. לאחר מכן עבור לפתיחה שורת פקודה .
למשתמשי Windows 8/10: בחר פתרון בעיות > אפשרויות מתקדמות > שורת פקודה .
למשתמשי Windows 7: בחר את Windows 7 כמערכת ההפעלה תחת ' אפשרויות שחזור מערכת ', לחץ על ' הַבָּא ', ואז ' שורת פקודה '.
שלב 4. הקלד את הפקודות הבאות ברצף ולחץ להיכנס לאחר כל פקודה:
- Diskpart
- רשימת דיסק
- בחר דיסק X (X מייצג את מספר דיסק המערכת שלך)
- מחיצת רשימה
- בחר מחיצה X (X מייצג את מספר מחיצת המערכת)
- פָּעִיל
שלב 5. לאחר שתסיים, צא שורת פקודה והפעל מחדש את המחשב.
# 5. תיקון MBR פגום
רשומת האתחול הראשית (MBR) היא המידע במגזר הראשון של דיסק קשיח או כונן נשלף. זה יכול להיות פגום בגלל זיהום וירוס ומגזרים רעים. לכן, אם אתה חושד שה-MBR הפגום גורם לשגיאה של מחשב נייד Acer No Bootable Device, אתה יכול לנסות לתקן את ה-MBR כדי לתקן את זה. הנה הדרך:
שיטה 1. השתמש בשורת הפקודה
שלב 1. השתמש בדיסק ההתקנה של Windows כדי לאתחל את המחשב ולנווט בשורת הפקודה.
שלב 2. הקלד את הפקודות שלהלן ברצף הנתון. ואל תשכח ללחוץ להיכנס לאחר כל פקודה:
- bootrec /fixmbr
- bootrec /fixboot
- bootrec /scanos
- bootrec /rebuildbcd
שלב 3. אם הפקודות הללו לא עובדות, הפעל את הפקודות שלהלן:
- bcdedit /export C:BCD_Backup
- ג:
- אתחול CD
- attrib bcd -s -h -r
- ren c:bootbcd bcd.old
- bootrec /RebuildBcd
שלב 4. לאחר הפעלת הפקודות הללו, צא שורת פקודה והפעל מחדש את המחשב כדי לבדוק אם הבעיה נפתרה.
שיטה 2. השתמש באשף המחיצות של MiniTool
MiniTool Partition Wizard הוא מנהל דיסקים מקצועי ורב תכליתי שיכול לעזור לך לבנות מחדש MBR בקלות. בנוסף, כלי זה יכול גם לעזור לך מחיצה כונן קשיח , המרת MBR ל-GPT , לעשות שחזור מידע , העבר את מערכת ההפעלה ל-SSD מבלי להתקין מחדש את מערכת ההפעלה , פוּרמָט IN SB עד FAT32 , ועוד.
הנה איך להשתמש בתכונת ה-Rebuild MBR של MiniTool Partition Wizard:
חלק 1. צור מדיה USB הניתנת לאתחול
הדגמת אשף מחיצות MiniTool לחץ להורדה 100% נקי ובטוח
- הורד והתקן את MiniTool Partition Wizard במחשב עובד.
- הפעל לתוך הממשק הראשי שלו, ולאחר מכן חבר כונן הבזק מסוג USB למחשב.
- לחץ על מדיה ניתנת לאתחול מהפינה הימנית של סרגל הכלים העליון.
- לאחר מכן בחר מדיה מבוססת WinPE עם תוסף MiniTool.
- לאחר מכן, לחץ על כונן הבזק מסוג USB.
- המתן עד להשלמת התהליך.
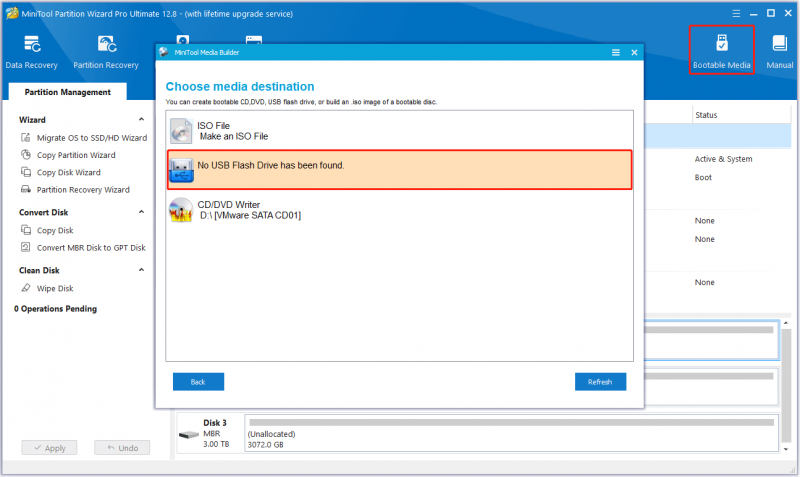
חלק 2. בנה מחדש את MBR באמצעות אשף המחיצות של MiniTool
שלב 1. מחובר יצרה מדיה ניתנת לאתחול USB למחשב Acer שלך, ולאחר מכן אתחל ממנו.
שלב 2. בממשק של MiniTool Partition Wizard, בחר את דיסק המערכת ממפת הדיסק הימנית, ולאחר מכן בחר את בנה מחדש את MBR תכונה מהחלונית השמאלית.
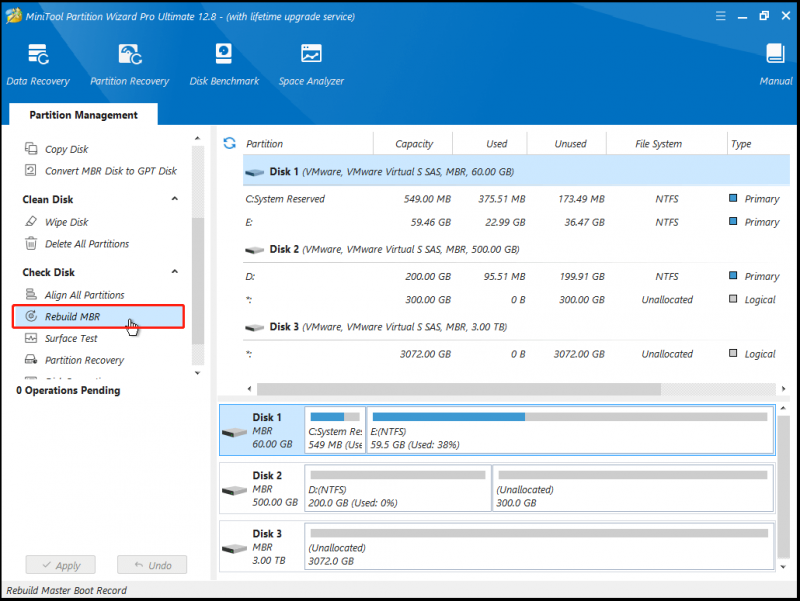
שלב 3. לחץ על להגיש מועמדות לחצן בתחתית השמאלית ולאחר מכן לחץ כן בחלון המוקפץ כדי לבצע את השינויים.
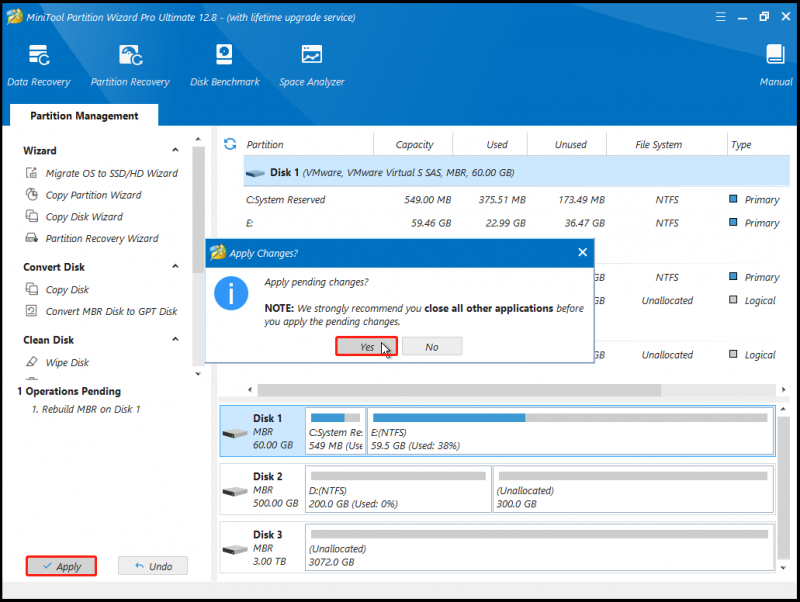
לאחר שתסיים, הפעל מחדש את המחשב ובדוק אם השגיאה No Bootable Device Acer תוקנה.
# 6. תקן את שגיאת הדיסק
שגיאות דיסק וסקטורים פגומים בדיסק המערכת יכולים גם לעורר את השגיאה Acer No Bootable Device. במקרה זה, אתה יכול לנסות להשתמש בפקודות CHKDSK כדי לתקן את השגיאה. הנה המדריך:
- השתמש בדיסק ההתקנה של Windows כדי לאתחל את המחשב שלך ופתח את שורת הפקודה.
- הקלד את הפקודה ' chkdsk E: /f /r /x ' ולחץ להיכנס . (החלף ' ו ' עם האות של המחיצה שאתה רוצה לתקן)
אם אינך מצליח לבצע את כלי השירות CHKDSK במחשב האישי שלך, אתה יכול גם לנסות להשתמש באשף מחיצות MiniTool כדי לעזור לך לעשות זאת. זה מספק את בדוק את מערכת הקבצים תכונה שתעזור לך לבדוק ולתקן שגיאות דיסק ואת בדיקת שטח תכונה שתעזור לך לסרוק את הסקטורים הרעים. הנה איך לעשות את זה:
בדוק את מערכת הקבצים:
- אתחל את המחשב שלך מדיית ה-USB הניתנת לאתחול שנוצרה.
- בחר את המחיצה שברצונך לבדוק ממפת הדיסק.
- בחר בדוק את מערכת הקבצים מהחלונית השמאלית.
- בתוך ה בדוק את מערכת הקבצים חלון, בחר בדוק ותקן שגיאות שזוהו .
- לאחר מכן, לחץ הַתחָלָה .
- לאחר שתסיים, כל שגיאות הדיסק יתוקנו בהצלחה.
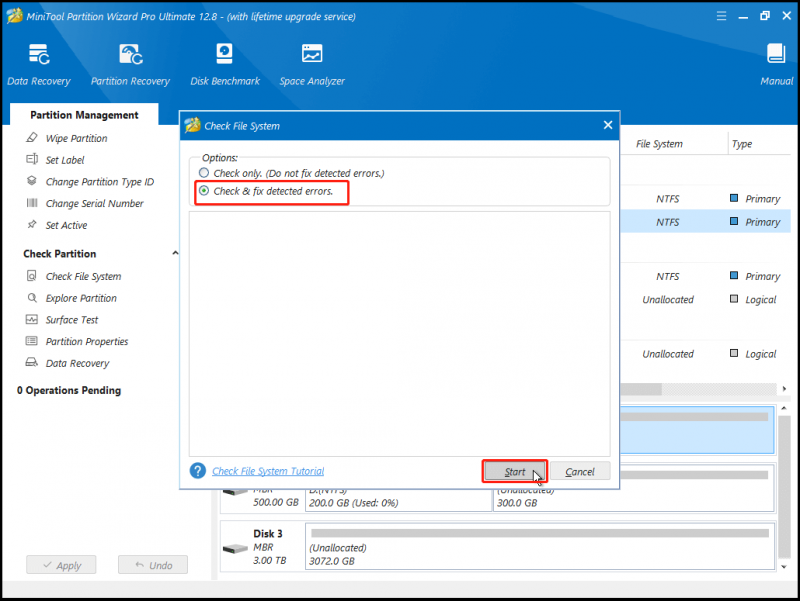
בדיקת שטח:
- אתחל את המחשב שלך מדיית ה-USB הניתנת לאתחול שנוצרה.
- בחר את המחיצה שברצונך לבדוק ממפת הדיסק.
- בחר בדיקת שטח מהחלונית השמאלית.
- בתוך ה בדיקת שטח חלון, לחץ על התחל עכשיו לַחְצָן.
- לאחר השלמת תהליך הסריקה, סקטורים פגומים יסומנו בצבע אדום.
- אם יש יותר מדי סקטורים גרועים, אתה יכול לשקול להחליף את הדיסק הקשיח שלך.
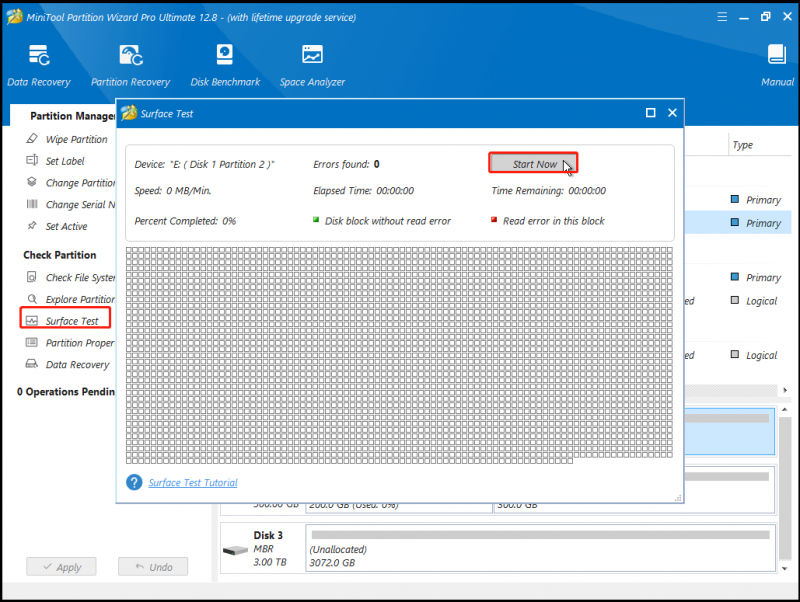
# 7. תיקון קבצי אתחול פגומים
קבצי מערכת פגומים אחראים גם לשגיאת Acer ללא התקן אתחול. אז אתה יכול לבצע פקודות SFC ו-DISM כדי לתקן את קבצי המערכת הפגומים ולאחר מכן לתקן את השגיאה ללא התקן אתחול Acer. כדי לעשות זאת, אתה יכול לעשות כדלקמן:
שלב 1. השתמש במדיית ההתקנה של Windows כדי לאתחל את המחשב שלך ולנווט אל שורת הפקודה.
שלב 2. הקלד את הפקודה ' sfc /scannow /offbootdir=c: /offwindir=c:windows ' ולחץ להיכנס .
שלב 3. אם פקודה זו אינה יכולה לפתור את השגיאה, עליך לנסות להפעיל את הפקודה DISM ' DISM /Online /Cleanup-Image /RestoreHealth '.
שלב 4. אם הפקודה הקודמת גם לא עובדת עבור השגיאה במחשב שלך, אתה יכול לנסות את הפקודות הבאות:
- Dism /Image:C:offline /Cleanup-Image /RestoreHealth /Source:c:testmountwindows
- Dism /Online /Cleanup-Image /RestoreHealth /Source:c:testmountwindows /LimitAccess
# 8. שחזר מחיצות מערכת אבודות
אם מחיצת המערכת של מחשב Acer שלך נמחקה בטעות, אתה יכול גם להיתקל בשגיאה של Acer Laptop No Bootable Device. למרבה המזל, MiniTool Partition Wizard מספק את שחזור מחיצות תכונה שיכולה לעזור לך לשחזר מחיצות שאבדו. אז אתה יכול להשתמש בו כדי לנסות. להלן השלבים המפורטים:
שלב 1. השתמש במדיה USB הניתן לאתחול של MiniTool Partition Wizard שנוצרה # 4 כדי לאתחל את המחשב.
שלב 2. בממשק הראשי של MiniTool Partition Wizard, לחץ על שחזור מחיצות תכונה מסרגל הכלים העליון ולאחר מכן לחץ הַבָּא בחלון המוקפץ.
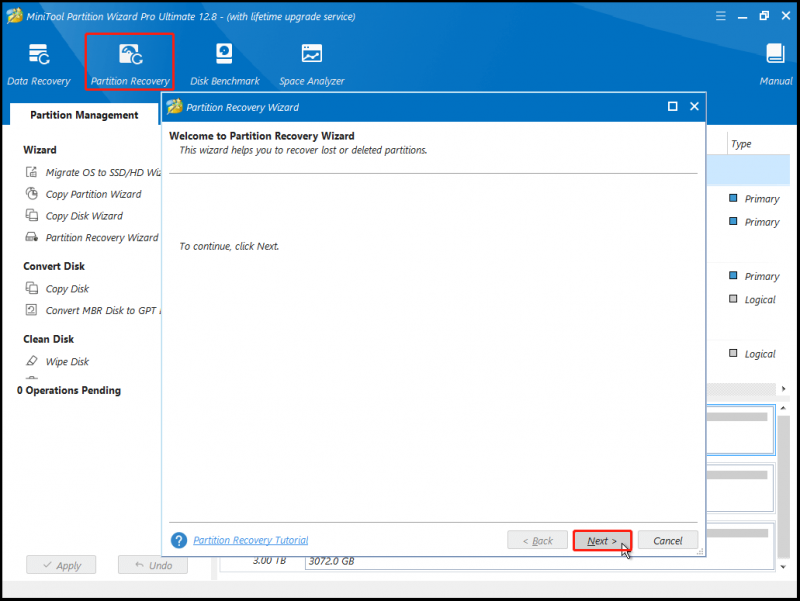
שלב 3. בחר את הדיסק שאתה רוצה לשחזר ולאחר מכן לחץ הַבָּא .
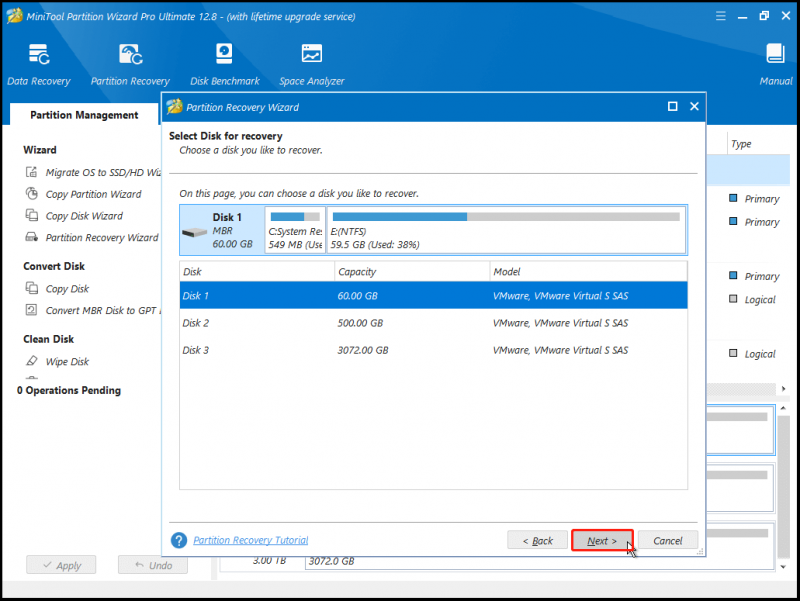
שלב 4. בחר את טווח הסריקה בהתאם לצרכים שלך, ולחץ הַבָּא .
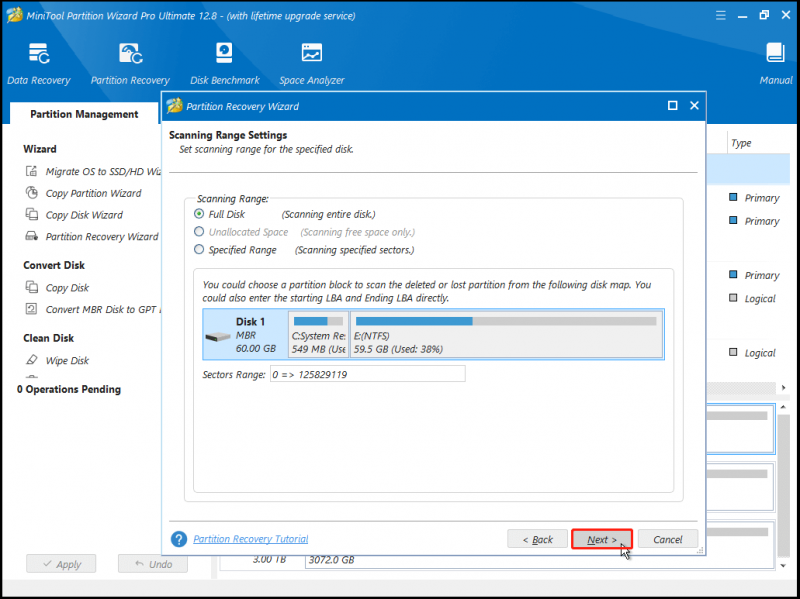
שלב 5. בחר את שיטת הסריקה שאתה אוהב ולחץ הַבָּא .
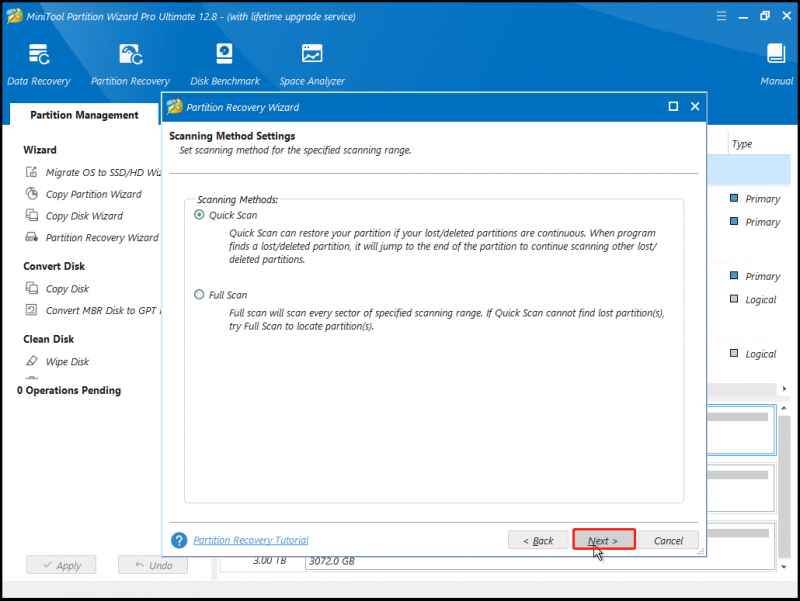
שלב 6. המתן עד שתהליך הסריקה יסתיים.
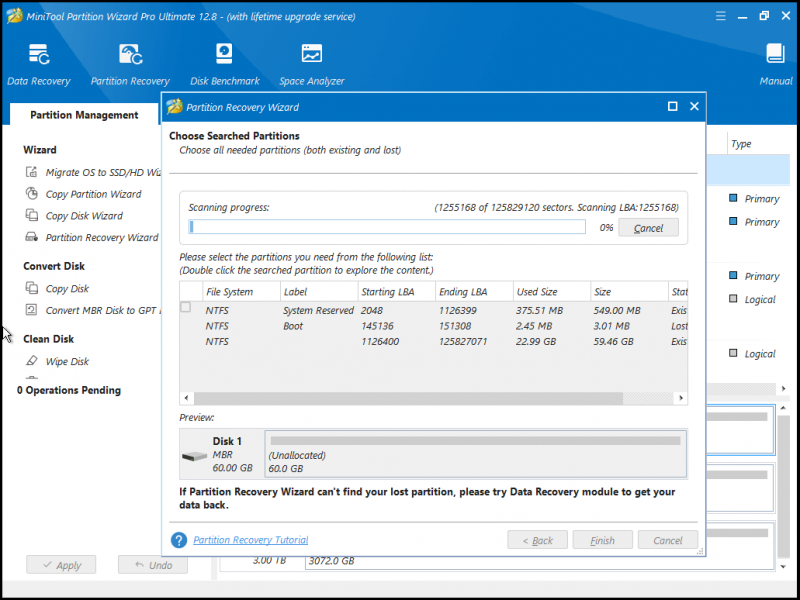
שלב 7. בדוק את כל המחיצות הדרושות, כולל מחיצות קיימות ומחיצות שנמחקו/אבדו, ולאחר מכן לחץ על סיים לַחְצָן.
שלב 8. לאחר מכן, השתמש ב- שנה את אות הכונן תכונה להקצאת אותיות עבור המחיצות המשוחזרות.
לאחר שתסיים, הפעל מחדש את המחשב ובדוק אם מחשב Acer יכול לאתחל כרגיל.
הערה: אם אף אחד מהפתרונות לעיל לא יכול לעזור לך לתקן את השגיאה ללא התקן אתחול Acer, אתה יכול לנסות לבצע שחזור מערכת אוֹ התקנה נקייה של Windows לתקן את זה.נסה עכשיו
הנה מגיע הסוף של הפוסט הזה. ניתחנו את הגורמים האפשריים לשגיאת Acer ללא התקן אתחול וסיפקנו 8 שיטות אפשריות לפתרון בעיות. האם יש לך הצעות אחרות לשגיאת Acer No Bootable Device? אנא שתף אותם איתנו באזור התגובות הבא.
חוץ מזה, אם אתה מתקשה להשתמש באשף מחיצות MiniTool, צור איתנו קשר דרך [מוגן באימייל] . לאחר מכן, נחזור אליך בהקדם האפשרי.






![[פתרון] כיצד לתקן קוד שגיאה 0x80070005 [טיפים MiniTool]](https://gov-civil-setubal.pt/img/backup-tips/58/how-fix-error-code-0x80070005.jpg)








![תיקונים עבור Windows PowerShell ממשיך לצוץ בהפעלה Win11/10 [טיפים של MiniTool]](https://gov-civil-setubal.pt/img/backup-tips/EB/fixes-for-windows-powershell-keeps-popping-up-on-startup-win11/10-minitool-tips-1.png)


