מקלדת Bluetooth מותאמת אך לא עובדת: 3 דרכים לפתור
Bluetooth Keyboard Paired But Not Working 3 Ways To Solve
יש יותר ויותר אנשים שנוהגים להשתמש במכשירים אלחוטיים, כמו אוזניות ומקלדות, בעוד שהם יכולים להיתקל בבעיות שונות. מקלדת ה-Bluetooth המותאמת אך אינה פועלת היא אחת הבעיות. הפוסט הזה מ MiniTool ישתף איתך כמה שיטות לתיקון הבעיה.מכשירים אלחוטיים יתקבלו בברכה, במיוחד עבור בני נוער, בגלל התחזית הפנטסטית שלהם ושיטות האחסון התמציתיות שלהם. עם זאת, אנשים שמשתמשים במקלדות אלחוטיות כדי לעבוד, יהיו מתוסכלים כאשר מקלדת ה-Bluetooth שלהם מותאמת אך לא עובדת. אולי ניסית לתקן את זה כמה פעמים אבל שום דבר לא משתנה.
להלן פתרונות נוספים עבורך לתיקון שגיאת ה-Bluetooth.
תיקון 1: הפעל את פותר בעיות החומרה
Windows מכיל מספר כלים לתיקון בעיות המכשירים שלך. כדי לתקן מקלדת Bluetooth שאינה מגיבה, אתה יכול להפעיל תחילה את שני פותר הבעיות: פותר הבעיות של חומרה והתקנים ופותר הבעיות של Bluetooth.
>> הפעל את פותר הבעיות של החומרה וההתקנים
שלב 1: לחץ Win + R כדי לפתוח את חלון ההפעלה.
שלב 2: הקלד cmd לתוך תיבת הטקסט ולחץ להיכנס כדי לפתוח את שורת הפקודה.
שלב 3: הקלד msdt.exe -id devicediagnostic ולחץ להיכנס כדי לפתוח את פותר הבעיות של החומרה וההתקנים.
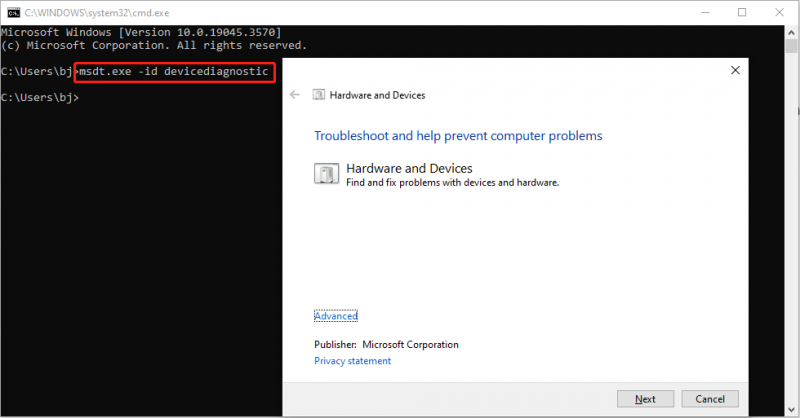
שלב 4: לחץ על הַבָּא לחצן כדי להפעיל את פותר הבעיות.
המתן עד להשלמת התהליך. אתה יכול לעקוב אחר ההוראות שעל המסך כדי לתקן את הבעיות שנמצאו.
>> הפעל את פותר הבעיות של Bluetooth
שלב 1: לחץ Win + I כדי לפתוח את הגדרות Windows.
שלב 2: בחר עדכון ואבטחה > פתרון בעיות , ולאחר מכן לחץ על פותרי תקלות נוספים בחלונית הימנית.
שלב 3: נווט אל בלוטות אפשרות ולחץ על הפעל את פותר הבעיות לַחְצָן.
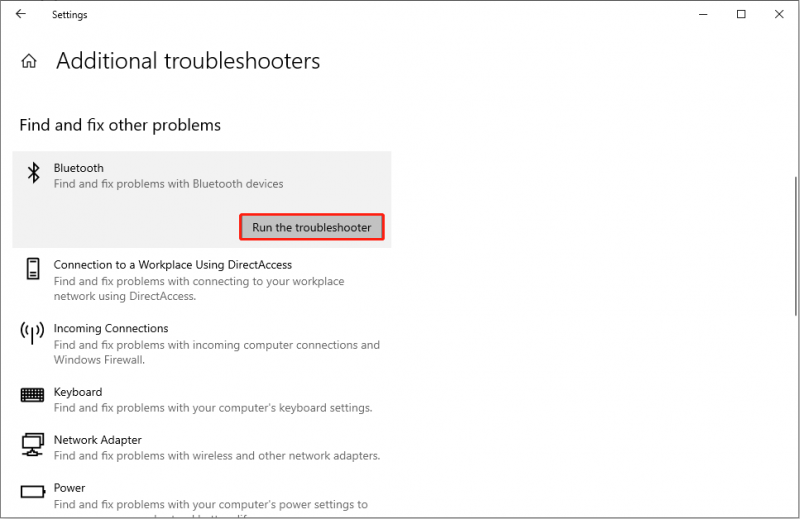
תיקון 2: הפעל מחדש את שירות התמיכה של Bluetooth
שירות התמיכה של Bluetooth משמש לגילוי וניהול מכשירים מרוחקים. אם שירות זה מושבת, מכשיר ה-Bluetooth המחובר לא ישתמש והמחשב לא יכול למצוא שום מכשיר אלחוטי חדש. הפעלה מחדש של שירות התמיכה של Bluetooth עשויה לעזור לך לתקן את בעיית אי ההקלדה.
שלב 1: לחץ Win + R כדי לפתוח את חלון ההפעלה.
שלב 2: הקלד services.msc לתוך הקופסה ופגע להיכנס כדי לפתוח את חלון השירותים.
שלב 3: אתר את תמיכה בשירות Bluetooth בחירה ולחץ עליו באמצעות לחצן העכבר הימני כדי לבחור איתחול מתפריט ההקשר.
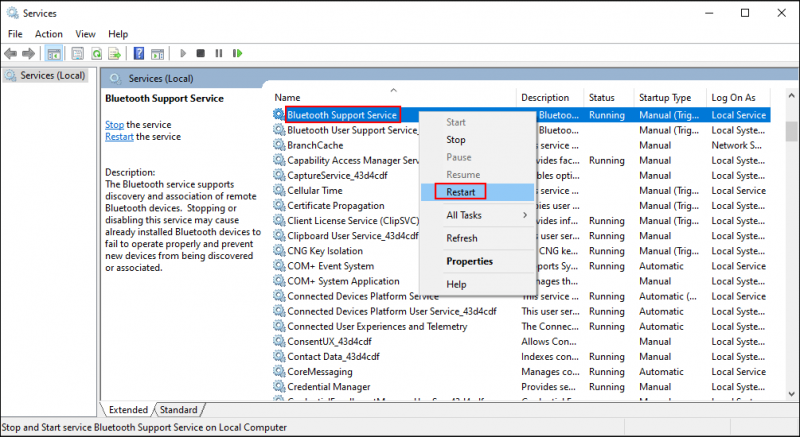
שלב 4: לחץ פעמיים על השירות כדי לפתוח את חלון המאפיינים.
שלב 5: בחר אוֹטוֹמָטִי מהתפריט הנפתח של סוג הפעלה , ואז לחץ להגיש מועמדות > בסדר כדי לשמור את השינוי.
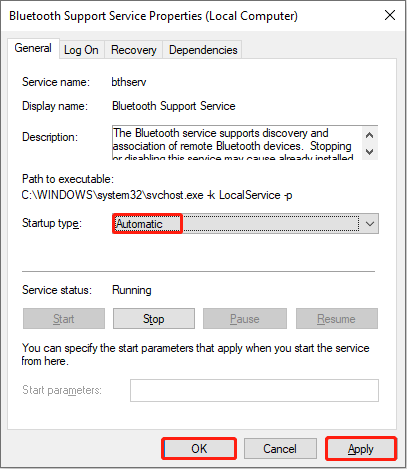
תיקון 3: התקן מחדש את כונן המקלדת
מנהל התקן מיושן אינו מתאים לביצועי המחשב; לפיכך, יתעוררו בעיות שונות. אתה יכול להסיר את כונן המקלדת כדי לתקן את המקלדת האלחוטית המחוברת אך לא בהקלדה.
שלב 1: לחץ לחיצה ימנית על חלונות סמל בפינה הימנית התחתונה.
שלב 2: בחר מנהל התקן מתפריט ההקשר.
שלב 3: הרחב את מקלדות בחירה ולחץ לחיצה ימנית על המקלדת.
שלב 4: בחר הסר את התקנת המכשיר מתפריט הקליק הימני ולחץ הסר את ההתקנה שוב כדי לאשר.
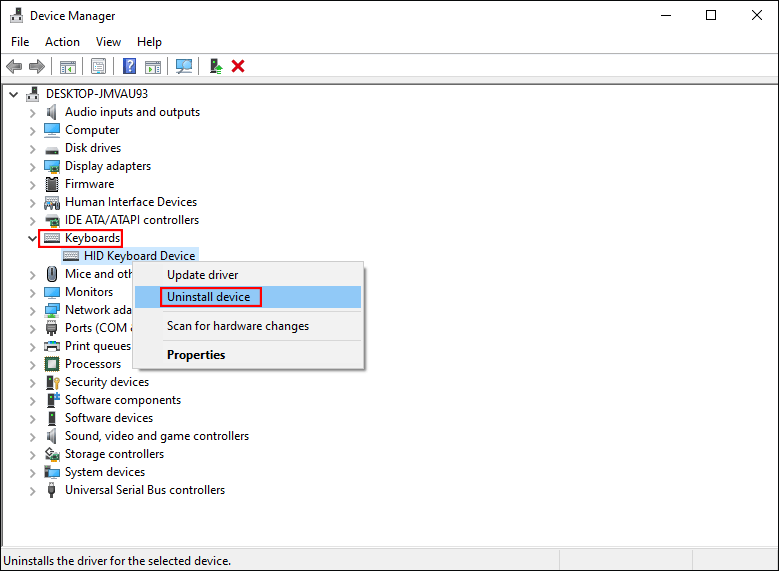
שלב 5: הפעל מחדש את המחשב. המחשב יוריד את הכונן הנדרש והעדכני ביותר עבור המחשב שלך באופן אוטומטי.
שורה תחתונה
למעשה, מקלדת בלוטות' משודכת אך לא בהקלדה היא לא בעיה גדולה אבל זה ישפיע על יעילות העבודה או הלימודים. נסה את שלוש השיטות לעיל כדי לפתור את הבעיה.
עוד דבר אחד צריך להזכיר ש-MiniTool Power Data Recovery, ה התוכנה הטובה ביותר לשחזור קבצים בחינם תוכנן על ידי MiniTool Solutions, הוא כלי אמין ורב תכליתי עבורך לשחזר קבצים מהתקני אחסון נתונים שונים.
MiniTool Power שחזור נתונים חינם לחץ להורדה 100% נקי ובטוח
אם אתה צריך לשחזר קבצים שנמחקו לצמיתות או מסמכים חסרים, מוזמן לנסות MiniTool Power Data Recovery.




![כיצד לשמור סרטונים מ-YouTube למכשירים שלך בחינם [מדריך מלא]](https://gov-civil-setubal.pt/img/blog/64/how-save-videos-from-youtube-your-devices-free.png)
![כיצד לבדוק את הכונן הקשיח או את כונן ה- USB ללא תקינות של Windows 10 [טיפים של MiniTool]](https://gov-civil-setubal.pt/img/data-recovery-tips/39/how-check-hard-drive.png)


![5 פתרונות לתיקון שגיאה חסרה של Wnaspi32.dll [MiniTool News]](https://gov-civil-setubal.pt/img/minitool-news-center/59/5-solutions-fix-wnaspi32.png)
![כיצד לפתור בעיה במנהל ההתקן של אחסון התקני USB? [חדשות MiniTool]](https://gov-civil-setubal.pt/img/minitool-news-center/06/how-fix-usb-mass-storage-device-driver-issue.png)







![5 שיטות עוצמתיות לתיקון הנושא ללא צלילים ב- Chrome [חדשות MiniTool]](https://gov-civil-setubal.pt/img/minitool-news-center/65/5-powerful-methods-fix-no-sound-chrome-issue.jpg)

![כיצד לתקן שגיאת נתונים (בדיקת יתירות מחזורית)! תסתכל כאן! [טיפים של MiniTool]](https://gov-civil-setubal.pt/img/data-recovery-tips/57/how-fix-data-error.png)