תוכנת השיבוט הטובה ביותר של WD - כמה אפשרויות זמינות עבורך!
Best Wd Cloning Software Some Available Choices
יש אנשים שקנו כונן קשיח חדש של Western Digital ומתכוננים להחליפו בישן. האם יש דרך זמינה לשמור על הנתונים שלמים כאשר אתה מחליף את הכונן הקשיח הישן שלך? פוסט זה ב-MiniTool יציג כמה תוכנות שיבוט שימושיות של WD. אנא המשיכו לקרוא כאן.בעמוד זה :- על Western Digital Drives
- מדוע אתה צריך תוכנת שיבוט דיסקים של WD?
- כיצד לבחור תוכנת שיבוט WD?
- תוכנת השיבוט החינמית הטובה ביותר של WD
- שורה תחתונה:
על Western Digital Drives
האם Western Digital הוא מותג אמין? כמובן שכן. מותג זה ידוע בכל מיני מוצרי הכוננים הקשיחים שלו, כגון כונני HDD, SSD וכוננים קשיחים חיצוניים.
Western Digital Corporation גדלה ליצרנית דיסק קשיח מפורסמת, המציעה פתרונות אחסון נתונים שונים, כגון מערכות מרכזי נתונים, התקני אחסון והתקני אחסון בענן.
 4 דרכים: הורד והתקן מנהלי התקנים של Western Digital עבור Windows 11
4 דרכים: הורד והתקן מנהלי התקנים של Western Digital עבור Windows 11מהו מנהל התקן WD SES Windows 11? איפה משיגים? כיצד להוריד ולהתקין את התקן ה-USB של מכשיר SES במחשב האישי שלך? כל התשובות כאן!
קרא עודהמוצרים שלה פיתחו כל מיני תכונות ופונקציות שימושיות ליצירת גשר תקשורת בין כוננים קשיחים והתקנים.
סוגים שונים של כוננים קשיחים אלה יכולים לספק את דרישות המשתמשים ואתה יכול לעיין באתר הרשמי של Western Digital כדי לבחור איזה מהם מתאים יותר עבורך.
אם אתה מתקשה לקנות כונן קשיח חיצוני של WD, אתה יכול לקרוא מאמר זה לעיון: להלן מדריך רכישה על כוננים קשיחים חיצוניים של WD .
Western Digital מספקת גם כמה פונקציות נהדרות להגנה על הנתונים שלך, כגון Acronis True Image WD Edition. תוכנת גיבוי זו גיבוי רק קבצים ותיקיות המאוחסנים פיזית בכונן המקומי.
חוץ מזה, אתה יכול להוריד ולהשתמש ב-Western Digital Dashboard כדי לעזור בניהול התקן האחסון שלך ב-Western Digital.
 WD ירוק לעומת כחול: מה ההבדל ביניהם?
WD ירוק לעומת כחול: מה ההבדל ביניהם?WD Green וכחול הם שניהם כוננים חיצוניים מוצקים (SSD) תחת המותג WD. פוסט זה מספק מידע על WD Green לעומת כחול עבורכם.
קרא עודמדוע אתה צריך תוכנת שיבוט דיסקים של WD?
למה אתה צריך תוכנת WD clone לכונן קשיח? אנשים רבים מעדיפים לבחור בהתקני SSD כדי לשדרג את הכוננים הקשיחים שלהם כאשר קיבולת הכונן הקשיח קטנה מדי, הכונן הקשיח מיושן או שהכונן הקשיח עומד להיכשל.
זה דורש מהמשתמשים להחליף את הכונן הקשיח הפיזי הזה ללא אובדן נתונים. בנסיבות העניין, תצטרך להשתמש בתוכנת שיבוט דיסקים של WD כדי להבטיח שניתן להעביר את הנתונים בכונן הישן לכונן החדש בצורה מאובטחת ומהירה.
כאשר חלק מהמשתמשים תוהים אם ל-Western Digital יש תוכנת שיבוט משלה של WD, הראשון עובר לתוכנת Acronis True Image WD Edition. Acronis True Image WD Edition יכול להיות עוזר טוב בהיבטים רבים, אבל יש כמה מגבלות.
לדוגמה, התוכנה זמינה רק למשתמשי מכשירי WD, ומשתמשים רבים דיווחו שהם נתקלו בכל מיני בעיות עם Acronis True Image WD Edition, כגון Acronis True Image לא משכפל או עובד .
חוץ מזה, אנשים שמים משמעות רבה יותר על אבטחת מידע, ובכך גורמים לתאגידי כוננים קשיחים לתת את הדעת יותר לשיפור הגנת הנתונים במערכות האחסון שלהם.
תוכנת שיבוט דיסקים של WD פותחה כדי לעזור לך לבצע גיבוי של כונן קשיח. אם הדיסק שלך נכשל או פגום, אתה מחליף אותו ישירות בדיסק המשובט ללא אובדן נתונים.
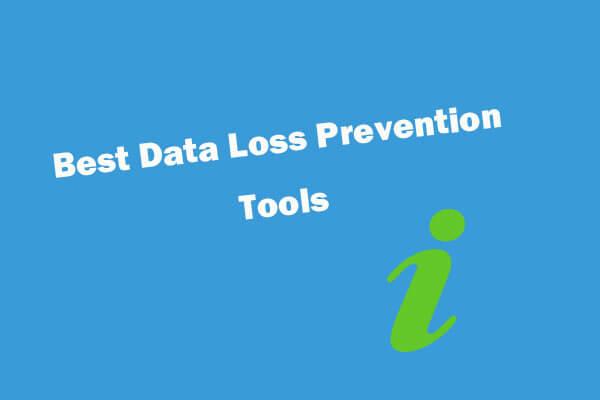 תוכנה, כלים, טכניקות למניעת אובדן נתונים (מה ואיך)
תוכנה, כלים, טכניקות למניעת אובדן נתונים (מה ואיך)תשובות סיכום מהי מניעת אובדן נתונים (DLP), מהן התוכנות, הכלים והשירותים הטובים ביותר למניעת אובדן נתונים כדי להבטיח אבטחת מידע.
קרא עודבדרך זו, חשוב לבחור תוכנת שיבוט WD מתאימה בהתאם למצבכם. לאחר מכן, נלמד אותך כיצד לבחור תוכנת שיבוט ומהן התכונות החשובות ביותר כשאתה בוחר בכך.
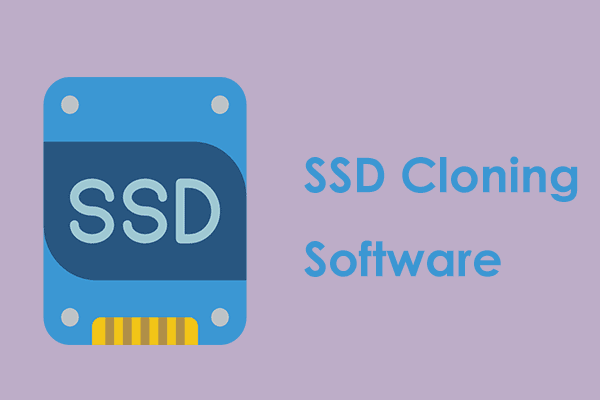 שיבוט מערכת הפעלה מ- HDD ל-SSD עם 2 תוכנות שיבוט SSD חזקות
שיבוט מערכת הפעלה מ- HDD ל-SSD עם 2 תוכנות שיבוט SSD חזקותפוסט זה מראה לכם כיצד לשכפל מערכת הפעלה וקבצים אחרים בכונן הקשיח מ- HDD ל-SSD ללא אובדן נתונים עם תוכנת השיבוט הטוב והחזקה של SSD.
קרא עודכיצד לבחור תוכנת שיבוט WD?
ישנן מאות מיליוני תוכנות שיבוט הרשומות בשוק והפונקציות והתכונות השונות שלהן מסנוורות את הצרכנים ומקשות על קבלת ההחלטה. בחלק זה, אתה יכול ללמוד כיצד לבחור תוכנת שיבוט כונן קשיח של WD המותאמת לתנאים שלך.
ישנן ארבע תכונות שכדאי לקחת בחשבון בעת בחירת תוכנת השיבוט של Western Digital.
1. קל לשימוש
המוצר צריך להיות בעל ממשק אינטואיטיבי והנחיית משתמש פשטנית כדי לעזור למשתמשים חדשים להבין טוב יותר כיצד לבצע את המשימה שהם רוצים. לא צריך שום קישוטים וקישוטים מהודרים שיכולים בקלות להטעות ולסבך את התהליך.
2. בטוח לשימוש
כאשר אנשים בוחרים בתוכנת שיבוט של WD SSD לביצוע משימת שיבוט, שמירה על אבטחת הנתונים היא בעדיפות עליונה, לא משנה איזה הליך אתה מבצע. עליך לבחור תוכנה מהימנה במקום התקנות מסוימות ללא מקור ידוע.
שים לב לתנאים וההגבלות של המשתמש שלו לפני שתתחיל עם הכלי. כלים מסוימים ישתמשו בנתונים שלך או ישמרו את המידע שלך בשרת הענן שלהם ללא ידיעתך ורשותך. אתה יכול לבדוק את הכלי הנבחר עבור כמה הערות והערכות כדי לראות אם תאונות קשורות כלשהן שמפרות את הפרטיות קרו בעבר.
3. יעילות
חשוב לוודא שתוכנת שיבוט WD לא תפספס שום פיסת מידע בעת שיבוט כונן וביצוע משימותיו בצורה יעילה ומהירה. כל התהליך צריך להתבצע בבטחה ללא שגיאות וטעויות שגורמות לאובדן נתונים.
חוץ מזה, תהליך השחזור אמור לחסוך הרבה זמן ומאמץ הכרוכים בהגדרת מחשבים.
4. גמישות
כאן, גמישות פירושה שתוכנת השיבוט של WD יכולה לספק לך מספיק אפשרויות זמינות כדי לשפר את תכונות הגיבוי והפונקציות, ומציעה אפשרויות נוספות להתאמה אישית של ההגדרות. זו נקודת מכירה מצוינת בשוק.
תוכנת השיבוט החינמית הטובה ביותר של WD
נציג עבורכם שתי תוכנות שיבוט מצוינות של WD. שתי הבחירות הללו, לא משנה באיזו מהן תבחרו, מוקדשות לתחום זה שנים רבות ומשכו אליה חבורה של מעריצים, המתהדרים במוניטין רב.
אפשרות 1. MiniTool ShadowMaker
הבחירה הראשונה עבור תוכנת שיבוט כונן קשיח של WD היא MiniTool ShadowMaker. MiniTool ShadowMaker היא תוכנת גיבוי חינמית המשמשת לספק שירותי הגנה על נתונים ופתרונות התאוששות מאסון עבור מחשבים אישיים, שרתים ותחנות עבודה.
תוכנה זו תומכת בגרסאות Windows שונות ומספקת תכונות ופונקציות מרובות לשיפור חווית הגיבוי, כגון גיבוי אוטומטי, תוכניות גיבוי , ולוחות זמנים לגיבוי.
חוץ מזה, זה תומך גם בסנכרון נתונים ושיבוט דיסקים. אם ברצונך ליצור דיסק ניתן לאתחול, תוכל להיעזר בתכונת ה-Media Builder. מאז תכונת שיבוט דיסק רב עוצמה שלה, אנשים רבים גם בוחרים להשתמש בה כתוכנת שיבוט WD.
לאחר מכן, תוכל להוריד ולהתקין את MiniTool ShadowMaker על ידי לחיצה על הכפתור הבא ותקבל גרסת ניסיון חינם למשך 30 יום.
ניסיון של MiniTool ShadowMakerלחץ להורדה100%נקי ובטוח
לאחר מכן, אנא חבר את הכונן הקשיח למחשב שלך, פתח את התוכנית ולחץ המשך משפט בפינה הימנית התחתונה כדי להיכנס לממשק.
הערה:הערה : ודא שלא יוצאים נתונים חשובים ביעד הכונן הקשיח מכיוון שתהליך השיבוט יפרמט את כל המחיצות בו. או שאתה יכול לגבות את הנתונים במקום בטוח.
שלב 1: כאשר הממשק נפתח, עבור אל כלים לשונית שבה תוכל למצוא את שיבוט דיסק תכונה.
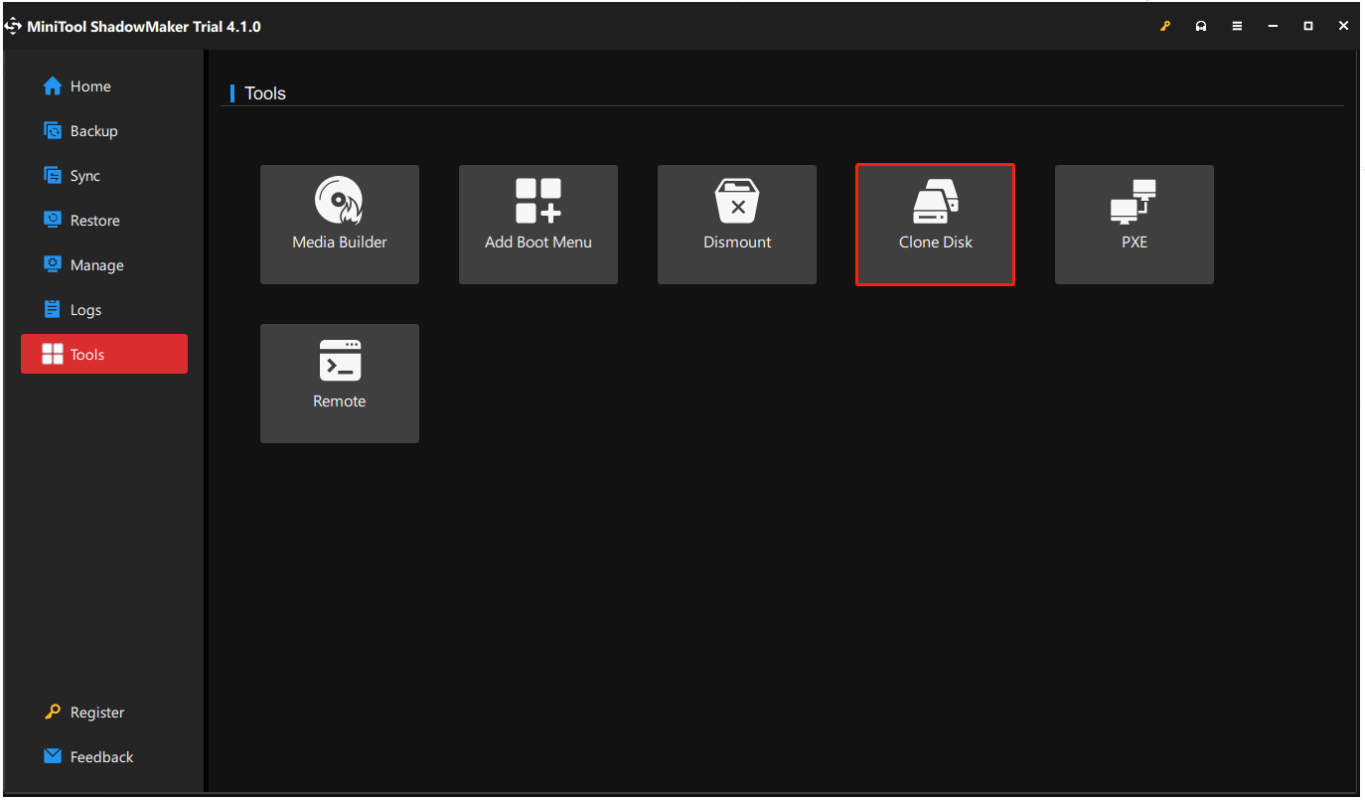
שלב 2: בעמוד הבא תוכלו לבחור איזה דיסק ברצונכם לשכפל וללחוץ הַבָּא כדי לבחור היכן לאחסן את העותק. לאחר מכן לחץ הַתחָלָה . אנו מדגישים שוב שהנתונים שלך ביעד יושמדו, אז אנא גבה אותם תחילה.
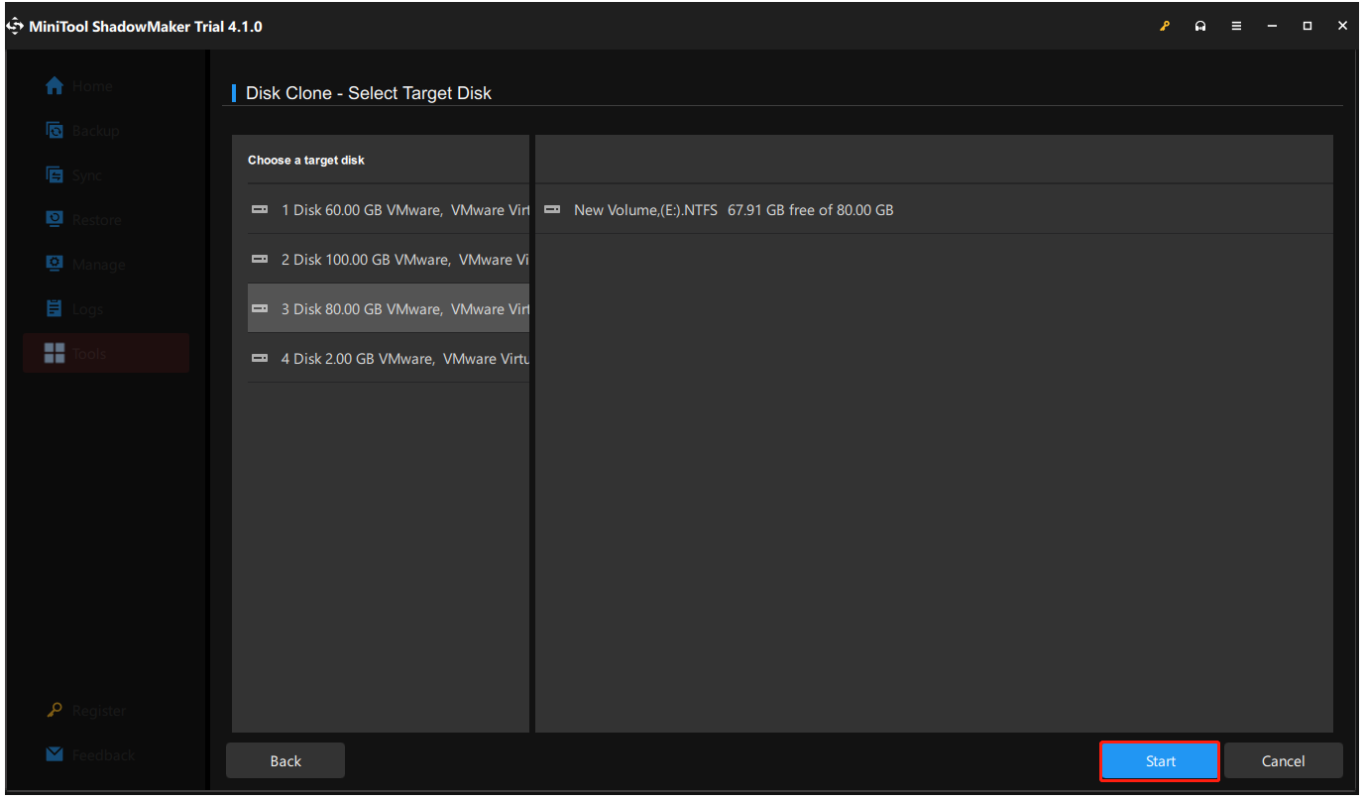
שלב 3: לאחר מכן תראה הודעת אזהרה הדורשת את אישורך. אתה צריך לקרוא את ההודעה וללחוץ בסדר לחכות לסיום התהליך.
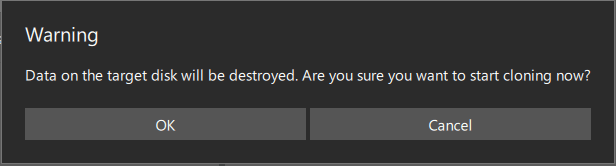
הערה : אתה יכול לראות תיבת סימון ליד כבה את המחשב עם השלמת הפעולה בתחתית הדף. אפשרות זו יכולה לגרום למחשב לכבות אוטומטית ולאחר מכן, תוכל להוציא מהמחשב את דיסק המקור או את דיסק היעד.
כאשר שיבוט הדיסק יסתיים בהצלחה, תראה את ההודעה הבאה שמשמעותה שגם לדיסק המקור וגם לדיסק היעד יש את אותה חתימה, ולכן דיסק אחד מסומן כאופליין על ידי Windows. פשוט הסר אחד שאתה לא צריך.
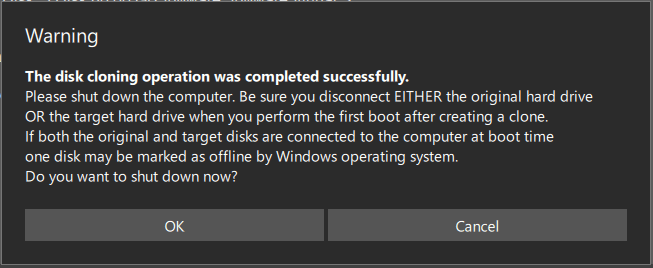
אפשרות 2. MiniTool Partition Wizard
הבחירה השנייה עבור תוכנת שיבוט כונן קשיח של WD היא MiniTool Partition Wizard. MiniTool Partition Wizard משחק בתור א מנהל מחיצות דיסק All-in-One , המתגאה בפונקציות שימושיות רבות שיכולות לעזור לשמור על השימוש בכונן הקשיח שלך במצב הטוב ביותר.
זוהי לא רק תוכנית יעילה לשחזור נתונים אלא גם כלי רב עוצמה לשכפול דיסק, כמו גם מאסטר אבחון דיסק בולט. ניתן ליישם כלי אחד למטרות מרובות. כלי זה בהחלט יכול לספק את הדרישות שלך בכונן שיבוט.
עם MiniTool Partition Wizard, אתה יכול להשתמש ב- אשף העתקת דיסק תכונה שיכולה לעזור להעתיק את כל המחיצות והנתונים מדיסק אחד לאחר. כאשר תסיים את ההעתקה, ניתן להשתמש בכל הנתונים בדיסק היעד באופן רגיל ותוכל גם לאתחל את המחשב מהעותק של דיסק המקור.
קודם כל, אנא הורד והתקן את התוכנית על ידי לחיצה על הכפתור הבא ותוכל להשתמש בתוכנית זו עם כל התכונות למשך 30 יום.
אשף מחיצות MiniTool חינםלחץ להורדה100%נקי ובטוח
לאחר מכן חבר את הכונן הקשיח למחשב שלך. ובכל זאת, אתה צריך לוודא שאין בו נתונים חשובים או שאתה יכול לגבות את הנתונים האלה לכל מקרה.
שלב 1: הפעל את אשף המחיצות של MiniTool כדי לקבל את הממשק הראשי שלו ובחר ישירות את אשף העתקת דיסק מסרגל הכלים.
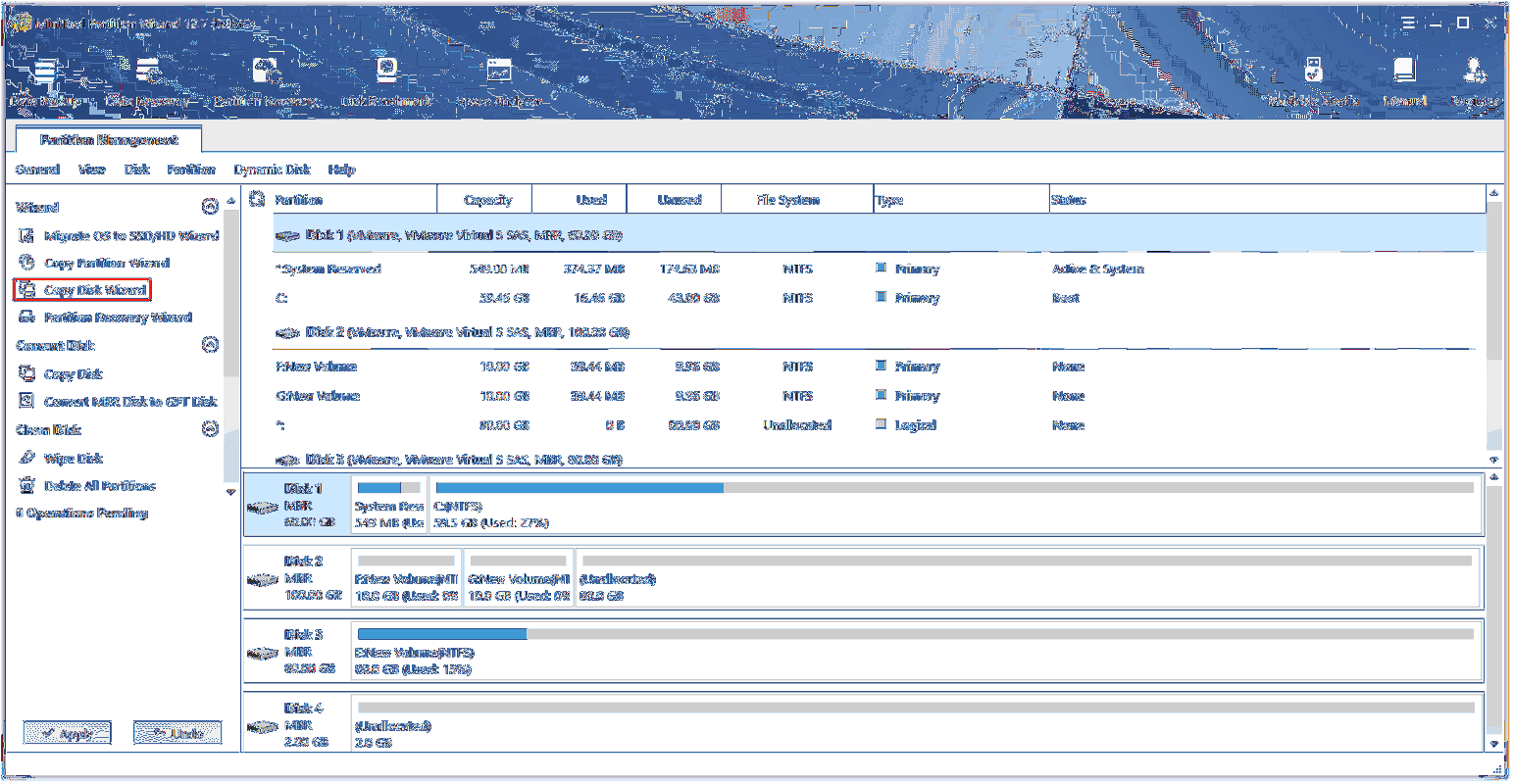
שלב 2: לחץ הַבָּא בחלון המוקפץ כדי לבחור את הדיסק שברצונך להעתיק ולאחר מכן לחץ הַבָּא .
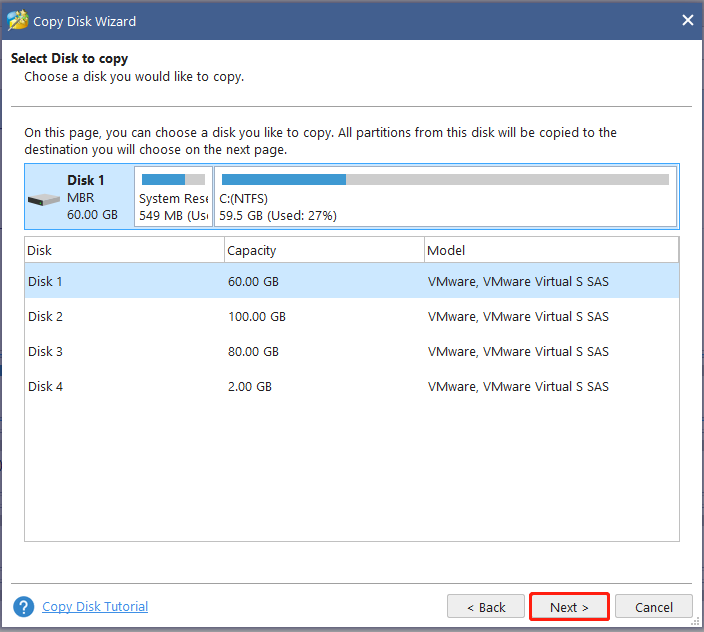
שלב 3: לאחר מכן, בחר את כונן היעד שבו יאוחסנו נתוני ההעתקה ולחץ הַבָּא להמשיך למהלכים הבאים. כאשר קופסת חלון קטנה כדי לבקש את האישור שלך, אתה צריך ללחוץ כן לניתוח הבא.
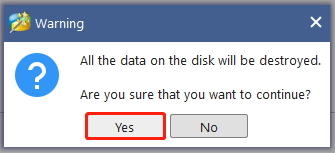
שלב 4: בעמודים הבאים, תידרש לבחור כמה אפשרויות העתקה ולהתאים אישית כמה הגדרות עבור המשימה. כאן, עליך להתייחס לכמה טיפים כאשר אתה מגדיר את האפשרויות הללו.
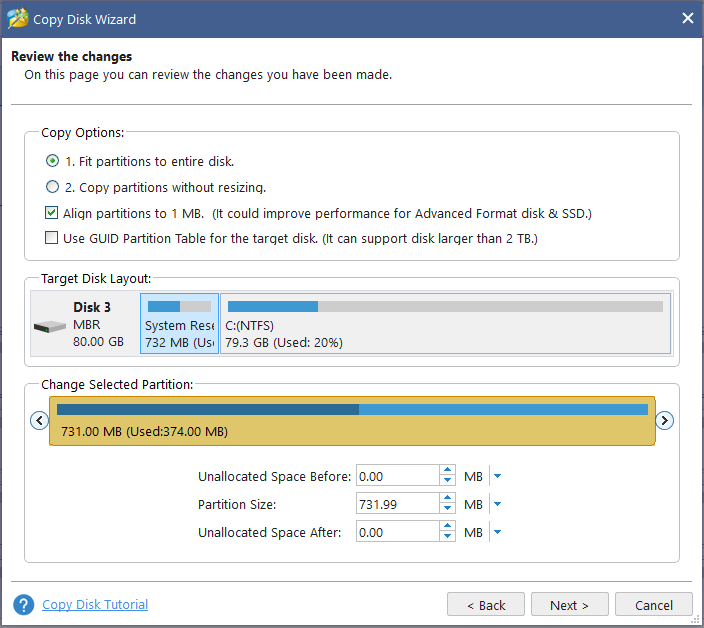
תשומת הלב:
- אם אתה משתמש ב-SSD, מומלץ מאוד לבחור את יישר מחיצות ל-1MB אפשרות, שיכולה לשפר את ביצועי הדיסק.
- אם ברצונך להעתיק את הדיסק לדיסק GPT, עליך לשדרג את המוצר. ה השתמש בטבלת מחיצות GUID עבור דיסק היעד האפשרות מוגבלת במהדורה החינמית של MiniTool Partition Wizard, אך המהדורה המקצועית או מתקדמת זמינה.
כאשר השלבים לעיל הושלמו בהצלחה, יופיע חלון הערה בבקשה שיסביר לך כיצד לאתחל מדיסק היעד ותוכל ללחוץ סיים כדי לחזור לממשק הראשי. אז בבקשה לחץ להגיש מועמדות כדי לבצע את כל השינויים.
מלבד התכונה Copy Disk Wizard, אתה יכול גם לנסות את העבר את מערכת ההפעלה ל-SSD/HD תכונה שיכולה להחליף את הכונן הקשיח הישן ב-SSD או HD חדשים. הנה הדרך.
שלב 1: כשאתה נכנס לממשק ולחץ על העבר את מערכת ההפעלה לאשף SSD/HD מלוח הפעולה השמאלי.
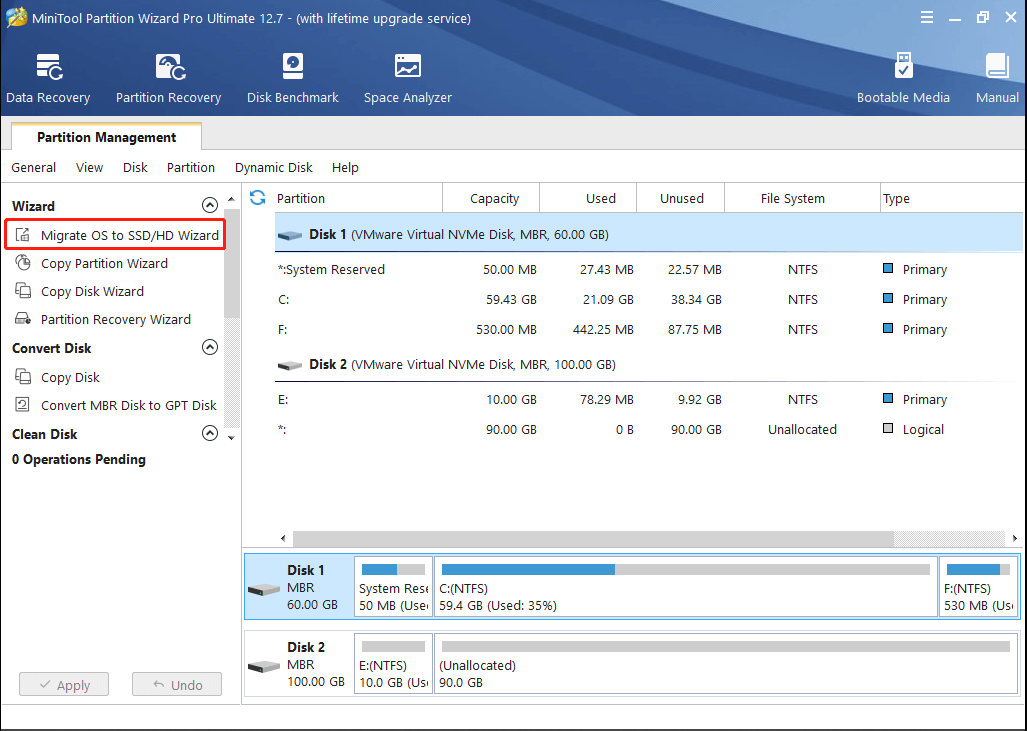
שלב 2: בחר שיטה רצויה להעברת דיסק המערכת ולחץ הַבָּא . בדרך כלל, אנו נבחר אפשרות א לשדרג כונן קשיח.
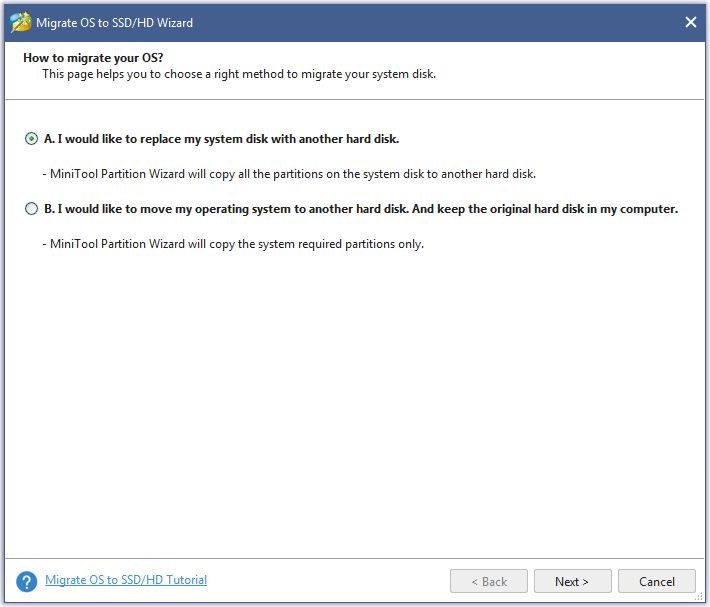
שלב 3: בחר דיסק יעד שאליו תעביר את דיסק המערכת ולחץ עליו הַבָּא כדי לבחור אפשרות העתקה.
אז אתה יכול ללחוץ סיים כדי לעבור על המהלכים בעמוד הבא ולחץ להגיש מועמדות . לאחר מכן, אנא לחץ כן כדי לאפשר את השינויים.
מאמר זה נתן לך מבוא כולל לתוכנת שיבוט WD והמלצות תוכנת השיבוט המפורטות יכולות להיות ההפניה שלך. אם אתה אוהב את הפוסט הזה, מוזמן לשתף אותו בטוויטר.לחץ כדי לצייץ
שורה תחתונה:
כונני Western Digital כבשו את נתחי השוק שלה ומושכים חבורה של מעריצים. כאשר הם מנסים לשנות את הכוננים הקשיחים שלהם, יש צורך בבחירת תוכנת שיבוט WD מתאימה. בדרך זו, אתה יכול לעקוב אחר הפוסט הזה כדי לבחור את האחד בהתאם למצב שלך. מקווה שמאמר זה יכול לעזור לך.
אם נתקלת בבעיות כלשהן בעת השימוש בתוכנת MiniTool, תוכל להשאיר הודעה באזור התגובות הבא ואנו נשיב בהקדם האפשרי. אם אתה זקוק לעזרה כלשהי בעת השימוש בתוכנת MiniTool, תוכל ליצור איתנו קשר באמצעות לָנוּ .



![8 טיפים לתיקון מחלוקת לא יכולים לשמוע מישהו Windows 10 (2020) [חדשות MiniTool]](https://gov-civil-setubal.pt/img/minitool-news-center/64/8-tips-fix-discord-can-t-hear-anyone-windows-10.jpg)


![[תיקון מלא] שירות מדיניות אבחון שימוש גבוה ב-RAM בדיסק CPU](https://gov-civil-setubal.pt/img/news/A2/full-fix-diagnostic-policy-service-high-cpu-disk-ram-usage-1.png)


![הכירו אודות מחיצות מוזרות במחשבים ניידים (ארבעה סוגים) [טיפים MiniTool]](https://gov-civil-setubal.pt/img/disk-partition-tips/13/get-know-about-strange-partitions-laptops.jpg)
![באפשרותך להשבית שירותים מיותרים ב- Windows 10 [MiniTool News]](https://gov-civil-setubal.pt/img/minitool-news-center/98/you-can-disable-unnecessary-services-windows-10.png)
![כיצד לצלם מסך על Surface / Surface Pro / Surface Book? [חדשות MiniTool]](https://gov-civil-setubal.pt/img/minitool-news-center/83/how-screenshot-surface-surface-pro-surface-book.png)

![שחזור חשבון דיסקורד: שחזר חשבון דיסקורד [חדשות MiniTool]](https://gov-civil-setubal.pt/img/minitool-news-center/56/discord-account-recovery.png)



![[מדריך] כיצד להעתיק מחיצת FAT32 לכונן אחר?](https://gov-civil-setubal.pt/img/partition-disk/30/tutorial-how-to-copy-fat32-partition-to-another-drive-1.jpg)
![פתרונות מלאים לפקח שלא מציג מסך מלא של Windows 10 [MiniTool News]](https://gov-civil-setubal.pt/img/minitool-news-center/24/full-solutions-monitor-not-displaying-full-screen-windows-10.jpg)
![כיצד להרים ולהתקין כונן קשיח Seagate BarraCuda? [טיפים של MiniTool]](https://gov-civil-setubal.pt/img/disk-partition-tips/31/how-pick-up-install-seagate-barracuda-hard-drive.png)