סל המיחזור של אנדרואיד - כיצד לשחזר קבצים מאנדרואיד? [טיפים MiniTool]
Android Recycle Bin How Recover Files From Android
סיכום :
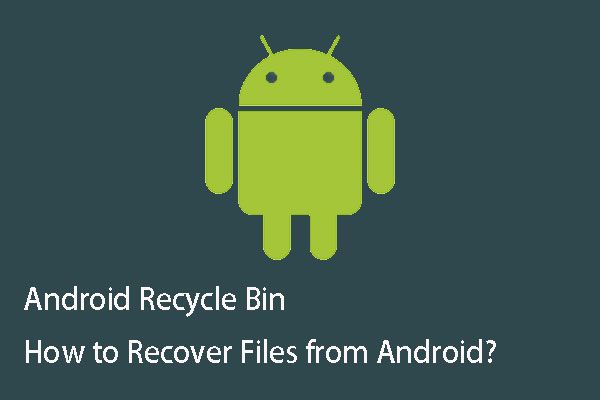
יש סל המיחזור ב- Windows, אז חלק מכם עשויים לשאול האם יש סל המיחזור של Android במכשיר האנדרואיד? האם אתה יודע לשחזר נתונים ממיחזור האנדרואיד? MiniTool יגיד לך את הדברים שאתה רוצה לדעת על סל המיחזור של Android ושחזור נתונים של Android בפוסט זה.
ניווט מהיר :
חלק 1: האם יש סל מיחזור אנדרואיד בטלפון שלך?
כשאתה משתמש בטלפון Android שלך, אתה עלול למחוק קבצים חשובים בטעות. במצב זה, תרצה להחזיר את הקבצים שנמחקו. אולי תחשוב על שאלה זו ראשית: האם יש סל המיחזור של אנדרואיד בפלאפון שלך?
כידוע, במחשוב, יש סל מחזור (ידוע גם כ אַשׁפָּה ) המהווה מיקום אחסון זמני עבור הקבצים שנמחקו מהכונן הקשיח במחשב אך לא נמחקו לצמיתות ממערכת הקבצים.
באופן כללי, אתה יכול להזין את סל מחזור לדפדף בקבצי המחיקה ולבטל את מחיקת הקבצים שנמחקים בטעות או למחוק את הקבצים לצמיתות.
כמו כן, אם קיים סל המיחזור של Android בטלפון שלך, תוכל לשחזר קבצים מסוימים לאחר שתמחק אותם בטעות. אבל, העובדה היא שאין פונקציה כזו בטלפון האנדרואיד שלך.
לכן, אם אתה רוצה לדעת כיצד לשחזר קבצים שנמחקו ממיחזור האנדרואיד, אנו אגיד לך שזו הצעה שקרית.
עם זאת, אם אין סל המיחזור של Android, היכן קבצים שנמחקו נשמרים בטלפון אנדרואיד? למעשה, הקבצים שנמחקו אינם נמחקים ממכשיר ה- Android או מכרטיס ה- SD שלך באופן מיידי. המגזרים שהם תופסים פשוט מסומנים כריקים, ולכן ניתן לכתוב כל נתונים חדשים.
לפני שתקף קבצים שנמחקו על ידי נתונים חדשים, תוכל להשתמש בפיסת תוכנת Android לשחזור נתונים בחינם כדי להחזיר אותם.
ואז, כיצד לשחזר קבצים שנמחקו לצמיתות מאנדרואיד? בפוסט זה אנו ממליצים להשתמש בכלי המקצועי הזה - MiniTool Mobile Recovery עבור Android.
כעת, אנא קרא את חלק 2 כדי ללמוד כיצד להפעיל תוכנה זו בכדי להחזיר את נתוני Android שנמחקו בקלות.
חלק 2: כיצד לאחזר קבצים שנמחקו מטלפון אנדרואיד?
MiniTool Mobile Recovery עבור Android היא סוג של תוכנית שתוכננה במיוחד לשחזר את כל הקבצים שאבדת ונמחקת, כולל נתוני טקסט כגון הודעות, אנשי קשר, היסטוריית שיחות, WhatsApp, נתוני מסמכים; ונתוני מדיה כגון תמונות, תמונות APP, קטעי וידאו, אודיו וקבצים מצורפים ל- WhatsApp מהטלפון והטאבלט אנדרואיד שלך, כמו גם מכרטיס ה- SD שלו.
בנוסף, ניתן להשתמש בתוכנה זו כמעט בכל המותגים והדגמים של טלפון וטאבלט אנדרואיד, כמו סמסונג, סוני, LG, HTC ועוד.
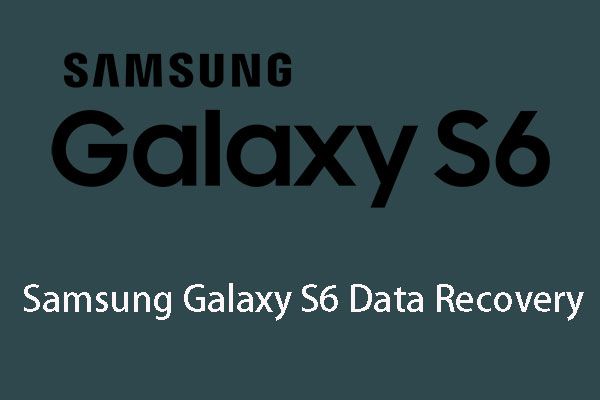 6 מקרים נפוצים של שחזור נתונים של Samsung Galaxy S6
6 מקרים נפוצים של שחזור נתונים של Samsung Galaxy S6 אם אתה מעוניין בסוגיית שחזור הנתונים של Samsung Galaxy S6, אנא קרא מאמר זה ואז תלמד את 6 המקרים הנפוצים שלו בחיי היומיום שלך.
קרא עודתוכנה חופשית זו מאפשרת לך לשחזר 10 קבצים מסוג אחד בכל פעם. אם אתה משתמש ב- Windows 10/8/7, באפשרותך להוריד ולהתקין את המהדורה החינמית של תוכנה זו למחשב שלך כדי לנסות כעת.
לתוכנה זו שני מודולי התאוששות: התאושש מהטלפון ו התאושש מכרטיס SD . לאחר מכן, נציג אותם בזה אחר זה כדלקמן.
מודול 1: שחזר את הקבצים שנמחקו ממכשיר אנדרואיד באופן ישיר
אם ברצונך לשחזר את הקבצים שנמחקו ישירות מטלפון ה- Android או מהטאבלט שלך, עליך להשתמש ב- התאושש מהטלפון מודול. לפני השימוש במודול התאוששות זה בתוכנה זו, ישנם כמה עניינים שכדאי לשים לב אליהם:
- תוכנת שחזור נתונים של Android משמשת לשחזור הנתונים שנמחקו ואינם מוחלפים על ידי קבצים חדשים. תוכנה זו אינה יוצאת דופן. לכן, פשוט הפסיקו להשתמש במכשיר ה- Android שלכם בהקדם האפשרי לאחר מחיקת הקבצים בטעות. אחרת, קבצים אלה לא יהפכו לשחזור.
- עליכם לוודא שמכשיר ה- Android שלכם היה מושרש. אחרת, תוכנה זו לא תפעל כרגיל לחילוץ הנתונים ב- Android.
- עליך לסגור כל תוכנת ניהול Android אחרת כאשר אתה משתמש בתוכנה זו כדי לאחזר את נתוני Android שנמחקו. או אולי תוכנה זו לא תפעל בהצלחה.
שלב 1: ראשית, עליך לחבר את מכשיר ה- Android למחשב באמצעות כבל USB. לאחר מכן, תוכל לפתוח את התוכנה כדי להיכנס לממשק הראשי שלה באופן הבא. כאן תראה את שני מודולי ההתאוששות שלה. פשוט לחץ על התאושש מהטלפון המודול להמשיך.
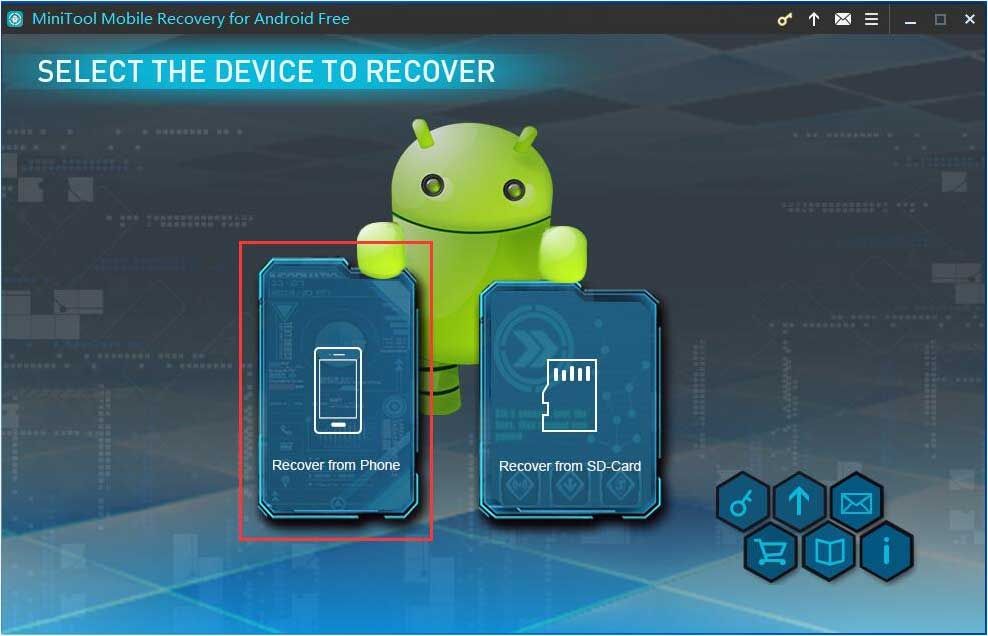
שלב 2: בשלב זה התוכנה תנחה אותך לזהות את מכשיר ה- Android שלך.
ראשית, עליך לאפשר איתור באגים ב- USB במכשיר ה- Android שלך. למעשה, לגרסאות אנדרואיד שונות יש דרכים שונות לבצע עבודה זו. אתה יכול לבחור את הגרסה המתאימה מממשק זה, ולאחר מכן לבצע את השלבים המפורטים כדי לאפשר איתור באגים ב- USB.
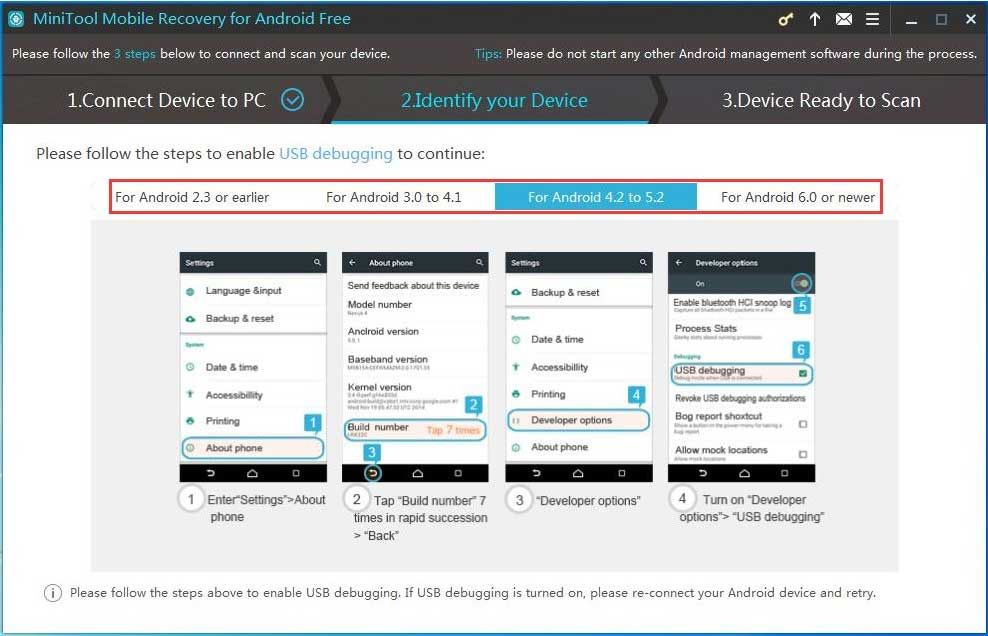
לדוגמה, אם אתה מפעיל את Android 5.2, עליך ללחוץ על לאנדרואיד 4.2 עד 5.2 . לאחר מכן, תוכנה זו תציג לכם ארבעה שלבים: ① Enter הגדרות > על טלפון ② הקש לבנות מספר 7 פעמים ברצף מהיר> חזור ③ אפשרויות למפתחים הפעל אפשרויות למפתחים > ניפוי USB . אנא עשה כפי שהצעדים אומרים לך.
עֵצָה: אם איתור באגים ב- USB במכשיר ה- Android שלך כבר מופעל, אך אתה עדיין מקבל את הממשק הנ'ל, חבר מחדש את מכשיר ה- Android שלך כדי לנסות שוב.שנית, עליכם לאפשר איתור באגים באמצעות USB מהמחשב בו אתם משתמשים. כאן, עליך לבצע פעולה זו במכשיר האנדרואיד שלך: פשוט בדוק אפשר תמיד ממחשב זה אפשרות ב- Android שלך והקש בסדר להמשיך.
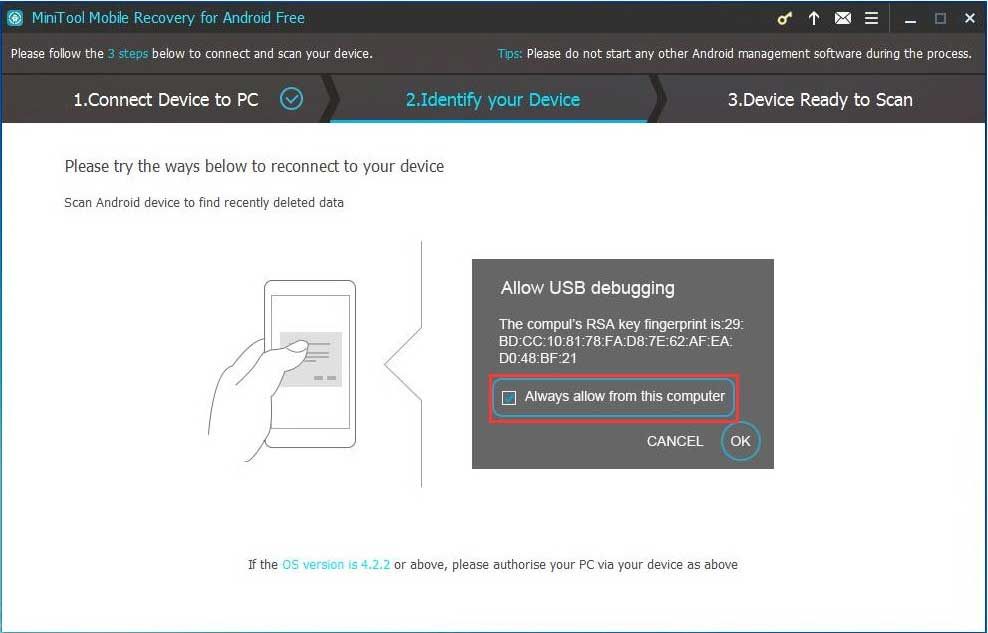
שלב 3: לאחר מכן, תראה את מכשיר מוכן לסריקה מִמְשָׁק. כאן תוכלו לראות את סוגי הקבצים שתוכנה זו יכולה לשחזר ושתי שיטות סריקה שהיא יכולה להציע.
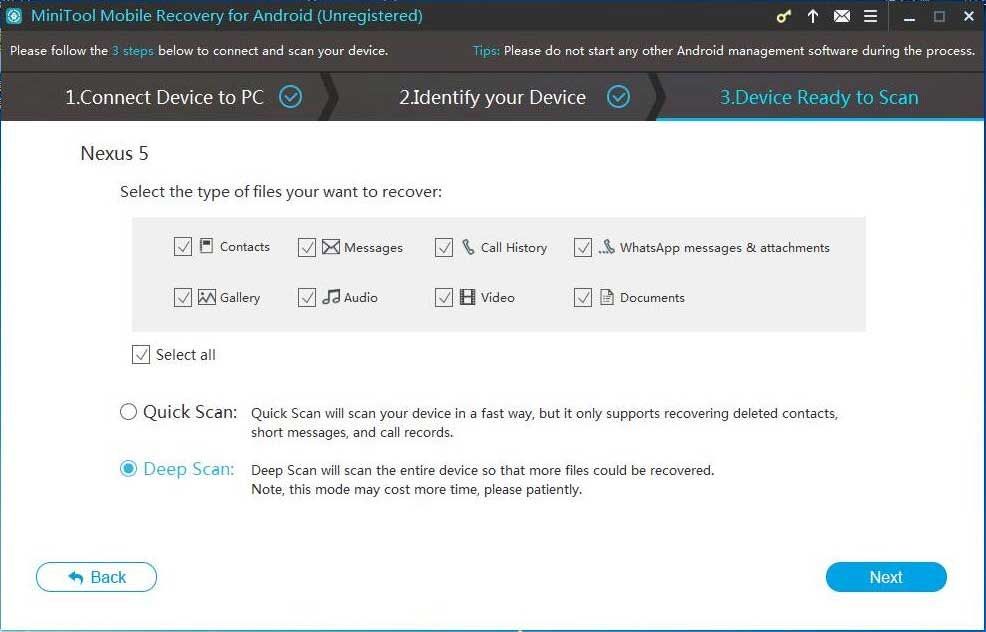
אם אתה בוחר סריקה מהירה בשיטה, סוגי נתוני הטקסט, כגון אנשי קשר, הודעות, היסטוריות שיחות, והודעות וואטסאפ וקבצים מצורפים ייבדקו כברירת מחדל. יחד עם זאת, ניתן לבטל את הסימון של הסוגים המיותרים בממשק זה.
אם תבחר להשתמש סריקה עמוקה בשיטה, כל סוגי הנתונים ייבדקו כברירת מחדל, ואינך רשאי לבטל את הסימון של סוגי הנתונים שאינך רוצה לשחזר. לפיכך שיטת סריקה זו תעלה לך יותר זמן לסיים את תהליך הסריקה. אתה צריך להיות סבלני.
לאחר בחירת שיטת הסריקה הנכונה, עליך ללחוץ על הַבָּא כפתור להמשך.
שלב 4: לאחר מכן, תוכנה זו תתחיל את תהליך הסריקה שלה. לאחר מכן, תראה את ממשק תוצאת הסריקה. זוהי רשימת סוגי הנתונים בצד שמאל של הממשק. אתה יכול ללחוץ על סוג נתונים אחד כדי לגרום לתוכנה זו להראות לך רק את הקבצים שצוינו בממשק זה.
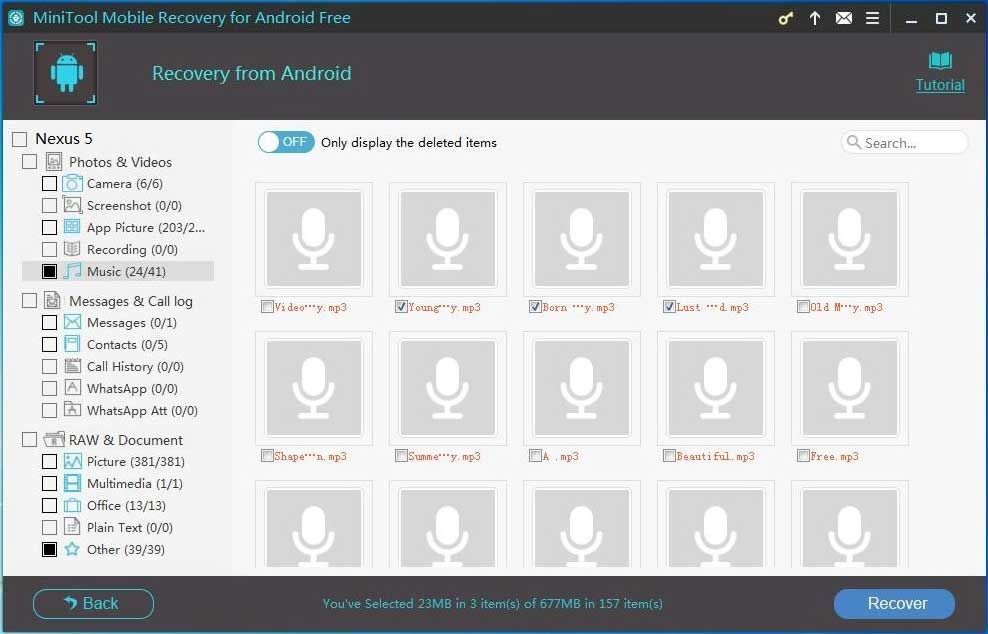
לדוגמא, אם תרצו לשחזר את קבצי המוסיקה שנמחקו ממכשיר ה- Android שלך, עליך לבחור מוּסִיקָה מצד שמאל, בדוק את הקבצים שברצונך לשחזר ולחץ על לְהַחלִים כפתור להמשך.
שלב 5: התוכנה תציג לכם חלון קופץ עם נתיב אחסון המוגדר כברירת מחדל.
אם אינך רוצה לשנות את נתיב האחסון, תוכל ללחוץ עליו ישירות לְהַחלִים כפתור בחלון.
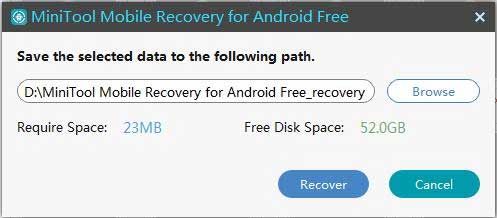
אם ברצונך לשמור את הקבצים שנבחרו בנתיב אחר במחשב שלך, עליך ללחוץ על לְדַפדֵף ואז בחר נתיב אחר במחשב שלך מחלון הקופץ השני כדי לשמור קבצים אלה.
לבסוף, באפשרותך לפתוח את נתיב האחסון שצוין במחשב שלך ולהשתמש באופן מיידי בקבצים המשוחזרים הללו.
![כיצד להשתמש בכלי חיתוך Windows 10 כדי לצלם צילומי מסך [חדשות MiniTool]](https://gov-civil-setubal.pt/img/minitool-news-center/97/how-use-snipping-tool-windows-10-capture-screenshots.jpg)
![כיצד לתקן את DiskPart נתקל בשגיאה - נפתרה [טיפים MiniTool]](https://gov-civil-setubal.pt/img/data-recovery-tips/04/how-fix-diskpart-has-encountered-an-error-solved.png)





![מהי שגיאת מכשיר קלט / פלט? כיצד ניתן לתקן שגיאת מכשיר קלט / פלט? [טיפים של MiniTool]](https://gov-civil-setubal.pt/img/data-recovery-tips/52/what-is-i-o-device-error.jpg)
![כיצד לתקן את Firefox SEC_ERROR_UNKNOWN_ISSUER בקלות [חדשות MiniTool]](https://gov-civil-setubal.pt/img/minitool-news-center/45/how-fix-firefox-sec_error_unknown_issuer-easily.png)


![[נפתר!] כיצד לתקן סרטוני רישוי שגיאות של YouTube TV?](https://gov-civil-setubal.pt/img/blog/39/how-fix-youtube-tv-error-licensing-videos.png)
![מדוע איני יכול לשלוח הודעות טקסט ב- Android שלי? התיקונים כאן [חדשות MiniTool]](https://gov-civil-setubal.pt/img/minitool-news-center/29/why-can-t-i-send-text-messages-my-android.png)

![[מדריך] כיצד להשתמש בערכות נושא כדי להתאים אישית את שולחן העבודה שלך ב-Windows 11? [טיפים ל-MiniTool]](https://gov-civil-setubal.pt/img/news/EF/guide-how-to-use-themes-to-personalize-your-windows-11-desktop-minitool-tips-1.png)
![האם ניתן לשחזר נתונים מאייפון שאבד / נגנב? כן! [טיפים MiniTool]](https://gov-civil-setubal.pt/img/ios-file-recovery-tips/59/is-it-possible-recover-data-from-lost-stolen-iphone.jpg)
![מהי מחיצה שמורה למערכת ותוכל למחוק אותה? [MiniTool Wiki]](https://gov-civil-setubal.pt/img/minitool-wiki-library/39/what-is-system-reserved-partition.png)
![פגוש שגיאת Kernel Power 41 ב- Windows 10? להלן שיטות! [טיפים MiniTool]](https://gov-civil-setubal.pt/img/backup-tips/28/meet-kernel-power-41-error-windows-10.png)

