מהי תוכנת שיבוט Apacer הטובה ביותר עבור מחשבי Windows? תראה כאן!
What S The Best Apacer Clone Software For Windows Pcs Look Here
מכיוון ש-Windows לא מגיעה עם תוכנית מובנית לשכפול דיסקים, איך משכפלים את הדיסק הישן שלך ל- Apacer SSD חדש? מהי תוכנת השיבוט האמינה ביותר של Apacer? עיין במדריך זה מ פתרון MiniTool ואז אולי תהיה לך התשובה.מדוע אתה צריך תוכנת שיבוט של Apacer?
Apacer Technology מעצבת ומשווקת בעיקר כרטיסי זיכרון פלאש, כונני הבזק מסוג USB, מנהלי התקנים קשיחים חיצוניים, SS ד ס וְכֵן הָלְאָה. רבים מכם נוטים להחליף את הדיסק הקשיח או ה-SSD הנוכחיים שלכם ב-SSD של Apacer בשל הביצועים הגבוהים, האמינות והיעילות האנרגטית שלו.
ואז, הנה מגיעה שאלה, איך להעביר את הנתונים ומערכת ההפעלה שלך מדיסק אחד למשנהו? במקרה זה, אנו דוגלים מאוד בשימוש בתוכנת שיבוט Apacer. בעזרתו תוכלו להעביר את כל התוכן בדיסק הישן לחדש ללא אובדן נתונים.
על ידי כך, תיצור עותק 1 ל-1 של כונן הדיסק הקשיח המזדקן או כונן המצב המוצק. אם הדיסק שאתה מתכוון לשכפל הוא דיסק מערכת, אתה יכול לאתחל את המחשב מהדיסק החדש ישירות מבלי להתקין מחדש את מערכת ההפעלה או להתאים אישית הגדרות אחרות מהיסוד.
תוכנת שיבוט Apacer אופטימלית עבור מחשבי Windows
אפשרות 1: MiniTool ShadowMaker
כדי לשכפל את הדיסק שלך ל- SSD חדש של Apacer, MiniTool ShadowMaker הוא בחירה טובה עבורך. בתור תוכנת גיבוי למחשב, היא זמינה כמעט בכל מערכות Windows כולל Windows 11/10/8.1/8/7. זה יכול לספק את הצרכים של גיבוי קבצים , גיבוי מחיצות, גיבוי מערכת , וגיבוי דיסק.
מִלְבַד נתונים ba ג גָבִיעַ , MiniTool ShadowMaker תומך גם בביצוע שיבוט דיסק. עם ה שיבוט דיסק תכונה, אתה יכול לשכפל HDD ל-SSD או לשכפל SSD ל-SSD גדול יותר . כעת, הרשו לי להראות לכם כיצד תכונה זו פועלת:
טיפים: זה לגמרי בחינם להעביר נתונים מדיסק אחד לאחר עם MiniTool ShadowMaker Trial Edition. לגבי שיבוט דיסק מערכת, אנא שדרג לגרסה מתקדמת יותר.שלב 1. הורד, התקן והפעל את MiniTool ShadowMaker. לחץ על המשך משפט כדי להיכנס לממשק הראשי.
ניסיון של MiniTool ShadowMaker לחץ להורדה 100% נקי ובטוח
שלב 2. עבור אל כְּלֵי עֲבוֹדָה עמוד ובחר שיבוט דיסק .
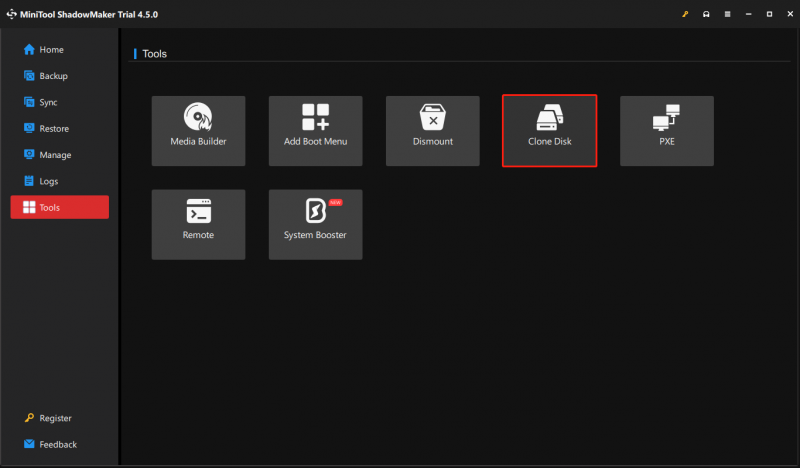
שלב 3. לחץ על אפשרויות בפינה השמאלית כדי להתאים אישית את מזהה הדיסק ומצב שיבוט.
טיפים: בדרך כלל, מומלץ מאוד לשמור את הגדרות ברירת המחדל, כך שתוכל לדלג על שלב זה אם אינך רוצה לבצע שינויים כלשהם באפשרויות שיבוט הדיסק.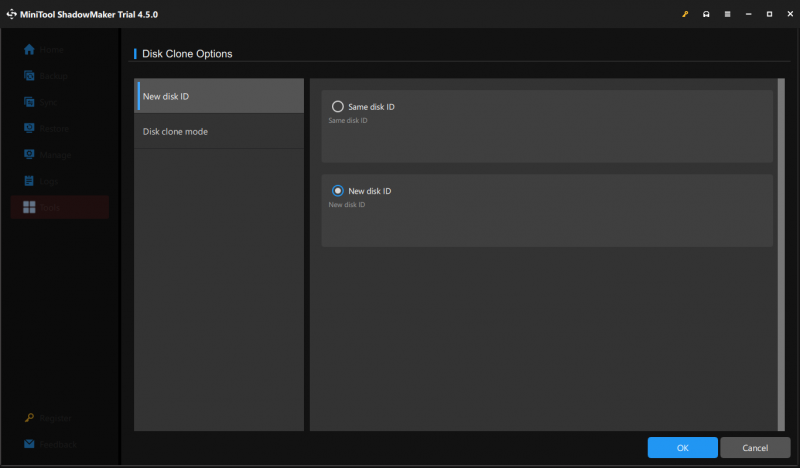
שלב 4. לאחר מכן, בחר את ה- HDD הישן או SSD כדיסק המקור ואת ה-SSD החדש כדיסק היעד.
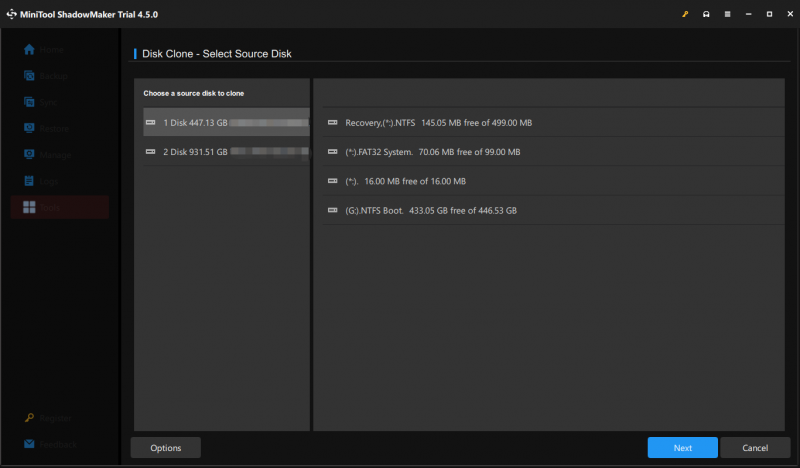
שלב 5. לאחר אישור כל הפרטים, לחץ על הַתחָלָה כדי לרשום את התוכנה ולהתחיל את תהליך השיבוט בבת אחת.
טיפים: לאלו שבוחרים באותו דיסק מזהה עבור ה- Apacer SSD החדש, אנא הסר אחד מהדיסק המזדקן והחדש כדי להימנע התנגשות חתימת דיסק . לחלופין, Windows יסמן אחד מהם כאופליין.אפשרות 2: MiniTool Partition Wizard
תוכנת שיבוט נוספת של Apacer נקראת MiniTool Partition Wizard. הכל-באחד הזה מנהל מחיצות בחינם הוא כל כך חזק שאתה יכול לנהל דיסקים ומחיצות כמו העתקת דיסק, הרחבת מחיצות, בנייה מחדש של MBR, העברת מערכת הפעלה ל-SSD/HD ועוד.
MiniTool Partition Wizard מאפשר לך לשכפל את כל דיסק הנתונים או דיסק המערכת לכונן קשיח אחר. זה יכול לעבוד עם רוב כונני ה-SSD, הכוננים הקשיחים, כונני הבזק מסוג USB, כרטיסי SD וכן הלאה בשוק. כעת, בואו נראה כיצד לבצע שיבוט דיסק עם תוכנת העברת הנתונים הזו של Apacer:
שלב 1. הפעל את אשף המחיצות של MiniTool.
אשף מחיצות MiniTool חינם לחץ להורדה 100% נקי ובטוח
שלב 2. בחלונית השמאלית, לחץ על אשף העתקת דיסק ואז מכה הַבָּא .
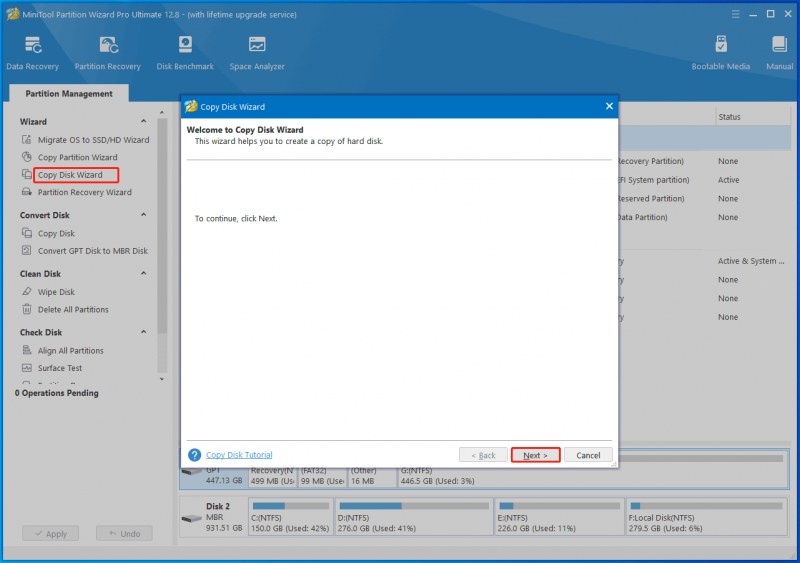
שלב 3. לאחר מכן, עליך לציין את דיסק המקור ואת דיסק היעד. לאחר מכן, תתבקש על ידי הודעת אזהרה האומרת שכל הנתונים בדיסק יושמדו. לחץ על כֵּן כדי לאשר פעולה זו.
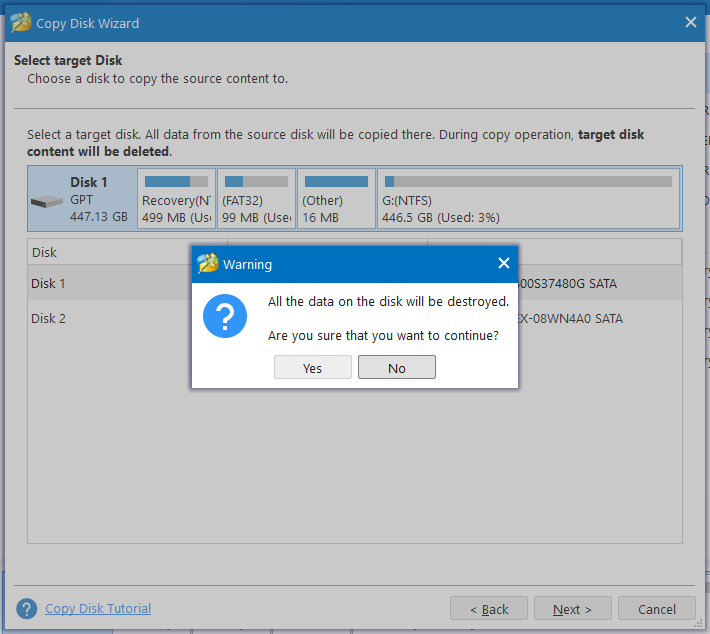
שלב 4. בחר אפשרות העתקה בהתאם לצרכים שלך ולאחר מכן לחץ הַבָּא .
- התאם מחיצות לדיסק כולו .
- העתק מחיצות ללא שינוי גודל .
- יישר מחיצות ל-1 MB .
- השתמש בטבלת מחיצות GUID עבור דיסק היעד .
שלב 5. לאחר מכן, תקבל מידע כיצד לאתחל מדיסק היעד לאחר השיבוט: עבור לתפריט ה-BIOS > בחר את ה- Apacer SSD החדש כהתקן האתחול הראשון > שמור את השינוי > הפעל מחדש את המחשב.
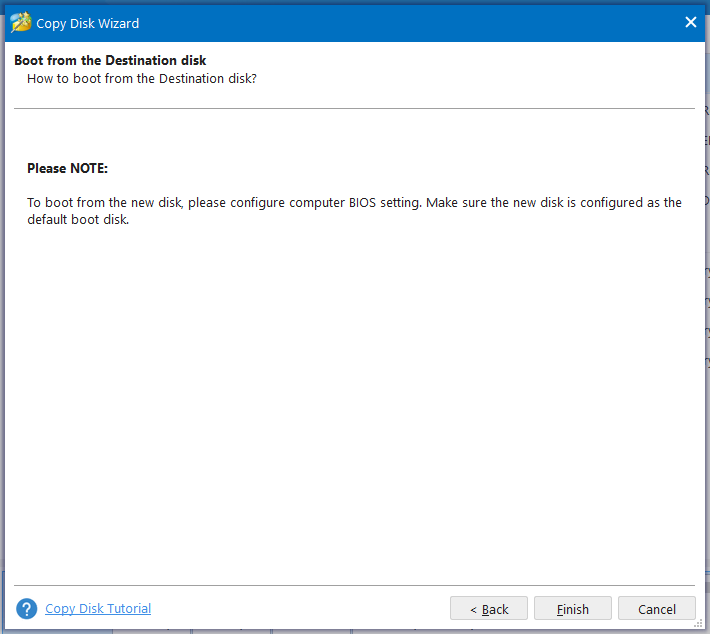
שלב 6. לחץ על לִפְנוֹת לבצע את כל השינויים ולהמתין להשלמתו.
בנוסף, אתה יכול גם להשתמש ב- העבר את מערכת ההפעלה ל-SSD/HD תכונה להעתיק את המחיצות הנדרשות במערכת או להעתיק את כל המחיצות בדיסק המערכת ל- Apacer SSD החדש.
טיפים: הזמן שאורך תהליך השיבוט תלוי בכמות הנתונים שאתה מעביר. אם התהליך הזה לוקח הרבה יותר זמן מהצפוי, אתה יכול לחפש כמה פתרונות מהפוסט הזה - [תיקון מלא!] שיבוט דיסק איטי ב-Windows 10/11 .MiniTool ShadowMaker לעומת MiniTool Partition Wizard
לאחר הבנה בסיסית של שתי תוכנות השיבוט של Apacer SSD, אתה עשוי לתהות באיזו מהן לבחור. כאן, אנו מפרטים עבורך כמה מהדמיון וההבדלים שלהם.
גם MiniTool ShadowMaker וגם MiniTool Partition Wizard מאפשר לך לשכפל דיסק נתונים בחינם. כאשר אתה צריך להעביר את דיסק המערכת (או את מערכת ההפעלה), אתה צריך לעבור אל חנות MiniTool כדי לקבל גרסה מתקדמת יותר.
לא משנה באיזה מוצר אתה משתמש, הנתונים בדיסק היעד יימחקו או ייהרסו לאחר תהליך השיבוט. לכן, מוטב שתוודא שאין עליו נתונים מכריעים או תגבה משהו חשוב מראש עם MiniTool ShadowMaker.
אשף מחיצת MiniTool דורש אתחול כדי להשלים את תהליך השיבוט, בעוד שאינך צריך לאתחל את המחשב לאחר שיבוט עם MiniTool ShadowMaker.
MiniTool ShadowMaker מסוגל לשכפל דיסק בלבד, בעוד MiniTool Partition Wizard יכול להעתיק מחיצה, אמצעי אחסון או מערכת הפעלה שאינה דיסק.
מילים אחרונות
במדריך זה, אנו מציגים לך את 2 תוכנות השיבוט הטובות ביותר של Apacer. האחד הוא MiniTool ShadowMaker, השני הוא MiniTool Partition Wizard. איזה מהם מתאים לך? אם אינך מתמצא בטכנולוגיה, הראשון יכול לייעל עבורך את תהליך השיבוט. למי שמעדיף לנהל את הדיסקים והמחיצות שלו בצורה מקצועית יותר, האחרון הוא בחירה אידיאלית.
לכל שאלה לגבי המוצרים שלנו, מוזמן לשתף אותנו באמצעות [מוגן באימייל] . אנו נשיב לך בהקדם האפשרי.
![תיקונים עבור 'מכשיר זה אינו יכול להשתמש במודול פלטפורמה מהימנה' [חדשות MiniTool]](https://gov-civil-setubal.pt/img/minitool-news-center/86/fixes-this-device-can-t-use-trusted-platform-module.png)

![כיצד לתקן את גיליון 'Makecab.exe פועל בעת האתחול' [חדשות MiniTool]](https://gov-civil-setubal.pt/img/minitool-news-center/44/how-fix-makecab.jpg)


![מבוא לקובץ M3U8 ושיטת ההמרה שלו [MiniTool Wiki]](https://gov-civil-setubal.pt/img/minitool-wiki-library/46/an-introduction-m3u8-file.jpg)




![כיצד לתקן את קוד החריג 0xc0000409 שגיאה Windows 10 [MiniTool News]](https://gov-civil-setubal.pt/img/minitool-news-center/72/how-fix-exception-code-0xc0000409-error-windows-10.png)
![[תוקן!] לא ניתן למצוא מצלמת אינטרנט במנהל ההתקנים ב- Windows [חדשות MiniTool]](https://gov-civil-setubal.pt/img/minitool-news-center/66/can-t-find-webcam-device-manager-windows.png)
![הכירו אודות מחיצות מוזרות במחשבים ניידים (ארבעה סוגים) [טיפים MiniTool]](https://gov-civil-setubal.pt/img/disk-partition-tips/13/get-know-about-strange-partitions-laptops.jpg)




![כיצד לתקן את שגיאת המסך הכחול Storport.sys ב- Windows 10 [טיפים MiniTool]](https://gov-civil-setubal.pt/img/backup-tips/35/how-fix-storport.png)

![תוקן - Internet Explorer לא ניתן להציג דף זה ב- Win10 [חדשות MiniTool]](https://gov-civil-setubal.pt/img/minitool-news-center/86/fixed-internet-explorer-this-page-cannot-be-displayed-win10.png)