בטל את הנעילה של פתרונות אם המחשב שלך עובר לשולחן העבודה בזמן משחק
Unlock Solutions If Your Pc Goes To Desktop While Gaming
יש לך מושג איך לפתור את הבעיה איפה שלך המחשב עובר לשולחן העבודה בזמן המשחק ? אם לא, הגעתם למקום הנכון. זֶה MiniTool המדריך חוקר מספר תיקונים מוכחים לבעיה זו כדי לתת לך חווית משחק חלקה וללא הפרעות.מחשב עובר חזרה לשולחן העבודה בזמן משחק
פלטפורמת Windows תומכת במספר רב של משחקים, החל ממשחקי AAA גדולים למשחקים עצמאיים, כך שישנם משתמשים רבים שמשחקים במשחקים ב-Windows. עם זאת, הרבה משתמשים מוטרדים מהבעיה של 'מחשב חוזר לשולחן העבודה בזמן משחק'. ליתר דיוק, שולחן העבודה מחליף פתאום את המשחק, ואתה צריך ללחוץ על סמל המשחק בשורת המשימות כדי להיכנס מחדש לממשק המשחק.
אתם אולי תוהים: מדוע המחשב שלי חוזר לשולחן העבודה שלי כל הזמן? הגורמים לבעיה זו כוללים בדרך כלל התנגשויות בתוכנות או שירותים של צד שלישי, כשל במנהל ההתקן של הכרטיס הגרפי, התקפות וירוסים וכן הלאה. על ידי סיכום חווית משתמש בפורומים גדולים, אני מפרט כמה שיטות יעילות לעיונך למטה.
תיקונים אפשריים כאשר המחשב שלך עובר לשולחן העבודה בזמן משחק
תיקון 1. השבת תוכניות או שירותים מפריעים
תוכניות או שירותים מסוימים הפועלים ברקע עשויים לאלץ אותך להחליף חלונות מדי פעם, ולמשוך אותך בחזרה לשולחן העבודה מממשק המשחק. אם בעיה זו לא התרחשה לפני כן, אלא רק קרתה לאחר שהתקנת לאחרונה תוכנית חדשה או התחלת שירות, סביר להניח שהן הן שורש הבעיה. לכן, אתה יכול לנסות להסיר את התוכנה המתאימה מלוח הבקרה או להשבית את השירותים הקשורים משירותים.
על פי נוהלי המשתמש, Discord, שקע הארמורי של ASUS, שירות דיווח השגיאות של Windows וכו' עשויים להיות הגורם לבעיה.
אם אתה מתקשה לקבוע איזו תוכנית או שירות גורמים לבעיה, אתה יכול לבצע אתחול נקי . במצב זה, Windows מפעיל רק את הסט המינימלי של מנהלי התקנים ותוכניות אתחול.
שלב 1. בתיבת החיפוש בשורת המשימות, הקלד msconfig ובחר תצורת מערכת מרשימת התוצאות.
שלב 2. תחת שירותים לשונית, סמן את התיבה של הסתר את כל שירותי Microsoft , ולאחר מכן בחר השבת הכל .

שלב 3. עבור אל הפעלה לשונית ובחר פתח את מנהל המשימות .
שלב 4. תחת הפעלה הכרטיסייה, בחר כל אחד מהפריטים המופעלים ולאחר מכן לחץ השבת (רשום את הפריטים המושבתים, מכיוון שתצטרך להשתמש בהם מאוחר יותר).
שלב 5. לאחר שזה נעשה, לחץ בְּסֵדֶר בכל חלון פתוח כדי לאשר את הפעולות. לאחר מכן, הפעל מחדש את המחשב בסביבה נקייה.
שלב 6. כעת אתה יכול לפתוח את התוכניות או השירותים המושבתים בזה אחר זה ולהפעיל מחדש את המחשב כדי לקבוע מי מהם גורם לבעיה של החזרה תכופה לשולחן העבודה בזמן משחק. כמובן שזה מסורבל. לכן, אתה יכול לבחור לפתוח מחצית מהתוכניות והשירותים בבת אחת כדי לא לכלול אותם כמכלול.
לאחר הכרת האפליקציה או השירות שגורם לבעיה, תוכל להסיר או להשבית אותה.
תיקון 2. התקן מחדש את מנהל ההתקן של הכרטיס הגרפי
מנהל התקן כרטיס גרפי לא יציב או פגום עלול גם לגרום למשחק למזער ולהעביר את המערכת לשולחן העבודה. במקרה זה, עליך לעבור לאתר הרשמי של יצרן כרטיס המסך שלך כדי להוריד את מנהל ההתקן העדכני ביותר, ולאחר מכן להתקין אותו במחשב שלך באופן ידני.
>> הורדת מנהל התקן לכרטיס מסך של NVIDIA
>> הורדת מנהל התקן לכרטיס גרפי של AMD
>> הורדת מנהל התקן לכרטיס גרפי של אינטל
תיקון 3. סרוק לאיתור וירוסים
כפי שהוזכר לעיל, אם המחשב שלך מושפע מוירוסים, זה עלול לגרום למשחק שלך להמשיך לחזור לשולחן העבודה. אתה יכול להשתמש Windows Defender , האנטי וירוס המובנה, כדי לבצע סריקת וירוסים מלאה ולהסיר את הווירוסים לחלוטין.
שלב 1. הקש על Windows + I צירוף מקשים לפתיחת הגדרות.
שלב 2. בחר עדכון ואבטחה > אבטחת Windows > הגנה מפני וירוסים ואיומים .
שלב 3. בחלון החדש, לחץ סריקה מהירה כדי לבדוק תיקיות במערכת שלך שבהן נמצא איומים בדרך כלל.
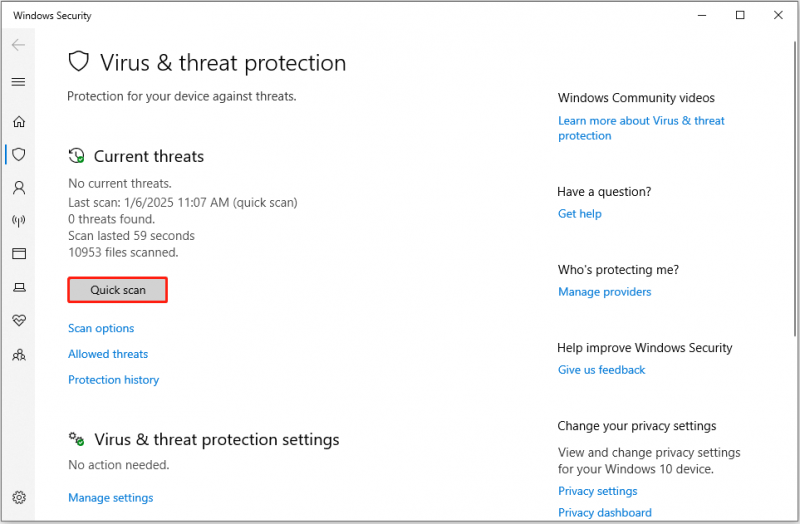
בנוסף, אתה יכול ללחוץ אפשרויות סריקה כדי לבחור מצב סריקה אחר.
קריאה נוספת:
הווירוס שמדביק את המחשב שלך יכול לא רק להגיע לשולחן העבודה שלך בזמן המשחק אלא גם להשפיע על הקבצים שלך. אם תגלה שהקבצים החשובים שלך אבדו, תוכל להשתמש ב-MiniTool Power Data Recovery כדי לשחזר אותם.
MiniTool זה כלי לשחזור נתונים מצטיין בשחזור מגוון קבצים ב-Windows 11/10/8.1/8. יתר על כן, הוא תומך בתצוגה מקדימה בחינם של קבצים לפני שחזור ו-1 GB של שחזור חינם.
MiniTool Power שחזור נתונים חינם לחץ להורדה 100% נקי ובטוח
שורה תחתונה
במילה אחת, אם המחשב שלך עובר לשולחן העבודה בזמן משחק, עליך להשבית משימות או שירותים ברקע, לוודא שמנהל ההתקן של הכרטיס הגרפי מעודכן ולהרוג את הווירוסים. אני מאמין שתוכל לתקן את הבעיה בהצלחה לאחר ביצוע הפעולות שלמעלה.


![[5 דרכים] כיצד ליצור USB לשחזור Windows 7 ללא DVD / CD [טיפים MiniTool]](https://gov-civil-setubal.pt/img/backup-tips/44/how-create-windows-7-recovery-usb-without-dvd-cd.jpg)
![כיצד להצמיד קיצורי דרך לשורת המשימות ב- Windows 10? (10 דרכים) [חדשות MiniTool]](https://gov-civil-setubal.pt/img/minitool-news-center/85/how-pin-shortcuts-taskbar-windows-10.png)


![לא הצליח לתקשר עם הבית שלך ב- Google: 7 פתרונות שימושיים [MiniTool News]](https://gov-civil-setubal.pt/img/minitool-news-center/92/could-not-communicate-with-your-google-home.png)
![חלופות תוכנת הסינכרון WD בחינם הטובות ביותר עבור Windows 10/8/7 [טיפים MiniTool]](https://gov-civil-setubal.pt/img/backup-tips/38/best-free-wd-sync-software-alternatives.jpg)

![4 דרכים להתקנה מחדש של Realtek HD Audio Manager Windows 10 [MiniTool News]](https://gov-civil-setubal.pt/img/minitool-news-center/35/4-ways-reinstall-realtek-hd-audio-manager-windows-10.jpg)

![מהו Wermgr.exe וכיצד לתקן שימוש גבוה במעבד בו? [חדשות MiniTool]](https://gov-civil-setubal.pt/img/minitool-news-center/86/what-is-wermgr-exe-how-fix-high-cpu-usage-it.jpg)

![כלי הדיסק לא יכול לתקן את הדיסק הזה ב- Mac? לפתור את זה עכשיו! [טיפים MiniTool]](https://gov-civil-setubal.pt/img/data-recovery-tips/83/disk-utility-cant-repair-this-disk-mac.jpg)


![תיקיית DCIM חסרה, ריקה או לא מציגה תמונות: נפתרה [טיפים של MiniTool]](https://gov-civil-setubal.pt/img/data-recovery-tips/84/dcim-folder-is-missing.png)
![אם ה- PS4 שלך ממשיך להוציא דיסקים, נסה את הפתרונות האלה [MiniTool News]](https://gov-civil-setubal.pt/img/minitool-news-center/23/if-your-ps4-keeps-ejecting-discs.jpg)
![כיצד ליצור, להוסיף, לשנות, למחוק מפתח רישום Windows 10 [חדשות MiniTool]](https://gov-civil-setubal.pt/img/minitool-news-center/17/how-create-add-change.jpg)
![3 פתרונות אמינים לשגיאת שחזור המערכת 0x80070003 [חדשות MiniTool]](https://gov-civil-setubal.pt/img/minitool-news-center/61/3-reliable-solutions-system-restore-error-0x80070003.png)