תיקונים קלים: אפשרויות צריכת החשמל של Windows אפורות
Tyqwnym Qlym Psrwywt Zrykt Hhsml Sl Windows Pwrwt
ייתכן שתמצא את אפשרויות החשמל של Windows שלך באפור בעת בחירה או התאמה אישית של תוכנית צריכת חשמל עבור המחשב הנייד שלך. תוכנת MiniTool יציג כאן את הסיבות והפתרונות לבעיה זו. חוץ מזה, אם אתה מחפש תוכנה חינמית לשחזור נתונים , אתה יכול לנסות MiniTool Power Data Recovery.
אודות אפשרויות צריכת החשמל של Windows
אפשרויות צריכת החשמל של Windows הן תכונות של Windows המאפשרות לך לשנות את הגדרות החשמל שלך כדי לגרום לסוללת המחשב הנייד שלך להחזיק מעמד זמן רב יותר או להאריך את תוחלת החיים שלו.

איך פותחים את אפשרויות צריכת החשמל?
שלב 1: לחץ הַתחָלָה ולחפש לוח בקרה .
שלב 2: בחר לוח בקרה מתוצאת החיפוש כדי לפתוח אותו.
שלב 3: בחר קטגוריה ל הצג לפי .
שלב 4: עבור אל חומרה וסאונד > אפשרויות צריכת חשמל .
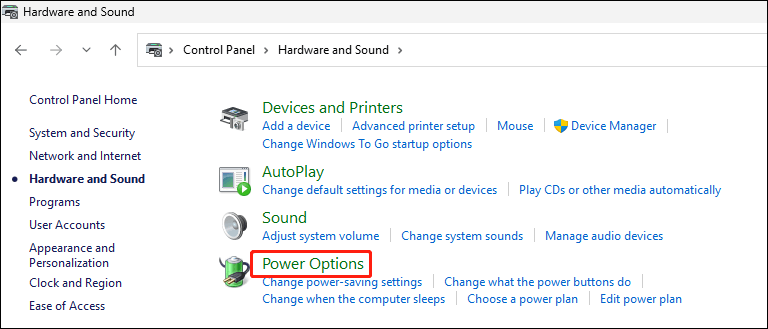
אפשרויות החשמל של Windows אפורות
חלק מהמשתמשים מדווחים שאפשרויות צריכת החשמל של Windows מופיעות באפור או מוחסלות כאשר הם ניגשים לדף. זו בעיה נדירה. אבל זה מעצבן כשזה קורה.
מדוע אפשרויות צריכת החשמל של Windows מופיעות באפור? להלן הסיבות העיקריות:
- קבצי מערכת Windows פגומים.
- מנהלי התקנים מסוימים מיושנים או לא תואמים.
- התקנת אפליקציה לניהול צריכת חשמל של צד שלישי.
- חלק מהחומרה השתנתה.
כדי לפתור בעיה זו, אתה יכול לנסות את השיטות בחלק הבא.
כיצד לתקן אפשרויות צריכת חשמל של Windows אפורות?
תיקון 1: כמה בדיקות פשוטות
תחילה תוכל לנסות את הדברים הבאים ולראות אם ניתן לתקן את הבעיה:
- בדוק אם המחשב הנייד שלך טעון במלואו.
- סגור או הסר את כל אפליקציות ניהול צריכת החשמל של צד שלישי.
- הפעל מחדש את המחשב.
אם הבעיה נמשכת, תוכל לנסות את הפתרון הבא.
תיקון 2: סרוק אחר שינויים בחומרה במנהל ההתקנים
שלב 1: לחץ Windows + X כדי לפתוח את תפריט WinX, ולאחר מכן בחר מנהל התקן כדי לפתוח אותו.
שלב 2: במנהל ההתקנים, עבור אל פעולה > סריקה לאיתור שינויים בחומרה . המתן עד שתהליך הסריקה יסתיים.
שלב 3: הרחב סוללות , ולאחר מכן ודא ששניהם מתאם AC של מיקרוסופט ו סוללת שיטת הבקרה תואמת Microsoft ACPI מוצגים.
כעת, בדוק אם אפשרויות הכוח של Windows זמינות.
תיקון 3: עדכן את מנהל ההתקן של הסוללה
אם אפשרויות צריכת החשמל של הסוללה מופיעות באפור אפילו שניסית את השיטות שלעיל, אתה יכול לעדכן את מנהל ההתקן של הסוללה כדי לראות אם הבעיה נפתרה.
שלב 1: לחץ Windows + X כדי לפתוח את תפריט WinX, ולאחר מכן בחר מנהל התקן כדי לפתוח אותו.
שלב 2: הרחב סוללות , ולאחר מכן לחץ לחיצה ימנית על מתאם AC של מיקרוסופט ובחר עדכן דרייבר .
שלב 3: בצע את האשפים שעל המסך כדי לסיים את עדכון מנהל התקן הסוללה.
תיקון 4: עדכן את ה-BIOS
אם אפשרויות צריכת החשמל של Windows עדיין מופיעות באפור, אתה יכול לנסות לעדכן את ה-BIOS עבור המחשב הנייד שלך. חלק מהמשתמשים פותרים את הבעיה על ידי כך. אפשר גם לנסות.
תיקון 5: בצע שחזור מערכת
הניסיון האחרון שלך צריך להיות ביצוע שחזור מערכת כדי לשחזר את המכשיר שלך לנקודה שבה אפשרויות החשמל של Windows פועלות היטב. עם זאת, אם אתה רוצה להשתמש בשיטה זו, עליך לוודא שיש לך עשה נקודת שחזור מערכת לפני.
כיצד לשחזר קבצים שאבדו ונמחקו?
MiniTool Power Data Recovery הוא כלי ייעודי לשחזור נתונים שיכול לעזור לך לשחזר נתונים במצבים שונים.
לדוגמה, אם הקבצים שלך נמחקים לצמיתות, אתה יכול להשתמש בתוכנה זו כדי להחזיר אותם. אם שלך כונן USB הופך ל- RAW , אתה יכול להשתמש בכלי השירות הזה כדי לשחזר נתונים ממנו תחילה ולאחר מכן לאתחל את הכונן למצב רגיל. אתה יכול אפילו להשתמש בתוכנה זו כדי לשחזר נתונים ממחשב שלא מאתחל .
שורה תחתונה
מוטרד מ-Windows Power Options אפור? אנו מקווים שהשיטות בפוסט זה יכולות לעזור לך. חוץ מזה, אל תשכח לנסות את תוכנת שחזור הנתונים של MiniTool כאשר אתה רוצה להחזיר את הקבצים שאבדו ונמחקו.
אם יש לך בעיות בעת השימוש בתוכנת MiniTool, תוכל ליצור קשר [מוגן באימייל] .



![6 הדרכים המובילות לפתרון שגיאת שדרוג של Windows 10 0xc190020e [MiniTool News]](https://gov-civil-setubal.pt/img/minitool-news-center/69/top-6-ways-solve-windows-10-upgrade-error-0xc190020e.png)
![מה לעשות כשאתה נתקל בבעיה Aka.ms/emoteconnect [חדשות MiniTool]](https://gov-civil-setubal.pt/img/minitool-news-center/27/what-do-when-you-encounter-aka.jpg)








![תיקון: לא ניתן ליצור קשר עם שגיאת שרת ה- DHCP שלך - 3 שיטות שימושיות [MiniTool News]](https://gov-civil-setubal.pt/img/minitool-news-center/01/fix-unable-contact-your-dhcp-server-error-3-useful-methods.png)
![כיצד לתקן גישה מהירה של Windows 10 לא עובדת? [חדשות MiniTool]](https://gov-civil-setubal.pt/img/minitool-news-center/76/how-fix-windows-10-quick-access-not-working.jpg)




![תיקונים בעדכון Windows 7/10 ממשיכים להתקין את אותם העדכונים [חדשות MiniTool]](https://gov-civil-setubal.pt/img/minitool-news-center/26/fixes-windows-7-10-update-keeps-installing-same-updates.png)