שתי דרכים מהירות כיצד להשבית את ה-Overclocking של CPU ב-Windows
Two Quick Ways On How To Disable Cpu Overclocking On Windows
יש לך מושג כיצד להשבית את אוברקלוק המעבד בווינדוס? הפוסט הזה על תוכנת MiniTool מספק לך הוראות מפורטות לכיבוי אוברקלוקינג של CPU מהגדרות BIOS ועל ידי שינוי הגדרות ניהול צריכת החשמל של Windows.כפי שהשם מרמז, אוברקלוקינג של המעבד מייצג את התהליך של הגדלת תדירות הפעולה של המעבד כדי לגרום לו לפעול מהר יותר ממפרט ברירת המחדל של היצרן. טכנולוגיה זו משמשת בדרך כלל לשיפור ביצועי המערכת הכוללים, במיוחד בתרחישי יישומים בעומס גבוה כגון משחקים ועיבוד וידאו.
עם זאת, אוברקלוקינג של המעבד עלול לגרום לבעיות יציבות ותאימות של המערכת. לדוגמה, חלק מהמשתמשים עלולים להיתקל בבעיות כגון חוסר יכולת לפתוח תוכניות או המחשב קורס לאחר אוברקלוקינג של המעבד . לפיכך, אני אראה לך כיצד להשבית את אוברקלוק המעבד ב-BIOS וב-Windows למטה.
כיצד להשבית את ה-CPU Overclocking ב-BIOS
אם יש לך ידע מסוים בחומרת המחשב ובעקרונות התצורה, אתה יכול לבחור לבטל את ה-Overclock של המעבד על ידי התאמת הגדרות ה-BIOS או לאפס את הגדרות ה-BIOS לברירת המחדל. להלן שלבי הפעולה.
שלב 1. הפעל את המחשב, ולאחר מכן לחץ והחזק את מקש ה-BIOS כמו F2 , F12 , Esc , של וכו' לפני אתחול המחשב.
שלב 2. כאשר אתה ניגש לתפריט ה-BIOS, עבור למצב מתקדם (במידת הצורך).
שלב 3. נווט לתפריט להתאמת הגדרות אוברקלוקינג. אפשרות זו משתנה עבור מותגים שונים של המחשבים שלך, אך בדרך כלל היא תוצג כ OC , טוויקר , תצורת מעבד מתקדמת , או הגדרות תדר .
שלב 4. מצא את האפשרות הקשורה לתדירות המעבד והגדר אותה ל אוטומטי אוֹ בְּרִירַת מֶחדָל . לחלופין, תוכל למצוא את האפשרות לשחזר את כל הגדרות ה-BIOS לברירת המחדל של היצרן.
שלב 5. שמור את השינויים וצא מ-BIOS.
כיצד לכבות אוברקלוקינג של CPU ללא BIOS
אם אינך מכיר את ממשק ה-BIOS ואת ההגדרות המסנוורות, תוכל לבצע את השלבים שלהלן כדי לכבות את אוברקלוקינג של המעבד מאפשרויות צריכת חשמל.
שלב 1. בתיבת החיפוש של Windows, הקלד לוּחַ בַּקָרָה ולחץ לְהַכנִיס כדי לפתוח אותו.
שלב 2. ודא שהפריטים מופיעים לפי קָטֵגוֹרִיָה , ולאחר מכן בחר חומרה וסאונד > אפשרויות חשמל .
שלב 3. לחץ שנה את הגדרות התוכנית ליד תוכנית החשמל שנבחרה. כאשר החלון החדש צץ, לחץ שנה הגדרות צריכת חשמל מתקדמות .
שלב 4. גלול למטה בעמוד עד שתראה ניהול כוח מעבד . לחץ עליו פעמיים כדי להרחיב אותו. לאחר מכן, הרחב את מצב מעבד מינימלי ו מצב מעבד מקסימלי אפשרויות.
שלב 5. אם מצבי המעבד מוגדרים ל-100%, שנה אותם ל 99% .

שלב 6. לחץ לִפְנוֹת ו בְּסֵדֶר ברצף כדי שהשינוי הזה ייכנס לתוקף.
אם אי פעם התקנת תוכנת אוברקלוקינג של מעבד כדי להתאים את תדירות המעבד, המתח וההספק, מומלץ להסיר את התקנתן כדי להשבית לחלוטין את הפעלת ה-CPU. כדי להסיר התקנה של תוכנית, עבור אל לוּחַ בַּקָרָה , לחץ הסר התקנה של תוכנית תַחַת תוכניות , לחץ לחיצה ימנית על יישום היעד ולאחר מכן בחר הסר את ההתקנה מתפריט ההקשר.
מה לעשות אם ביצועי המחשב מתדרדרים לאחר השבתת אוברקלוקינג של המעבד
אם ביצועי המחשב שלך יורדים באופן משמעותי לאחר כיבוי ה-Overclocking של CPU, אתה יכול לשקול את אמצעי האופטימיזציה הבאים:
טיפ 1. שנה את תוכנית החשמל
למחשבים יש בדרך כלל תוכנית צריכת חשמל בעלת ביצועים גבוהים. הוא משמש כדי למקסם את ביצועי המחשב, כדי להבטיח שה-CPU וחומרה אחרת ישמרו על תדרים גבוהים ותגובתיות כל הזמן.
כדי להשתמש בתוכנית צריכת חשמל זו, עבור אל לוּחַ בַּקָרָה > חומרה וסאונד > אפשרויות חשמל . לאחר מכן סמן את ביצועים גבוהים אוֹפְּצִיָה.
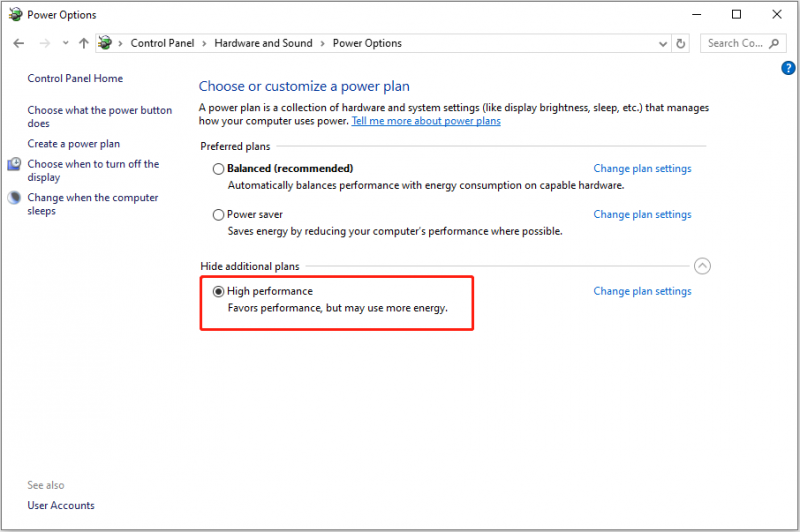
עם זאת, כדאי לשים לב ששימוש בתוכנית החשמל בעלת הביצועים הגבוהים יפיק יותר חום וצריכת חשמל גבוהה יותר.
טיפ 2. הורד את הגדרות הגרפיקה במשחקים
אם ביצועי המשחק שלך יורדים לאחר כיבוי ה-Overclocking של המעבד, אתה יכול להוריד את הגדרות הגרפיקה של המשחק כראוי לחוויית משחק חלקה יותר.
טיפ 3. השתמש ב-PC Tune-up Utility
קיימות בשוק תוכנות רבות חזקות ואמינות לאופטימיזציה של ביצועי מחשב שיכולות לעזור להאיץ את המחשב שלך MiniTool System Booster הוא אחד מהם. זה יכול לעזור להאיץ את משאבי המעבד, ה-RAM והכונן הקשיח כדי להבטיח שהמחשב בעל ביצועים גבוהים.
אתה יכול להשתמש בו בחינם תוך 15 ימים כדי לוודא אם זה מתאים לך.
ניסיון בוסטר מערכת MiniTool לחץ להורדה 100% נקי ובטוח
שורה תחתונה
בחלקים לעיל, תיארתי כיצד להשבית את ה-Overclock של המעבד מה-BIOS ועל ידי שינוי אפשרויות הספק. אתה יכול לבחור את השיטה שאתה מעדיף להשלים משימה זו. כמו כן, אתה יכול לעשות את הטריקים שלמעלה כדי לייעל את ביצועי המערכת שלך ללא overclocking.








![מדוע איני יכול לשלוח הודעות טקסט ב- Android שלי? התיקונים כאן [חדשות MiniTool]](https://gov-civil-setubal.pt/img/minitool-news-center/29/why-can-t-i-send-text-messages-my-android.png)



![[מדריך]: בדיקת מהירות דיסק של Blackmagic Windows ו-5 החלופות שלה](https://gov-civil-setubal.pt/img/partition-disk/17/blackmagic-disk-speed-test-windows-its-5-alternatives.jpg)


![כיצד להעביר מערכת הפעלה כפולה ל-SSD? [מדריך שלב אחר שלב]](https://gov-civil-setubal.pt/img/partition-disk/9F/how-to-migrate-dual-boot-os-to-ssd-step-by-step-guide-1.jpg)


![מדריך מלא: כיצד לפתור את DaVinci לפתור קריסה או אי פתיחה [טיפים MiniTool]](https://gov-civil-setubal.pt/img/disk-partition-tips/21/full-guide-how-solve-davinci-resolve-crashing.jpg)
