2 הדרכים המובילות - כיצד לעדכן את Microsoft Teams ב-Windows 10 11
Top 2 Ways How To Update Microsoft Teams On Windows 10 11
אתה עלול להיות מתוסכל מכך ש-Microsoft Teams לא יכול לעדכן באופן מיידי כאשר יש עדכון זמין. לכן, אם אתה רוצה להשתמש בגרסה העדכנית ביותר של Teams עם תכונות ושיפורים משודרגים, עליך לקחת את המדריך הזה מ MiniTool , אשר צולל כיצד לעדכן את Microsoft Teams.
Microsoft Teams היא אפליקציית שיתוף פעולה ותקשורת מקוונת של צוות המשמשת בדרך כלל לשיתוף מסמכים, פגישות מקוונות ועריכת קבצים בו זמנית וכו'. זה הופך את זרימת העבודה שלך לחלקה יותר.
שמירה על עדכניות של Microsoft Teams היא חיונית מכיוון שעדכון יכול לתקן באגים וכמה בעיות. אחרת, פושעי סייבר והאקרים עלולים להשתמש בתקלות הללו כדי לקבל גישה למחשב האישי שלך ולהשחית אותו. בדרך זו, חיוני להשלים את עדכון Microsoft Teams.
אנו נדריך אותך בכמה דרכים קלות ופשוטות לעדכון Microsoft Teams ב-Windows 10/11.
כיצד לעדכן את Microsoft Teams
למען האמת, Microsoft Teams בדרך כלל מתעדכן אוטומטית כברירת מחדל, למעט העדכון נכשל. או שמשתמשים מסוימים צריכים לעדכן את הצוותים שלהם באופן ידני בהתאם למכשירים ולעדכן את ההגדרות שלהם. תוכל ללמוד כיצד לעדכן את Microsoft Teams על ידי קריאת השלבים הבאים.
1. בדוק אם קיימים עדכונים
תהליך הבדיקה שונה במקצת בין Windows 10 ל-Windows 11. להלן השלבים לבדיקת עדכונים.
עבור Windows 10
שלב 1: עבור אל Microsoft Teams ולחץ על שלוש נקודות בפינה הימנית העליונה.
שלב 2: בתפריט הנפתח, בחר בדוק עדכונים . לאחר מכן תראה הודעה 'נבדוק ונתקין עדכונים בזמן שאתה ממשיך לעבוד', ו-Teams יבצע עדכון אוטומטי. בסיום, הוא ייסגר וייפתח מחדש באופן אוטומטי. אם הוא לא מצליח להיפתח מחדש באופן אוטומטי, אתה יכול לפתוח אותו על ידי לחיצה על סמל Teams בשולחן העבודה שלך.
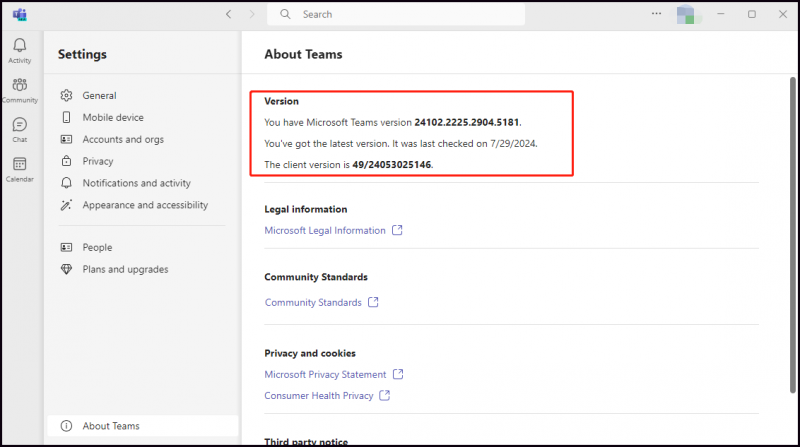
קרא גם: מרכז הניהול של Microsoft Teams: מה זה? איך להיכנס אליו?
עבור Windows 11
שלב 1: הפעל את אפליקציית Teams המובנית ועבור אליה הגדרות על ידי לחיצה על שלוש נקודות .
שלב 2: לחץ לגבי צוותים בפינה השמאלית התחתונה.
שלב 3: לאחר מכן תוכל לראות אם עדכון כלשהו זמין. אם כן, לחץ עדכן כעת כדי לעדכן אותו. אם לא, תראה את ההקדמה ' יש לך את הגרסה העדכנית ביותר .' והלחצן יופיע בתור אין עדכונים תחת גִרְסָה סָעִיף.
2. עדכן מ-Microsoft Store
עדכון Teams מ-Microsoft Store הוא דרך אופציונלית. אתה יכול להפעיל את התכונה של עדכון יישומי Microsoft Store באופן אוטומטי . לאחר מכן, נציג כיצד לעדכן באופן ידני.
שלב 1: פתח את שלך חנות מיקרוסופט .
שלב 2: לחץ על סִפְרִיָה הכרטיסייה מהחלונית התחתונה השמאלית ולחץ על קבל עדכונים לַחְצָן.
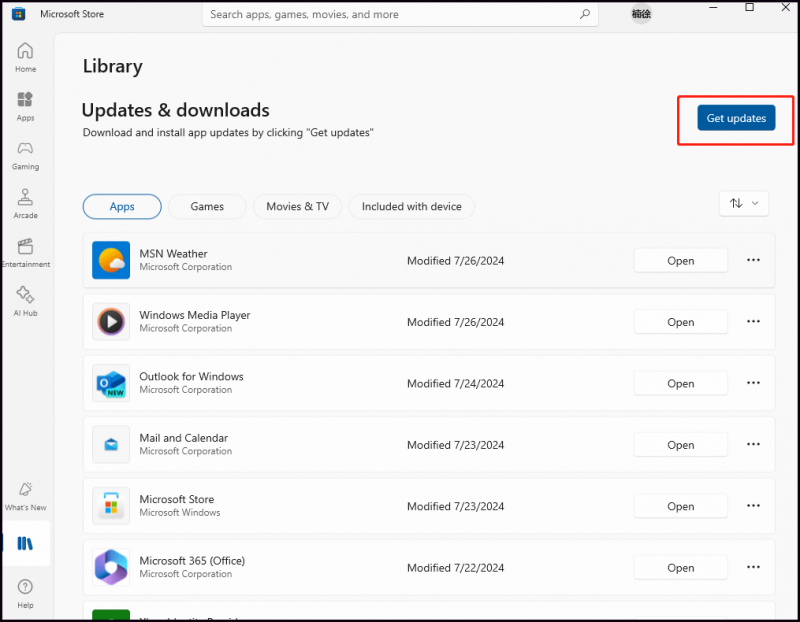
שלב 3: אז הוא יבדוק אם קיימים עדכונים עבור כל האפליקציות במכשיר שלך. אתה יכול לבחור את עדכן הכל אפשרות להוריד ולהתקין את העדכונים בבת אחת. אולי יש כמה אפליקציות שאתה לא רוצה לעדכן. אתה יכול גם לבדוק אם עדכון כלשהו ב-Microsoft Teams זמין. אם כן, לחץ על עדכון כפתור כדי לסיים את העדכון.
אם ההודעה 'האפליקציות והמשחקים שלך מעודכנים' מופיעה בחלק העליון של החלון מתחת עדכון והורדות , תוכל לראות שהאפליקציות שלך עודכנו במלואן, כולל אפליקציית Microsoft Teams.
קרא גם: תוקן: Microsoft Store ממשיכה לעדכן את אותן אפליקציות ב-Win10
טיפים: עדכון Microsoft Teams ב-Windows 10/11 לא רק יכול לתת גישה לתכונות חדשות, שיפורים ופגיעויות אבטחה של תיקונים, אלא גם לשמור על בטיחות הנתונים שלך. לפעמים תהליך זה עלול להיכשל בהשלמה. כשמדובר בהגנה על נתונים, ביצוע א גיבוי נתונים הוא הרעיון הטוב ביותר. כך, אתה יכול לנסות להשתמש MiniTool ShadowMaker , מומחה ל גיבוי קבצים , גיבוי מערכת , ועוד.ניסיון של MiniTool ShadowMaker לחץ להורדה 100% נקי ובטוח
שורה תחתונה
לסיכום, שיתפנו איתך שתי דרכים לעדכון של Microsoft Teams, כולל בדיקת עדכונים ב-Teams באופן ידני ב-Windows 10/11 ועדכון מ-Microsoft Store. בינתיים, גיבוי נתונים באופן קבוע יהיה נהדר. מעריך את הקריאה והשיתוף שלך.
![M4V ל- MP3: הממירים הטובים ביותר בחינם ומקוונים [ממיר וידאו]](https://gov-civil-setubal.pt/img/video-converter/09/m4v-mp3-best-free-online-converters.png)
![תוקן: שגיאת 'Uplay אינה מסוגלת להתחיל בהורדה' [טיפים MiniTool]](https://gov-civil-setubal.pt/img/backup-tips/98/fixed-uplay-is-unable-start-your-download-error.png)

![כיצד לתקן את מסיבת Netflix של Teleparty שלא עובדת? [5 דרכים מוכחות]](https://gov-civil-setubal.pt/img/news/B3/how-to-fix-teleparty-netflix-party-not-working-5-proven-ways-1.png)
![כיצד להוסיף או להסיר מחשב לדומיין Windows 10? התמקדו בשני מקרים [MiniTool News]](https://gov-civil-setubal.pt/img/minitool-news-center/66/how-add-remove-computer-domain-windows-10.png)
![כיצד לרוקן את סל המיחזור ב- Windows 10? (6 דרכים פשוטות) [MiniTool News]](https://gov-civil-setubal.pt/img/minitool-news-center/95/how-empty-recycle-bin-windows-10.jpg)



![כיצד לתקן את Windows 10 תקוע בבעיית מסך כניסה? [חדשות MiniTool]](https://gov-civil-setubal.pt/img/minitool-news-center/99/how-fix-windows-10-stuck-signing-out-screen-problem.png)


![4 דרכים לפתיחת מושב למכונה הווירטואלית נכשלה [חדשות MiniTool]](https://gov-civil-setubal.pt/img/minitool-news-center/86/4-ways-failed-open-session.png)

![לא ניתן להמשיך בהעברה קלה של Windows, כיצד לתקן [חדשות MiniTool]](https://gov-civil-setubal.pt/img/minitool-news-center/44/windows-easy-transfer-is-unable-continue.jpg)



![5 הממירים הטובים ביותר ל- MIDI ל- MP3 בשנת 2021 [טיפים של MiniTool]](https://gov-civil-setubal.pt/img/video-converter/40/top-5-best-midi-mp3-converters-2021.png)
