תקן את הקובץ פגום ולא ניתן לפתוח אותו ולשחזר נתונים
Fix The File Is Corrupted And Cannot Be Opened Recover Data
בטעות, אתה עלול להידחות לגשת לקובץ אקסל עקב שגיאה: הקובץ פגום ולא ניתן לפתוח אותו. מדוע תקבל שגיאה זו וכיצד לתקן בעיה זו כדי למנוע אובדן נתונים במצב זה? קרא את זה MiniTool פרסם כדי לנסות למצוא פתרון למקרה שלך.ייתכן שתקבל את ' הקובץ פגום ולא ניתן לפתוח אותו ” הודעת שגיאה עקב סיבות שונות, החל מהגדרות הגנה ועד חוסר תאימות בין גרסאות שונות של Microsoft Office. אם אתה מוטרד גם מבעיה זו, המשך לקרוא כדי לנסות את הפתרונות הבאים.
פתרון 1: השבת את הגדרות התצוגה המוגנת
Protected View מגן על המחשב שלך מפני התקפות זדוניות בעת פתיחת קבצים. אבל זה יכול להיות גם הגורם לקובץ Excel פגום ולא ניתן לפתוח אותו שגיאה. אתה יכול לעבוד עם השלבים הבאים כדי לנסות לתקן בעיה זו.
שלב 1: פתח קובץ אקסל במחשב שלך ובחר קבצים בסרגל הכלים העליון.
שלב 2: בחר אפשרויות ופנה אל מרכז אמון > הגדרות מרכז האמון .
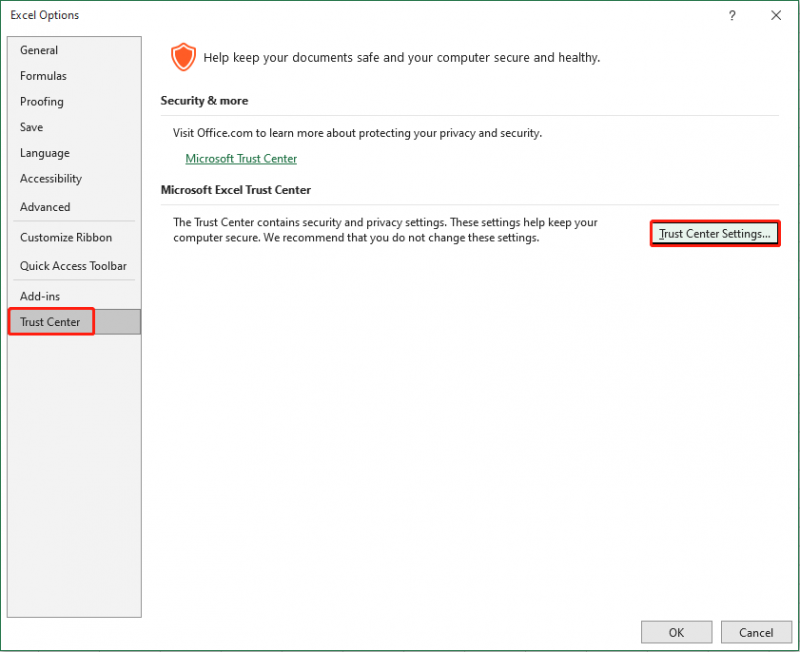
שלב 3: בחלון הבא, בחר את נוף מוגן הכרטיסייה ובטל את הסימון של שלוש האפשרויות מתחת ל- נוף מוגן סָעִיף.
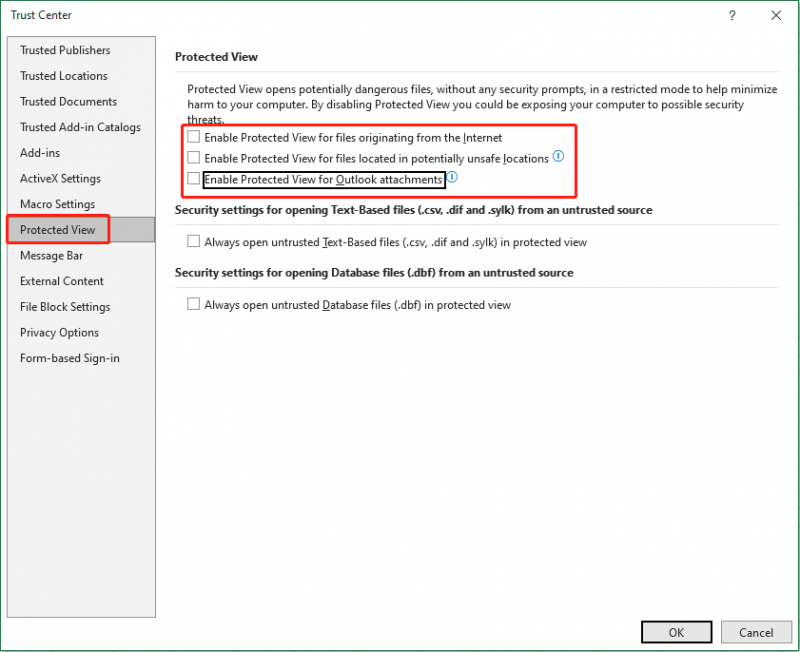
שלב 4: לחץ בסדר כדי לשמור שינויים.
אם תקבל את הודעת השגיאה ב-Word, תוכל לבצע את אותם השלבים כדי להשבית את הגדרות התצוגה המוגנת.
פתרון 2: שנה את הגדרות שירותי הרכיבים
למרות שהודעת השגיאה מודיעה לך שהקובץ פגום, ברוב המקרים, שגיאה זו מופעלת על ידי ההגדרות של המחשב או Microsoft Office שלך. לפעמים, שינוי קל בהגדרות שירותי הרכיב יכול גם לגרום לבעיה זו. להלן השלבים לאיפוס הגדרות שירותי הרכיבים.
שלב 1: לחץ Win + R כדי לפתוח את חלון ההפעלה.
שלב 2: הקלד dcomcnfg לתוך הקופסה ופגע להיכנס ל פתח את שירותי רכיבים .
שלב 3: נווט אל שירותי רכיבים > מחשבים > המחשב שלי .
שלב 4: לחץ לחיצה ימנית על המחשב שלי ולבחור נכסים מתפריט ההקשר.
שלב 5: בחלון הבא, שנה ל- מאפייני ברירת מחדל לשונית. אתה צריך לבחור לְחַבֵּר שֶׁל רמת אימות ברירת מחדל ו לזהות שֶׁל רמת ההתחזות המוגדרת כברירת מחדל .
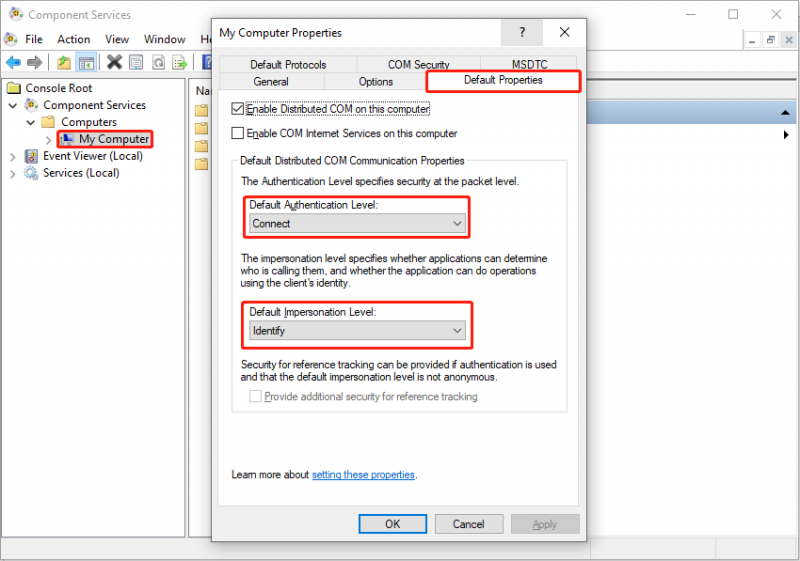
שלב 6: לחץ בסדר כדי לשמור שינויים. לאחר מכן, תוכל לפתוח מחדש את קובץ Excel או Word הבעייתי כדי לראות אם הבעיה נפתרה. אם לא, נסה את השיטה הבאה.
פתרון 3: השתמש בתכונות פתיחה ותיקון
ל- Microsoft Office יש תכונה נפלאה, פתיחה ותיקון, כדי לעזור לך לתקן קבצים פגומים. אתה יכול להשלים את תהליך התיקון תוך מספר שלבים.
שלב 1: פתח קובץ אקסל ובחר את קוֹבֶץ אוֹפְּצִיָה.
שלב 2: בחר לִפְתוֹחַ בסרגל הצד השמאלי ובחר לְדַפדֵף כדי למצוא ולבחור את קובץ האקסל הבעייתי.
שלב 3: לחץ על חץ כלפי מטה כפתור ליד לִפְתוֹחַ לבחור ולבחור פתח ותקן מהתפריט הנפתח.
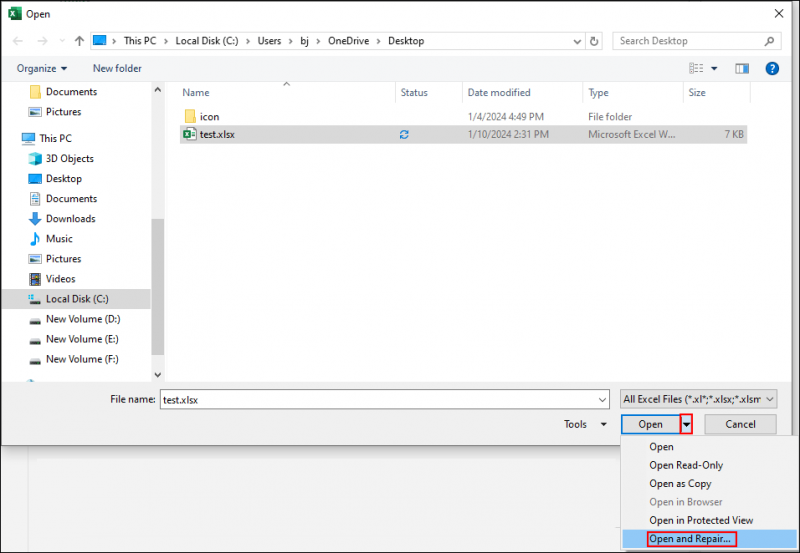
שלב 4: בחלון ההנחיות, לחץ לְתַקֵן . אם לאחר פעולה זו אתה עדיין נתקל בשגיאת 'הקובץ פגום ולא ניתן לפתוח', עליך לחזור שלבים 1-3 ולחץ חילוץ נתונים בחלון ההתראות.
שחזר קבצי Excel/Word שאבדו כאשר הקובץ פגום ולא ניתן לפתוח אותו
אם הבעיה עדיין קיימת לאחר שניסית את כל השיטות לעיל, תוכל לנסות לשחזר את הקבצים המקוריים כדי למנוע אובדן נתונים עקב בעיה זו. אתה יכול לנסות MiniTool Power שחזור נתונים כדי למצוא את הקבצים המקוריים. תוכנת שחזור קבצים לקריאה בלבד אינה גורמת נזק לנתונים שלך; לכן, אתה יכול להשתמש בו בביטחון.
MiniTool Power Data Recovery תוכנן במיוחד עבור לשחזר קבצים בתרחישים שונים של אובדן נתונים. בנוסף, תוכל להפעיל תוכנה זו כדי לשחזר סוגי קבצים ממכשירים שונים, כולל כונני USB, כרטיסי SD, כוננים קשיחים ועוד. עבור פונקציות חזקות יותר לשיפור יעילות שחזור הנתונים, אתה יכול לקבל MiniTool Power שחזור נתונים חינם על ידי לחיצה על כפתור ההורדה למטה. המהדורה החינמית מאפשרת לך לבצע סריקה עמוקה ולשחזר 1GB של קבצים ללא כל תשלום.
MiniTool Power שחזור נתונים חינם לחץ להורדה 100% נקי ובטוח
מילים אחרונות
אתה צריך לדעת איך לתקן את הקובץ פגום ולא ניתן לפתוח אותו באקסל לאחר קריאת פוסט זה. בעת קבלה הקובץ פגום ולא ניתן לפתוח אותו שגיאה, הישאר רגוע ונסה את השיטות לעיל. מקווה שהפוסט הזה יספק לך מידע שימושי בזמן.

![מהו צל צל העתק וכיצד להשתמש בצל העתק חלונות 10? [טיפים MiniTool]](https://gov-civil-setubal.pt/img/backup-tips/83/what-is-shadow-copy.png)




![הורדת תמונות Google: הורדת אפליקציה ותמונות למחשב/נייד [טיפים של MiniTool]](https://gov-civil-setubal.pt/img/data-recovery/13/google-photos-download-app-photos-download-to-pc/mobile-minitool-tips-1.png)








![האם ברצונך לאחזר קבצים מכרטיס SD בעצמך [טיפים MiniTool]](https://gov-civil-setubal.pt/img/data-recovery-tips/31/do-you-want-retrieve-files-from-sd-card-all-yourself.png)
![מהו קורא כרטיסי SD וכיצד להשתמש בו [טיפים MiniTool]](https://gov-civil-setubal.pt/img/android-file-recovery-tips/37/what-is-sd-card-reader-how-use-it.jpg)

![שנה אפשרויות חיפוש ב- Windows 10 עבור קבצים ותיקיות [חדשות MiniTool]](https://gov-civil-setubal.pt/img/minitool-news-center/38/change-search-options-windows-10.jpg)