הדרך הטובה ביותר לשחזר תמונות מכרטיס SD פגום
The Best Way To Recover Pictures From Corrupted Sd Card
כרטיסי SD משמשים לאחסון נתונים כגון תמונות, קבצים, סרטונים וכו'. מה אם כרטיס ה-SD שלך פגום פתאום ועדיין לא העברת את הנתונים בו להתקן אחסון אחר? MiniTool מספק לך מספר דרכים מעשיות לשחזור תמונות מכרטיס SD פגום.
ככל שעברנו לעידן האינטרנט, התקני אחסון נתונים דיגיטליים הופכים פופולריים יותר ויותר. כרטיסי SD הם אחד מאמצעי האחסון הניידים והזולים ביותר. כרטיסי SD קטנים אבל הם יכולים להגדיל מאוד את האחסון של מכשירים אחרים. מדענים המציאו כרטיסי microSD כדי לשפר עוד יותר את הנוחות. אתה יכול להשתמש בכרטיס SD במצלמה הדיגיטלית, בנגן המוזיקה, בסמארטפון או במכשירים אחרים.
אבל מכשירים דיגיטליים עומדים בפני סכנות רבות שעלולות לגרום להם מושחתים ולהוביל לאובדן נתונים. מה לעשות אם כרטיס ה-SD שלך ניזוק באופן פתאומי? כיצד ניתן לשחזר תמונות מכרטיס SD פגום בבטחה? אנא המשיכו לקרוא כדי למצוא תשובות.
סיבות לשחיתות כרטיס SD
כפי שאתה יודע, מכשירים דיגיטליים לא תמיד בטוחים. התקנים אלה עשויים להיות מותקפים על ידי וירוסים או תוכנות זדוניות, מה שיגרום לאיבוד או לפגימה של הקבצים שלך. לפעמים, אתה עלול לגלות שהתקני האחסון שלך נפגמו פתאום בזמן שאתה לא יודע את הסיבה הספציפית.
לפיכך, לפני שמתחילים לשחזר קבצים מכרטיס SD פגום, אראה לך מספר סיבות אפשריות לשחיתות כרטיס SD.
- התקפת תוכנה זדונית : תוכנות זדוניות או וירוסים עלולים לגרום לפגיעה בקבצים, כך שמערכת ההפעלה לא יכולה לקרוא את הקבצים המושפעים. ייתכן שתמצא גם תמונות או קבצים אחרים שנשמרו בכרטיס ה-SD שלך נעלמו ללא סיבה. במקרה זה, אתה יכול לחשוב על התקפת תוכנה זדונית.
- שגיאה במערכת הקבצים : כיבוי בלתי צפוי ופליטה לא נכונה עלולים להוביל לשגיאות במערכת הקבצים. זה עלול לגרום לכרטיס SD בלתי קריא או נגיש.
- סקטורים גרועים : מגזר רע הוא מקבץ קטן של שטח אחסון שנכשל ואינו מגיב לבקשות כלשהן. כאשר קיימים סקטורים רעים רבים בכרטיס ה-SD שלך, הוא ייפגם.
- נזק פיזי : אם אתה לא שומר על כרטיס ה-SD שלך במצב טוב וגורם לו נזק פיזי, זה כמעט בלתי אפשרי לתקן.
איך אתה יודע שכרטיס ה-SD הופך לנזק? להלן כמה תסמינים:
- קבלת הודעת שגיאה כמו כרטיס SD אינה נגישה או הקובץ או הספרייה פגומים ואינם ניתנים לקריאה .
- רוב התמונות בכרטיס ה-SD שלך חסרות.
- נתקל בשגיאות קריאה/כתיבה בעת העברת קבצים לכרטיס SD.
- כרטיס SD אינו מזוהה על ידי המחשב שלך ותקבל את הודעת השגיאה לא זוהה.
- …
כיצד לשחזר תמונות מכרטיס SD פגום
כאשר אתה מגלה שכרטיס ה-SD שלך פגום, אתה צריך כלי מקצועי לשחזור נתונים שיעזור לך להציל את הנתונים שלך כמו תמונות ממנו. כאן, MiniTool Power Data Recovery מוצע מאוד.
MiniTool Power שחזור נתונים מתאים לכל מערכת Windows; לפיכך, אינך צריך לדאוג לכל שגיאה הנגרמת מחוסר תאימות אם אתה משתמש Windows. תוכנה זו חזקה מספיק כדי להציל נתונים במצבים שונים, כגון קריסת מערכת ההפעלה, כונן פגום, התקפת וירוסים וכו'. MiniTool Power Data Recovery מוקדשת לספק שירות שחזור נתונים מאובטח, להחזיר את הקבצים שלך ללא כל נזק. חוץ מזה תוכנה חינמית לשחזור נתונים תומך בך לשחזר סוגים רבים של קבצים, כמו תמונות, סרטונים, מסמכים, ארכיונים וכן הלאה.
גם אם אתה נאיבי לשחזור נתונים, אתה יכול לשלוט בתוכנה זו במהירות הודות להוראות ופעולות קלות להבנה וברורות שלה.
לאחר מכן, אתה יכול להשתמש בו לשחזר תמונות מכרטיס SD פגום עם המדריך הבא.
שחזר תמונות מכרטיס SD פגום עם שחזור נתונים של MiniTool Power
שלב 1: הורד והתקן את MiniTool Power Data Recovery.
שלב 2: הכנס את כרטיס ה-SD שלך לקורא כרטיסים ולאחר מכן חבר את קורא הכרטיסים למחשב.
שלב 3: הפעל את התוכנה. אתה יכול לבחור את המחיצה הנכונה המכילה את התמונות שברצונך לשחזר לסריקה.
אם אינך יכול לוודא איזו מחיצה היא, תוכל לעבור ל- מכשירים לשונית, ולאחר מכן בחר את כרטיס ה-SD כדי לסרוק את כל הדיסק.

שלב 4: המתן מספר דקות עד שתהליך הסריקה יסתיים. זמן הסריקה נקבע לפי גודל הקובץ וגודל המחיצה. לקבלת התוצאה הטובה ביותר לשחזור נתונים, אנא התאזר בסבלנות ואל תפריע לתהליך הסריקה.
לאחר מכן, תוכל לעיין בתוצאות הסריקה כדי למצוא את התמונות הרצויות שלך. ייתכן שיש מיליוני קבצים בדף התוצאות. כדי לעזור לך למצוא קבצים מכוונים במהירות, אתה יכול להשתמש בתכונות הסינון:
- לְסַנֵן : לסנן קבצים על ידי הגדרת תנאים כמו סוג קובץ, גודל קובץ, קטגוריית קובץ ותאריך שינוי.
- סוּג : כדי לסווג קבצים לפי סוגיהם כגון מסמכים, ארכיונים, סרטונים, תמונות וכדומה.
- לחפש : כדי לאתר קובץ ספציפי על ידי הקלדת השם המלא או חלק ממנו בתיבת החיפוש.
- תצוגה מקדימה : כדי לוודא שהקובץ הנבחר הוא הקובץ הרצוי לפני שמירתו.
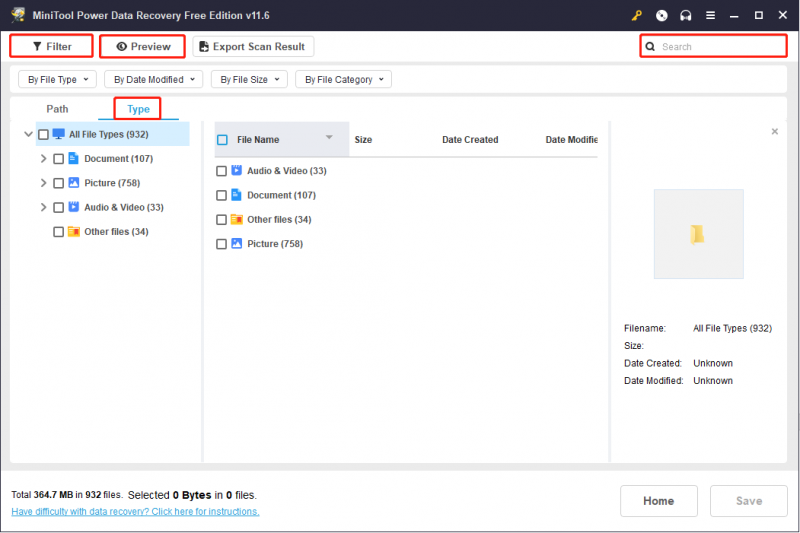
שלב 5: בדוק את כל הקבצים שאתה רוצה ולחץ על להציל לַחְצָן.
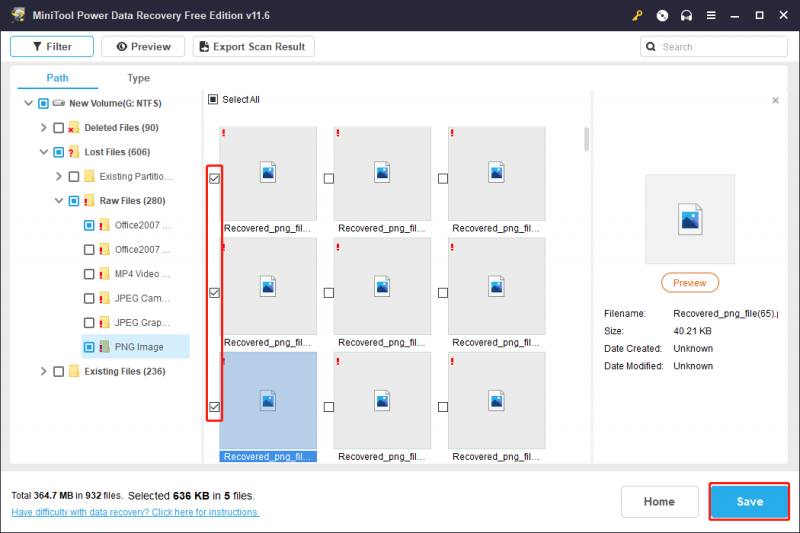
שלב 6: בחר נתיב אחסון מתאים לשמירת הקבצים שבחרת ולחץ בסדר כדי להתחיל בתהליך השחזור. נא לא לשמור את הקבצים המשוחזרים שלך בנתיב המקורי. אחרת, השחזור עלול להיכשל עקב החלפת נתונים.
כיצד לתקן כרטיס SD פגום
לאחר שחזור תמונות מכרטיס SD פגום, תוכל לנסות לתקן את כרטיס ה-SD הפגום מבלי לדאוג לאובדן נתונים. להלן מספר דרכים שימושיות שיעזרו לך לתקן את כרטיס ה-SD הפגום. אתה יכול לנסות אותם אחד אחד כדי למצוא אחד עובד.
שיטה 1: שנה אות כונן חדשה
כאשר אתה מחבר את כרטיס ה-SD למחשב שלך, הוא יקבל אות כונן באופן אוטומטי. עם זאת, אם אתה מוצא את ההתקן לא מופיע בסייר הקבצים, סביר להניח שזה בגלל שהמערכת לא מקצה אות כונן חדשה למכשיר. אתה יכול לשנות אות כונן חדשה למכשיר כדי לראות אם השגיאה תוקנה.
שלב 1: לחץ Win + X כדי לפתוח את תפריט WinX ולבחור ניהול דיסק מהתפריט.
שלב 2: בחר את התקן קורא הכרטיסים ולחץ עליו באמצעות לחצן העכבר הימני.
שלב 3: בחר שנה את אות הכונן והנתיבים מהתפריט.
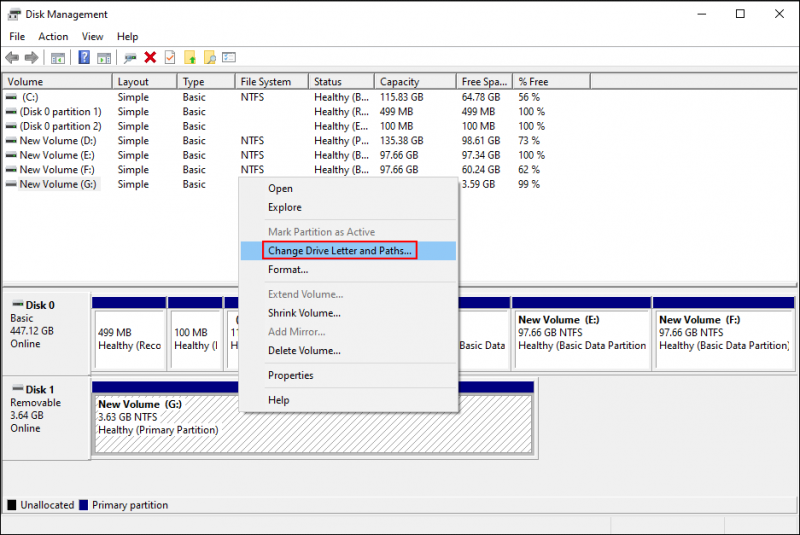
שלב 4: לחץ שינוי בחלון הקופץ.
שלב 5: אתה יכול לבחור אות אחת עבור המכשיר, ולאחר מכן לחץ בסדר כדי לשמור את השינוי.
שיטה 2: השתמש בכלי התיקון של Windows
כלי בדיקת השגיאות של Windows הוא כלי גרפי שניתן להשתמש בו כדי לבדוק את שגיאת מערכת הקבצים של כונן כמו כרטיס SD. ברוב המקרים, Windows תפעיל את הכלי הזה כדי להזכיר לך שהמכשיר המחובר פגום.
שלב 1: לחץ Win + E כדי לפתוח את סייר הקבצים ולבחור המחשב הזה בחלונית הימנית.
שלב 2: לחץ לחיצה ימנית על מכשיר היעד ובחר נכסים מהתפריט.
שלב 3: העבר ל- כלים לשונית ולחץ על חשבון בקטע בדיקת שגיאות.
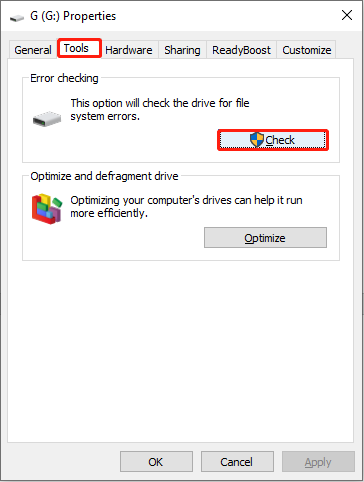
שלב 4: בחר סרוק ותקן את הכונן בחלון הקופץ.
אם יש שגיאות, ייתכן שתתבקש להפעיל מחדש את המחשב כדי לתקן אותן. אם לא נמצאו שגיאות, תוכל לסגור את החלון ולנסות את השיטה הבאה.
כאשר אתה מקבל הודעת שגיאה ש Windows לא יכול לבדוק את הדיסק בזמן שהוא בשימוש , עליך לסגור את כל הקבצים/תיקיות הפתוחים ולחזור על השלבים כדי להפעיל את הכלי הזה.
שיטה 3: בצע פקודת CHKDSK
שורת פקודה הוא כלי מובנה של Windows לביצוע שורות פקודה שונות. אתה יכול ליצור אינטראקציה עם מערכת ההפעלה Windows דרך ממשק שורת הפקודה. אתה יכול לבצע שורות פקודה שונות עם שורת הפקודה כדי לתקן בעיות במחשב. אתה יכול לנסות לתקן את כרטיס ה-SD הפגום על ידי הפעלת CHKDSK פקודה.
שלב 1: לחץ Win + R כדי לפתוח את חלון ההפעלה.
שלב 2: הקלד cmd לתוך תיבת הטקסט ולחץ Shift + Ctrl + Enter בו זמנית כדי להפעיל את שורת הפקודה כמנהל.
שלב 3: הקלד CHKDSK x: /f /r ופגע להיכנס . אנא שנה את x עם אות הכונן של כרטיס ה-SD הפגום.
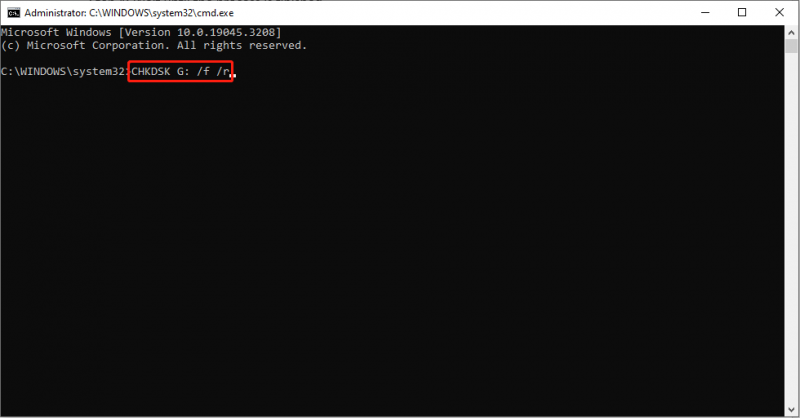
שלב 4: המתן עד לסיום התהליך.
פקודת CHKDSK משמשת לאימות השלמות הלוגית של מערכת הקבצים. כאשר תבצע פקודה זו, היא תסרוק ותתקן את השגיאות של כרטיס ה-SD הפגום.
אם ביצוע הפקודה CHKDSK מוחק את הנתונים החשובים שלך, אתה יכול לשחזר את הנתונים האלה עם המדריך בפנים הפוסט .
שיטה 4: עדכן את מנהל ההתקן
כאשר אתה מחבר התקנים אחרים למחשב, המחשב יתקין את מנהלי ההתקן המתאימים. מנהלי התקנים אלה מתעדכנים בדרך כלל כאשר מערכת Windows שלך מתעדכנת. עם זאת, חלק ממנהלי ההתקן עלולים לפעול בצורה שגויה כדי שיתרחשו שגיאות. במקרה זה, תוכל לנסות לעדכן או להתקין מחדש את מנהל ההתקן המתאים באופן ידני כדי לפתור את הבעיה.
שלב 1: לחץ Win + X ובחר מנהל התקן מתפריט WinX.
שלב 2: הרחב את ה כונני דיסקים ולחץ לחיצה ימנית על כרטיס ה-SD הפגום.
שלב 3: בחר עדכן דרייבר מתפריט ההקשר.
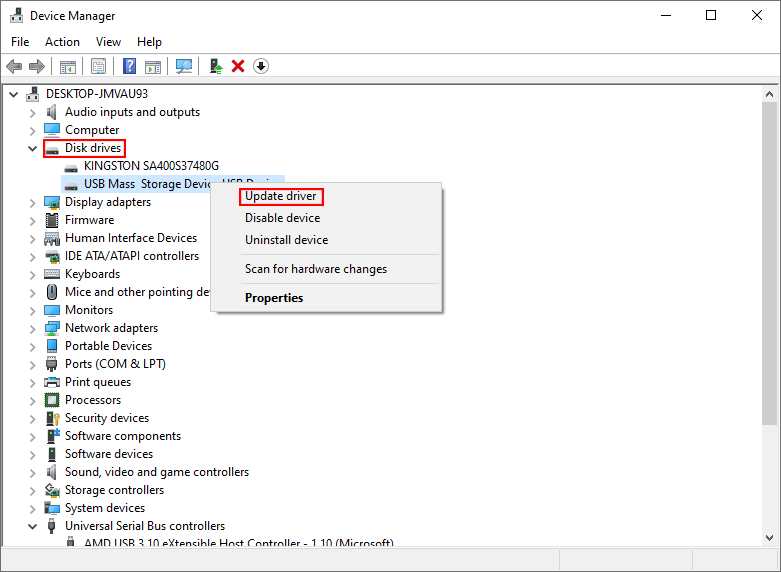
שלב 4: בחר חפש אוטומטית מנהלי התקנים .
המחשב שלך יחפש את מנהל ההתקן העדכני ביותר ויתקין אותו באופן אוטומטי.
אם עדכון מנהלי התקנים לא פותר את הבעיה, אתה יכול לבחור הסר את התקנת המכשיר מאותו תפריט. לאחר מכן, לחץ הסר את ההתקנה שוב כדי לאשר. לאחר מכן, תוכל להפעיל מחדש את המחשב ולחבר שוב את כרטיס ה-SD למחשב שלך. המערכת תתקין אוטומטית את הגרסה העדכנית ביותר של הכונן במחשב האישי שלך.
שיטה 5: פרמט כרטיס SD
אם השיטות לעיל לא עוזרות לך לתקן את כרטיס ה-SD הפגום, אתה יכול לנסות לפרמט אותו, שזו הדרך הישירה והנוחה ביותר. אבל עיצוב זה ימחק את כל הנתונים שלך בכרטיס SD הזה. אם ברצונך להשתמש בשיטה זו, נא לשחזר תחילה קבצים מכרטיס ה-SD הפגום.
שיטה 1: עיצוב דרך סייר הקבצים
שלב 1: הכנס את כרטיס ה-SD שלך לקורא כרטיסים וחבר את הקורא למחשב שלך.
שלב 2: לחץ Win + E כדי לפתוח את סייר הקבצים.
שלב 3: בחר המחשב הזה מהחלונית השמאלית ולחץ לחיצה ימנית על כונן היעד.
שלב 3: בחר פוּרמָט מתפריט ההקשר.
שלב 4: אתה יכול להגדיר את מערכת קבצים ו תווית נפח בהתבסס על הדרישות שלך.
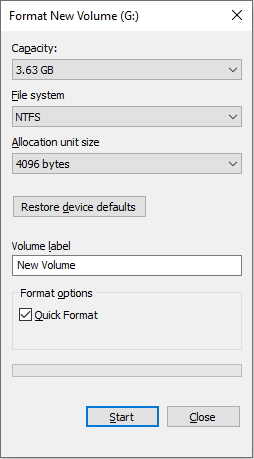
שלב 5: לאחר סיום ההגדרות, לחץ על הַתחָלָה לחצן כדי להתחיל בתהליך העיצוב.
עיצוב מסוגל לתקן כמעט כל בעיית שחיתות. לאחר מכן, תוכל לבדוק אם כרטיס ה-SD שלך יכול לעבוד כרגיל.
שיטה 2: פורמט עם אשף המחיצות MiniTool
אשף מחיצות MiniTool היא תוכנה מקצועית לניהול מחיצות הכל באחד. אתה יכול להשתמש בו כדי למזג, להרחיב ולשנות את גודל המחיצות במחשב שלך. חוץ מזה, אתה יכול להשתמש בו המרת MBR ל-GPT , פרמט כוננים קשיחים, העבר את מערכת ההפעלה ל-SSD/HD וכן הלאה.
שלב 1: הורד והתקן את MiniTool Partition Wizard.
שלב 2: חבר את כרטיס ה-SD שלך למחשב באמצעות קורא כרטיסים, ולאחר מכן הפעל את התוכנה.
שלב 3: בחר את מכשיר היעד ולחץ עליו באמצעות לחצן העכבר הימני.
שלב 4: בחר פוּרמָט מתפריט ההקשר.
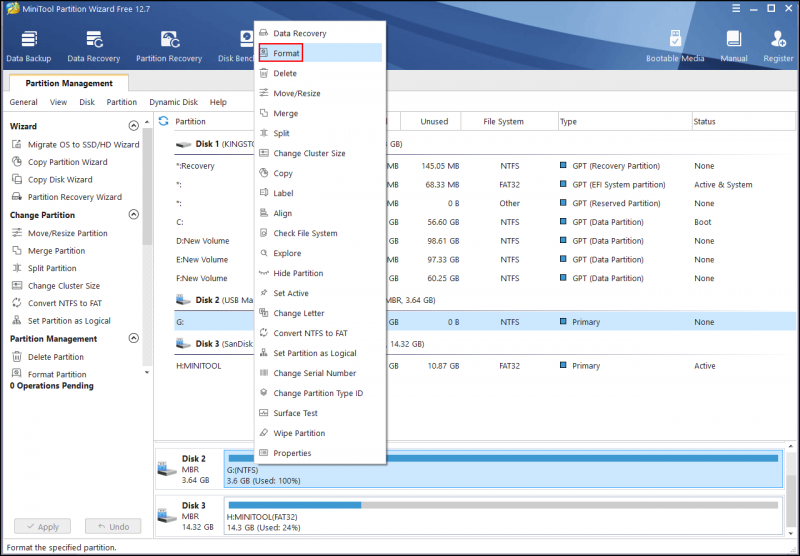
שלב 5: הגדר תווית מחיצה ו מערכת קבצים בחלון הקופץ ולאחר מכן לחץ בסדר כדי לשמור את השינויים.
שלב 6: לחץ להגיש מועמדות ולאחר מכן לבחור כן כדי לסיים את הפעולה.
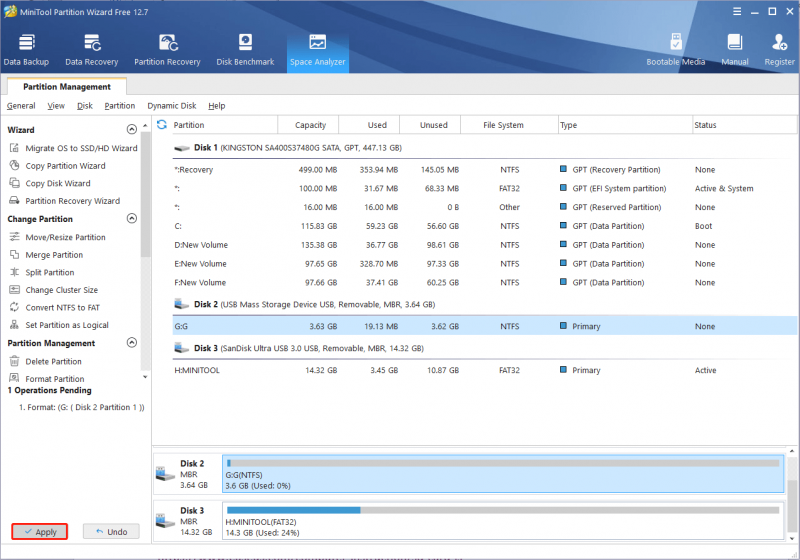
לשיטות נוספות לתיקון כרטיסי SD פגומים, אתה יכול לעיין בקטע זה: תקן כרטיס SD פגום עם כלי תיקון כרטיס SD מקצועיים
סיכום
אתה אמור לדעת מה גורם לשחיתות כרטיס ה-SD וכיצד לתקן את כרטיס ה-SD הפגום. חוץ מזה, הדבר החשוב ביותר הוא לשחזר תמונות מכרטיס SD פגום. MiniTool Power Data Recovery היא בחירה טובה. אנו ממליצים מאוד לבצע שחזור כרטיס SD תחילה כדי למנוע אובדן נתונים במהלך תהליך תיקון כרטיס ה-SD הפגום.
אם יש לך שאלות כלשהן לגבי השימוש בתוכנת שחזור נתונים רבת עוצמה זו, אנא הודע לנו באמצעות [מוגן באימייל] .

![כיצד להתקין SSD במחשב האישי? מדריך מפורט כאן בשבילכם! [טיפים MiniTool]](https://gov-civil-setubal.pt/img/backup-tips/80/how-install-ssd-pc.png)
![כל מה שאתה צריך לדעת על נגיף פוטרפון [הגדרה והסרה]](https://gov-civil-setubal.pt/img/news/D8/everything-you-need-to-know-about-potterfun-virus-definition-removal-1.png)






![כיצד לתקן פוקימונים, לא ניתן לאמת שגיאה [MiniTool News]](https://gov-civil-setubal.pt/img/minitool-news-center/54/how-fix-pokemon-go-unable-authenticate-error.png)


![כיצד להציג גרסה שמורה בדפי אינטרנט בכרום: 4 דרכים [MiniTool News]](https://gov-civil-setubal.pt/img/minitool-news-center/86/how-view-cached-version-webpages-chrome.png)



![כיצד לתקן אינסטגרם שלא מעלה סרטונים [המדריך האולטימטיבי]](https://gov-civil-setubal.pt/img/blog/43/how-fix-instagram-not-uploading-videos.jpg)


