נפתר! Steam נכשל בטעינת דף אינטרנט עם קוד שגיאה 310 118
Resolved Steam Failed To Load Web Page With Error Code 310 118
כמשתמש ב-Steam, אני יודע ש-Steam תמיד מקפיץ קודי שגיאה שונים מסיבה לא ידועה. היום, בזה MiniTool מדריך, אנחנו הולכים לדון ב-Steam נכשל בטעינת דף אינטרנט עם קוד שגיאה 310 או 118 ונספק לו כמה עצות מועילות.
Steam נכשל בטעינת דף האינטרנט
על פי דיווחים מסוימים של משתמשי Steam, יש שגיאה שיכולה למנוע מהם לגשת לאתר Steam עם קוד שגיאה 310 או 118. על ידי בדיקה מעמיקה, מצאנו שמספר גורמים אפשריים עשויים לתרום לשגיאת הטעינה הזו. כְּדִלקַמָן:
- בעיות עם שרתי Steam
- מטמון פגום ב-Steam Client
- חיבור אינטרנט לא יציב
- חסום על ידי חומת אש או אנטי וירוס
כעת, הגיע הזמן לראות כיצד לפתור את השגיאה הזו בטעינת דף האינטרנט נכשלה ב-Steam.
כיצד לתקן נכשל טעינת דף אינטרנט ב-Steam
אפשרות 1. הפעל מחדש את ה-Steam שלך
שלב 1. לחץ לחיצה ימנית על שורת המשימות לבחור מנהל משימות בתפריט הקיצור.
שלב 2. ב- תהליכים לשונית, חפש את קִיטוֹר תהליך מהרשימה. לאחר מכן לחץ לחיצה ימנית עליו ובחר סיום המשימה לסיים אותו לחלוטין.
שלב 3. לאחר מכן, צא מהחלון והפעל מחדש את לקוח Steam כדי לראות אם השגיאה תוקנה.
אפשרות 2. נקה את המטמון של Steam
שלב 1. פתחו את אפליקציית Steam, לחצו על אפשרות Steam בפינה השמאלית העליונה של המסך ובחרו בהגדרות.
שלב 2. על הגדרות תפריט, עבור אל הורדות ולחץ על נקה את המטמון לְיַד נקה מטמון הורדה .

שלב 3. שנה ל במשחק ופגע ב לִמְחוֹק כפתור עבור מחק נתוני דפדפן אינטרנט .
לאחר שתסיים, הפעל מחדש את Steam ובדוק את תכונת השידור.
מאמר קשור: מדריך מפורט לניקוי מטמון מערכת במחשב
אפשרות 3. התאם מצב תאימות
שלב 1. סגור כל תהליך הקשור ל-Steam שעשוי לפעול.
שלב 2. לחץ לחיצה ימנית על קִיטוֹר סמל בשולחן העבודה שלך או בכל קיצור דרך אחר ב-Steam ופתח את נכסים חלון דרך תפריט ההקשר.
שלב 3. עבור אל תְאִימוּת לשונית > בטל את הסימון של האפשרויות > לחץ על החל ואישור כדי שהשינוי ייכנס לתוקף.
בסיום, עבור לחפש את קוד השגיאה של Steam 118 או 310. אם הוא ממשיך, נסה את הפתרון הבא.
אפשרות 4. אפשר ל-Steam לתקשר דרך חומת האש
כדי לזהות אם שגיאת דף האינטרנט של Steam נכשלה בטעינת נגרמת מאבטחת המערכת, תוכל להשבית את חומת האש ואת תוכנת האנטי-וירוס באופן זמני. אם כן, בצע את השלבים שלהלן כדי להוסיף Steam דרך סריקות האבטחה שלך.
שלב 1. הקש על לְנַצֵחַ מפתח לפתיחה חיפוש Windows , חפש חומת האש של Windows Defender ובחר את תוצאת המשחק.
שלב 2. במסך החדש שהופיע, בחר אפשר אפליקציה או תכונה דרך חומת האש של Windows Defender מהפאנל השמאלי.
שלב 3. הכה שנה הגדרות > לראות אם פְּרָטִי ו פּוּמְבֵּי האפשרויות מסומנות עבור אפליקציית Steam שלך. במקרה ש-Steam אינו ברשימה, הוסף אותו על ידי לחיצה אפשר אפליקציה אחרת ובדוק את שתי האפשרויות שהוזכרו. נְקִישָׁה בְּסֵדֶר כדי לשמור את ההגדרות החדשות.
שלב 4. אל תשכח להוציא את Steam מתוכנת האנטי וירוס שלך.
אפשרות 5. בדוק את הגדרות פרוקסי
דרך זו למעשה עזרה למשתמש לתקן את שגיאת טעינת דף האינטרנט, כך שתוכל לשקול לעשות את אותו הדבר. בצע את ההוראות שלהלן:
טיפים: לפני ביצוע שינויים ברישום, מומלץ מאוד ליצור את הגיבוי שלו . אתה מוחק בטעות קבצי רישום, מה שעלול לגרום לבעיות אתחול או לאובדן נתונים. בשביל זה, נסה תוכנת גיבוי בחינם - MiniTool ShadowMaker כדי לגבות את המערכת והקבצים שלך כדי לשחזר את Windows שלך.אשף מחיצות MiniTool חינם לחץ להורדה 100% נקי ובטוח
שלב 1. בדוק את הגדרות ה-Proxy. לִפְתוֹחַ לוח הבקרה > רשת ואינטרנט > אפשרויות אינטרנט > חיבורים > הגדרות LAN > בטל את הסימון שרת פרוקסי .
שלב 2. לחץ Win + R וסוג regedit ב- לָרוּץ דו-שיח. ואז הכה לְהַכנִיס .
שלב 3. ב עורך הרישום , נווט אל HKEY_LOCAL_MACHINE\SOFTWARE\Microsoft\Windows\CurrentVersion\הגדרות אינטרנט .
שלב 4. מחק את הערכים הבאים ולאחר מכן הפעל מחדש את המחשב כדי לבדוק את שגיאת Steam.
עקיפה של פרוקסי
העבר פרוקסי
הפעלת פרוקסי
שרת פרוקסי
אפשרות 6. התקן מחדש את Steam
שלב 1. ב- לוּחַ בַּקָרָה חלון, לחץ על הסר התקנה של תוכנית תַחַת תוכניות .
שלב 2. גלול למטה כדי למצוא את קִיטוֹר אפליקציה > לחץ עליה > לחץ על הסר את ההתקנה כפתור בחלק העליון של הממשק.
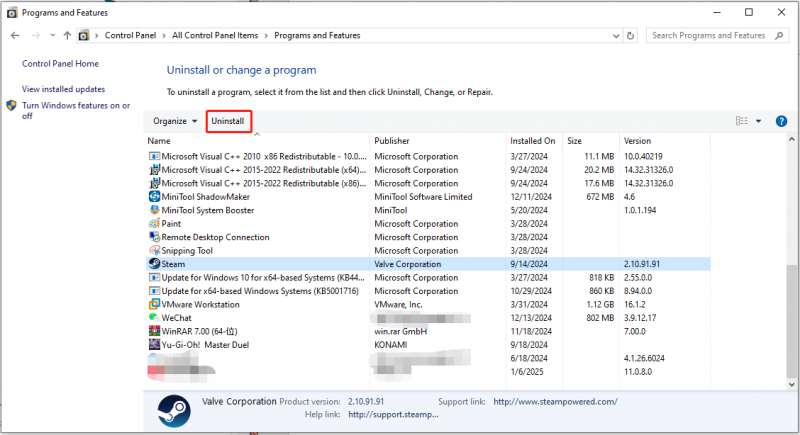
שלב 3. עיין באתר הרשמי של Steam כדי להוריד ולהתקין מחדש את Steam.
מילים אחרונות
מדריך זה מציג מספר פתרונות יעילים כיצד לתקן את Steam נכשל בטעינת דף האינטרנט. נשמח מאוד אם זה מועיל.
![כיצד לבדוק אם קיימים עדכוני חלונות ב- Windows 10 [MiniTool News]](https://gov-civil-setubal.pt/img/minitool-news-center/56/how-check-windows-updates-windows-10.png)
![מה לעשות אם המחשב האישי שלך נעול מחוץ ל- Windows 10? נסה 3 דרכים! [חדשות MiniTool]](https://gov-civil-setubal.pt/img/minitool-news-center/54/what-do-if-your-pc-is-locked-out-windows-10.jpg)


![נפתרה: שגיאה קטלנית C0000034 החלת פעולת עדכון [חדשות MiniTool]](https://gov-civil-setubal.pt/img/minitool-news-center/56/solved-fatal-error-c0000034-applying-update-operation.png)

![תיקון: לא ניתן ליצור קשר עם שגיאת שרת ה- DHCP שלך - 3 שיטות שימושיות [MiniTool News]](https://gov-civil-setubal.pt/img/minitool-news-center/01/fix-unable-contact-your-dhcp-server-error-3-useful-methods.png)

![כיצד להרכיב או לבטל טעינה של כרטיס SD תיקון כרטיס SD לא יעלה [טיפים MiniTool]](https://gov-civil-setubal.pt/img/data-recovery-tips/30/how-mount-unmount-sd-card-fix-sd-card-won-t-mount.png)
![פתרונות לקוד שגיאה 3: 0x80040154 ב- Google Chrome [חדשות MiniTool]](https://gov-civil-setubal.pt/img/minitool-news-center/58/solutions-error-code-3.png)


![כיצד להתקין את Samsung 860 EVO ללא התקנה מחדש של מערכת ההפעלה (3 שלבים) [טיפים MiniTool]](https://gov-civil-setubal.pt/img/backup-tips/22/how-install-samsung-860-evo-without-reinstalling-os.png)
![באפשרותך להשבית שירותים מיותרים ב- Windows 10 [MiniTool News]](https://gov-civil-setubal.pt/img/minitool-news-center/98/you-can-disable-unnecessary-services-windows-10.png)


![שחזור נתונים של סמסונג - 100% פתרונות בטוחים ויעילים [טיפים MiniTool]](https://gov-civil-setubal.pt/img/data-recovery-tips/95/samsung-data-recovery-100-safe.jpg)


