הסר אפשרויות מהמסך Ctrl + Alt + Del בשתי שיטות
Remove Options From The Ctrl Alt Del Screen With Two Methods
כאשר תלחץ על Ctrl + Alt + Del במחשב שלך, תיכנס לחלון אפשרויות אבטחה, שם תוכל לראות אפשרויות נעילה, החלפת משתמש ויציאה. האם אתה יודע שניתן לשנות את האפשרויות האלה? זֶה MiniTool הפוסט יראה לך כיצד להסיר אפשרויות ממסך Ctrl + Alt + Del.ל-Windows יש הרבה קיצורי מקשים. אתה יכול לגשת לדפים שונים על ידי לחיצה על שילובי המקשים המתאימים. אתה יכול לקבל גישה מהירה לנעילה או להפעיל מחדש את המכשיר, לפתוח את מנהל המשימות, לשנות את הסיסמה ולעבור בין חשבונות משתמש. כדי לענות על הצרכים האישיים שלך, Windows מאפשר לך להוסיף או להסיר אפשרויות ממסך Ctrl + Alt + Del. לאחר מכן, אני רוצה להציג בפניכם כיצד לשנות את זה.
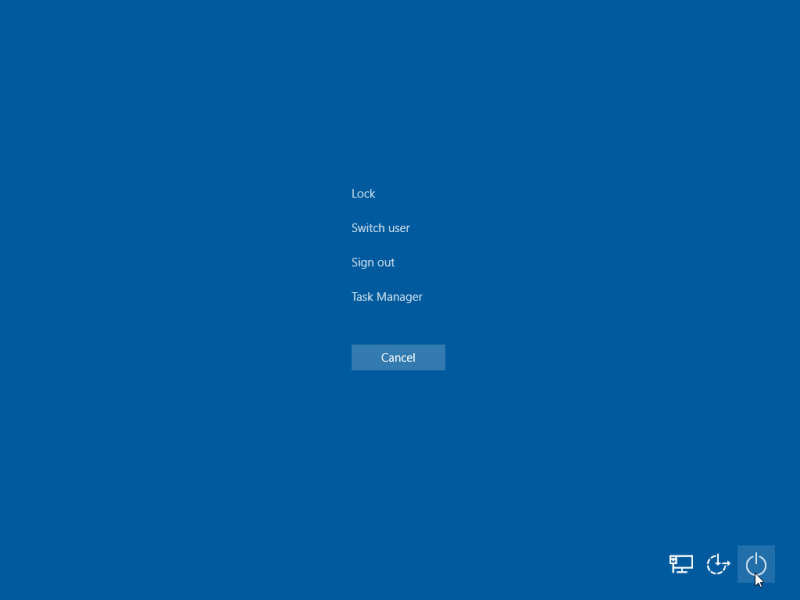 טיפים: MiniTool מעצב מספר כלים מעשיים עבורך לניהול הנתונים והמחשבים שלך. אם אתה צריך שחזר קבצים שנמחקו מתוך כוננים קשיחים חיצוניים, כונני הבזק מסוג USB או התקנים אחרים, אתה יכול לבחור MiniTool Power שחזור נתונים . זה התוכנה הטובה ביותר לשחזור נתונים עבור משתמשי Windows בשל תאימותו לכל מערכות Windows. המהדורה החינמית מאפשרת לך לבצע סריקה עמוקה ולשחזר עד 1GB של קבצים בחינם. אתה יכול לנסות את זה ולגלות בו פונקציות ריאליות יותר.
טיפים: MiniTool מעצב מספר כלים מעשיים עבורך לניהול הנתונים והמחשבים שלך. אם אתה צריך שחזר קבצים שנמחקו מתוך כוננים קשיחים חיצוניים, כונני הבזק מסוג USB או התקנים אחרים, אתה יכול לבחור MiniTool Power שחזור נתונים . זה התוכנה הטובה ביותר לשחזור נתונים עבור משתמשי Windows בשל תאימותו לכל מערכות Windows. המהדורה החינמית מאפשרת לך לבצע סריקה עמוקה ולשחזר עד 1GB של קבצים בחינם. אתה יכול לנסות את זה ולגלות בו פונקציות ריאליות יותר.MiniTool Power שחזור נתונים חינם לחץ להורדה 100% נקי ובטוח
כיצד להסיר אפשרויות ממסך Ctrl + Alt + Del?
שיטה 1: הסר אפשרויות עם עורך מדיניות קבוצתית מקומית
עורך מדיניות קבוצתית מקומית עוזר לך לנהל את מדיניות קבוצת המחשבים. אבל כלי זה אינו זמין בגרסת Windows Home. אם אתה משתמש בגרסה זו, אנא המשך לשיטה הבאה.
שלב 1: לחץ Win + S וסוג ערוך מדיניות קבוצתית לתוך תיבת החיפוש.
שלב 2: לחץ יֵשׁוּת r כדי לפתוח את עורך המדיניות הקבוצתית המקומית.
שלב 3: הרחב תצורת משתמש > תבניות מנהליות > מערכת > אפשרויות Ctrl + Alt + Del .
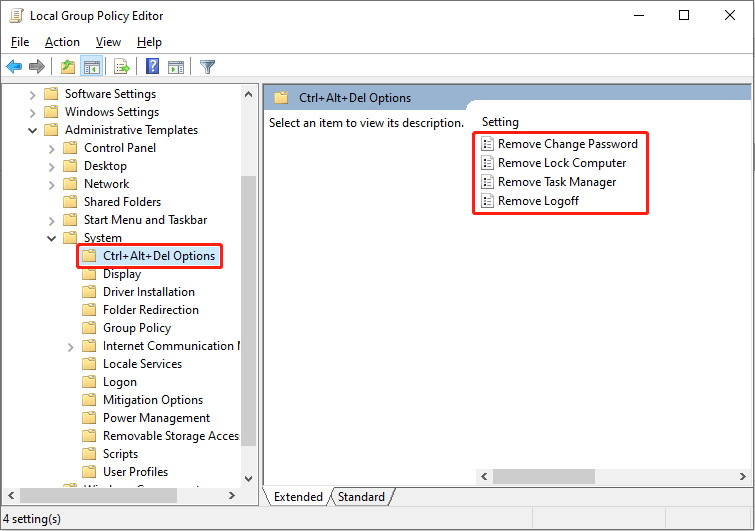
שלב 4: תמצא ארבע אפשרויות שמופיעות בחלון אפשרויות האבטחה, ולאחר מכן תוכל לבחור אפשרות אחת להסרה.
לדוגמה, אם אני צריך להסיר את אפשרות הנעילה מהמסך Ctrl + Alt + Del, אני צריך ללחוץ פעמיים על הסר את המחשב הנעול . בחלון הבא, בחר מופעל ולחץ על להגיש מועמדות > בסדר כדי לשמור את השינוי.
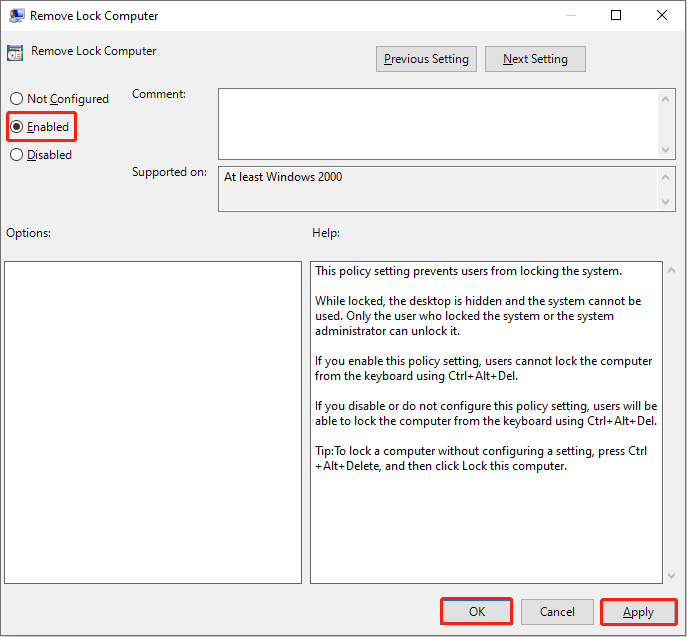
אתה יכול לחזור על השלבים לעיל כדי להסיר אפשרויות אחרות שאתה רוצה. כדי להוסיף אפשרויות, בחר את לא מוגדר אוֹ נָכֶה אפשרות בחלון המדיניות המתאים.
טיפים: אם ברצונך להסיר את לחצן ההפעלה או את סמל ה-Wi-Fi באמצעות עורך המדיניות הקבוצתית המקומית, תוכל לנווט אל הנתיב שלהלן:עבור לחצן ההפעלה: תצורת משתמש > תבניות מנהליות > תפריט התחל ושורת המשימות > הסר ומנע גישה לפקודות כיבוי, הפעלה מחדש, שינה ומצב שינה .
עבור סמל Wi-Fi: תצורת מחשב > תבניות מנהליות > מערכת > כניסה > אל תציג את ממשק המשתמש לבחירת רשת .
שיטה 2: הסרת אפשרויות באמצעות עורך הרישום
רישום Windows היא שיטה נוספת שתעזור לך להסיר אפשרויות ממסך Ctrl + Alt + Del. להלן השלבים הספציפיים.
שלב 1: לחץ Win + R כדי לפתוח את חלון ההפעלה.
שלב 2: הקלד regedit לתוך תיבת הטקסט ולחץ להיכנס כדי לפתוח את חלון עורך הרישום.
שלב 3: עבור אל HKEY _CURRENT_USER > תוֹכנָה > מיקרוסופט > חלונות > גרסה נוכחית > מדיניות .
שלב 4: לחץ לחיצה ימנית על החלונית הימנית ובחר חָדָשׁ > ערך DWORD (32 סיביות). כדי ליצור מפתח משנה חדש.
לדוגמה, כדי להסיר את Switch user מהמסך Ctrl + Alt + Del, עליך לשנות את שם מפתח המשנה החדש ל DisableSwichUser . לאחר מכן, לחץ עליו פעמיים כדי לשנות את נתוני ערך ל 1 ולחץ על בסדר כדי לשמור את השינויים.
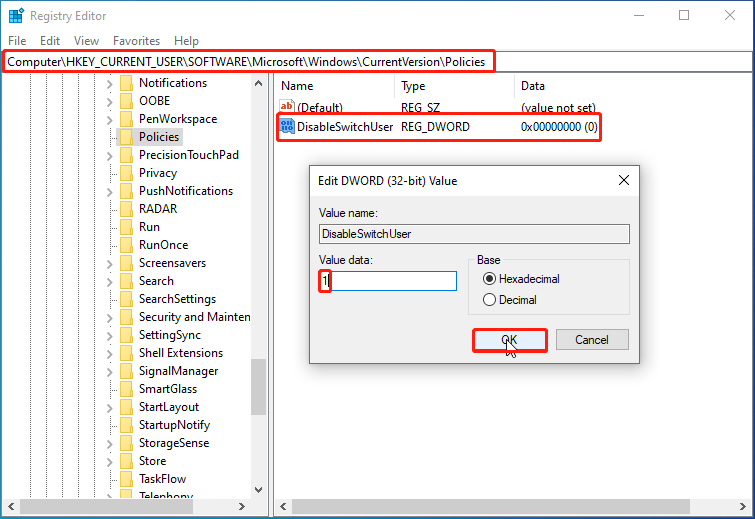
כדי להסיר אפשרויות אחרות, אתה רק צריך לבצע את השלבים הבאים אבל לשנות שמות שונים למפתח המשנה. להלן השמות המתאימים לאפשרויות השונות במסך Ctrl + Alt + Del.
- נעילה: DisableLockWorkstation
- מנהל המשימות: DisableTaskMgr
- שנה סיסמה: DisableChangePassword
- יציאה: NoLogoff
שורה תחתונה
Windows מספק לך דרך קלה לנהל את המחשב שלך. אתה יכול להסיר אפשרויות מהמסך Ctrl + Alt + Del בשיטות שלמעלה. אם יש לך בעיה כלשהי בשימוש בתוכנה שלנו, אנא אל תהסס ליידע אותנו באמצעות [מוגן באימייל] .
![כיצד לנעול את מסך המחשב של Windows 10 בחמישה דרכים [MiniTool News]](https://gov-civil-setubal.pt/img/minitool-news-center/03/how-lock-windows-10-computer-screen-5-ways.png)


![חמש הדרכים המובילות לצילום מדיה נכשלו באירוע 0xa00f4271 [חדשות MiniTool]](https://gov-civil-setubal.pt/img/minitool-news-center/15/top-5-ways-media-capture-failed-event-0xa00f4271.png)
![תיקון: מנהל המדפסת של HP אינו זמין Windows 10/11 [טיפים של MiniTool]](https://gov-civil-setubal.pt/img/news/32/fix-hp-printer-driver-is-unavailable-windows-10/11-minitool-tips-1.png)
![Windows Update מפעיל את עצמו מחדש - כיצד לתקן [חדשות MiniTool]](https://gov-civil-setubal.pt/img/minitool-news-center/56/windows-update-turns-itself-back-how-fix.png)
![[תיקונים] DesktopWindowXamlSource חלון ריק - מה זה?](https://gov-civil-setubal.pt/img/news/53/fixes-desktopwindowxamlsource-empty-window-what-is-it-1.png)
![[נפתר] Windows 10 Candy Crush ממשיך להתקין, כיצד לעצור את זה [חדשות MiniTool]](https://gov-civil-setubal.pt/img/minitool-news-center/83/windows-10-candy-crush-keeps-installing.jpg)




![מה זה UXDServices וכיצד לתקן את הבעיה של UXDServices? [חדשות MiniTool]](https://gov-civil-setubal.pt/img/minitool-news-center/80/what-is-uxdservices.jpg)
![[נפתר!] MacBook Pro / Air / iMac לא יאתחל את לוגו אפל! [טיפים ל- MiniTool]](https://gov-civil-setubal.pt/img/data-recovery-tips/52/macbook-pro-air-imac-won-t-boot-past-apple-logo.png)





