שחזר מחיצה שאבדה בכונן קשיח חיצוני ושחזור נתונים
Recover A Lost Partition On External Hard Drive Data Recovery
האם אי פעם נתקלת באובדן מחיצה בכונן קשיח חיצוני? אובדן מחיצה עלול להיגרם מסיבות שונות ויהפוך את הנתונים ללא נגישים. זֶה MiniTool הפוסט יגיד לך כיצד לשחזר מחיצה שאבדה בכונן קשיח חיצוני וכיצד לשחזר נתונים מהמחיצה האבודה עם כלי רב עוצמה.כוננים קשיחים חיצוניים נמצאים בשימוש נרחב כעת, אך הם אינם חסינים מפני אובדן נתונים ושגיאות במכשיר. אתה עלול למחוק בטעות מחיצה בכונן הקשיח החיצוני שלך, ולגרום לה להיעלם מסייר הקבצים וניהול הדיסקים. האם אתה יכול לשחזר מחיצה שאבדה בכונן קשיח חיצוני? כמובן, אתה יכול לשחזר את המחיצה האבודה, כמו גם את הנתונים המאוחסנים בה.
אני מנסה לשחזר מחיצת NTFS שנמחקה על דיסק קשיח של 8 TB. הדיסק חולק בכללותו ולא היו לו מחיצות מרובות. ניסיתי להשתמש ב-testdisk והוא מצא את המחיצה, אבל כששחזרתי אותה היא יצרה מחיצה של 2TB עם 6TB כלא מוקצית. האם יש כלי טוב יותר שאני יכול להשתמש בו? אני מעדיף לא לעשות שחזור גולמי של נפח כזה גדול... - u/Dragonvirl reddit.com
חלק 1: שחזור נתונים מהמחיצה האבודה בכונן קשיח חיצוני
ברגע שהמחיצה שלך בכונן הקשיח החיצוני תאבד, כל הנתונים המאוחסנים במחיצה זו יהפכו לבלתי נגישים. אם אתה צריך לשחזר קבצים ממחיצה זו, רק מקצועי שירותי שחזור נתונים יכול לעזור לך. מומלץ לשחזר נתונים לפני שחזור המחיצה האבודה מכיוון שלמחיצה החדשה שנוצרה יש אפשרות לעשות זאת להחליף הנתונים שלך, מה שגורם להם לבלתי ניתנים לשחזור.
MiniTool Power Data Recovery מומלץ מאוד מבין תוכנות שחזור קבצים רבות. יש לו תאימות טובה המאפשרת להוריד ולהתקין אותו בכל מערכות Windows. בנוסף, תוכנה זו יכולה לזהות ו לשחזר קבצים מהתקני אחסון נתונים שונים בתרחישים שונים, כולל מחיצות שאבדו, כונני USB מעוצבים, כוננים קשיחים לא מזוהים ועוד.
הוא מכיל תכונות רבות ועוצמתיות אחרות לשיפור היעילות והדיוק של שחזור הנתונים. אתה יכול להוריד ולהתקין את MiniTool Power Data Recovery Free כדי לסרוק לעומק את המחיצה האבודה בכונן הקשיח החיצוני שלך ולנסות לשחזר את הקבצים הרצויים.
MiniTool Power שחזור נתונים חינם לחץ להורדה 100% נקי ובטוח
אתה יכול לעקוב אחר המדריך הבא כדי לשחזר נתונים מהמחיצה האבודה בכונן קשיח חיצוני עם MiniTool Power Data Recovery.
שלב 1: בתנאי שהתקנת בהצלחה את MiniTool Power Data Recovery במחשב שלך, תוכל לחבר את הכונן הקשיח החיצוני למחשב ולהפעיל את התוכנה.
אתה תיכנס ל המחשב הזה ממשק אוטומטי, שם תוכל למצוא את כל המחיצות הן במחשב והן בכונן הקשיח החיצוני. העבר את העכבר מעל המחיצה המוצגת בתור מחיצה 1 אבודה עם תווית USB מתחת ל כוננים לוגיים מקטע ולאחר מכן לחץ לִסְרוֹק .
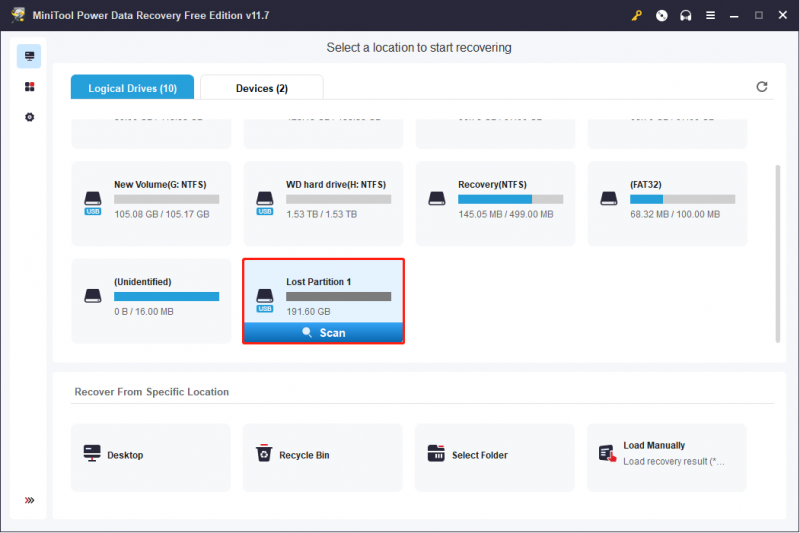
שלב 2: זה ייקח כמה דקות כדי לסיים את תהליך הסריקה, בהתאם למספר הקבצים וגודל המחיצה. לא מומלץ להפריע לתהליך הסריקה שלא ימצא את כל הנתונים האבודים שלך במחיצה.
בדף התוצאות, הקבצים שנמצאו יסווגו לתיקיות שונות: קבצים שנמחקו , קבצים אבודים , ו קבצים קיימים לפי דרכיהם לפני אבדה המחיצה. הרחב את התיקיה המתאימה כדי למצוא את הקבצים הרצויים שלך.
יתר על כן, שלושת התכונות האחרות יכולות לעזור לך לאתר קבצים במהירות.
- לְסַנֵן : אתה יכול ללחוץ על לְסַנֵן לחצן כדי להגדיר את תנאי הסינון, כולל גודל הקובץ, סוג הקובץ, קטגוריית הקובץ ותאריך שינוי הקובץ. תכונה זו יכולה לסנן מספר רב של קבצים לא רצויים מתוך רשימת הקבצים.
- סוּג : אם תשנה ל- סוּג רשימת קטגוריות, אתה יכול למצוא קבצים ברשימה לפי סוגיהם, כמו תמונה, מסמך, אודיו ווידאו וכו'. אתה יכול לשחזר סוג מסוים של קובץ ביעילות.
- לחפש : תכונה זו פועלת הרבה כאשר אתה זוכר את שם הקובץ הרצוי. אתה יכול להקליד את שמו בתיבת החיפוש וללחוץ להיכנס . כל התוצאות התואמות יופיעו. אתה רק צריך לבדוק את הקבצים הרשומים ולא את כל הקבצים שנמצאו.
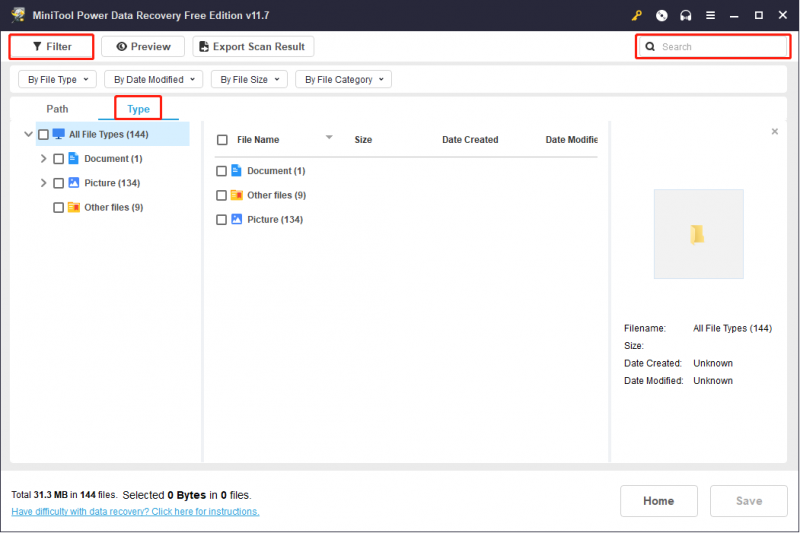
אין ספק, כדי להבטיח שהקבצים המשוחזרים הם מה שאתה צריך, אתה יכול להשתמש ב- תצוגה מקדימה פונקציה לבדיקת קבצים לפני שמירתם.
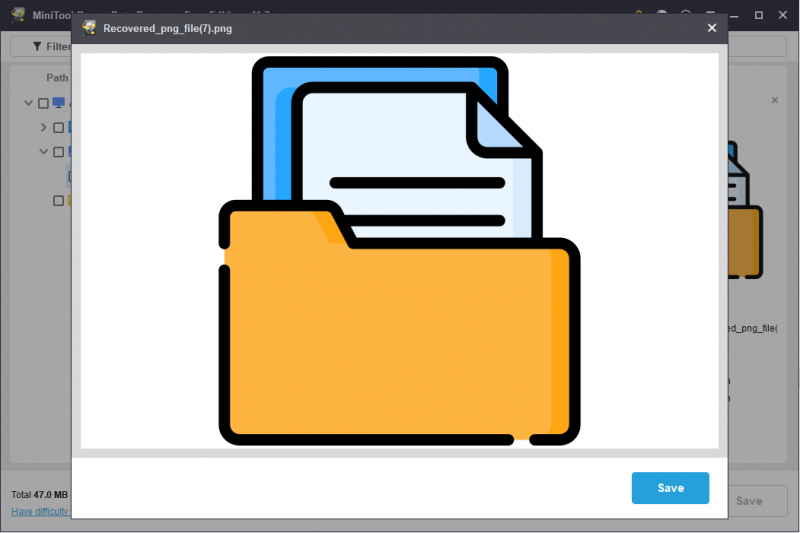
שלב 3: בחר את כל הקבצים שברצונך לשחזר ולחץ על להציל לַחְצָן. לאחר מכן, עליך לבחור נתיב אחסון מתאים. מומלץ לאחסן את הקבצים ששוחזרו במחשב או בהתקן אחר לאחסון נתונים מאחר שתתחיל לשחזר את המחיצה שאבדה בכונן הקשיח החיצוני.
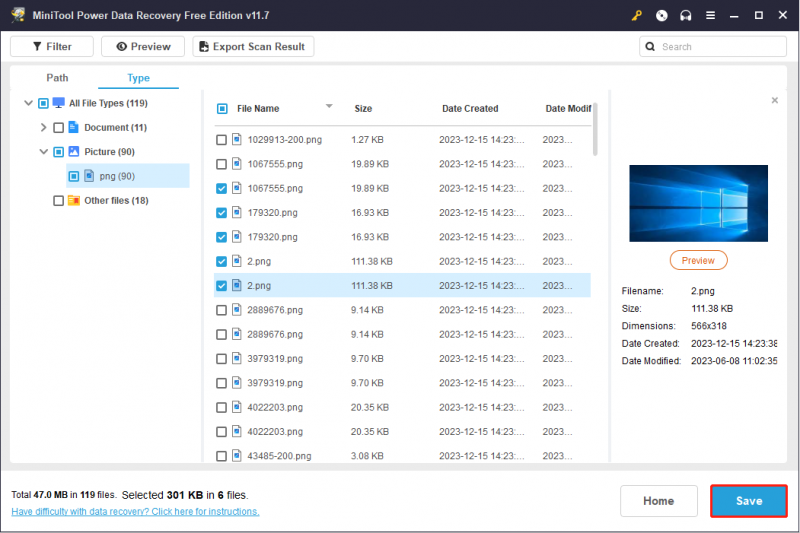
MiniTool Power שחזור נתונים חינם מספק 1GB של קיבולת שחזור נתונים בחינם. אם תבחר יותר מ-1GB של קבצים, תתבקש לעדכן את המהדורה. MiniTool Solutions מפתחת מהדורות שונות כדי לענות על דרישות שונות. אתה יכול לבחור אחד המתאים לך ביותר הדף הזה .
חלק 2: שחזור מחיצה שאבדה בכונן קשיח חיצוני
לאחר שחזור נתונים, כעת תוכל לנסות את השיטות הבאות כדי לבצע שחזור מחיצה שאבדה בכונן קשיח חיצוני.
#1. שחזר מחיצה אבודה בכונן קשיח חיצוני באמצעות אשף המחיצות של MiniTool
אתה יכול תחילה לנסות להשתמש בכלי מקצועי לשחזור מחיצות, כמו אשף מחיצות MiniTool , כדי לשחזר את המחיצה שאבדה. שחזור מחיצה לא רק ישחזר את המחיצה שאבדה אלא גם יחזיר את הנתונים האבודים. MiniTool Partition Wizard הוא כלי מקיף לניהול מחיצות עם יכולת לשנות גודל מחיצות, לאתחל מחיצות, למחוק דיסקים ועוד.
אתה יכול לקבל את המהדורה החינמית של כלי זה על ידי לחיצה על כפתור ההורדה למטה, ולאחר מכן הפעל אותו כדי לזהות את המחיצה האבודה בכונן הקשיח החיצוני שלך לפי ההוראות של השלבים הבאים.
אשף מחיצות MiniTool חינם לחץ להורדה 100% נקי ובטוח
שלב 1: חבר את הכונן הקשיח החיצוני למחשב והפעל את התוכנה.
שלב 2: לחץ על שחזור מחיצות לחצן בסרגל הכלים העליון ולחץ הַבָּא .
שלב 3: בחר את הדיסק המכיל את המחיצה שאבדה ולחץ הַבָּא .
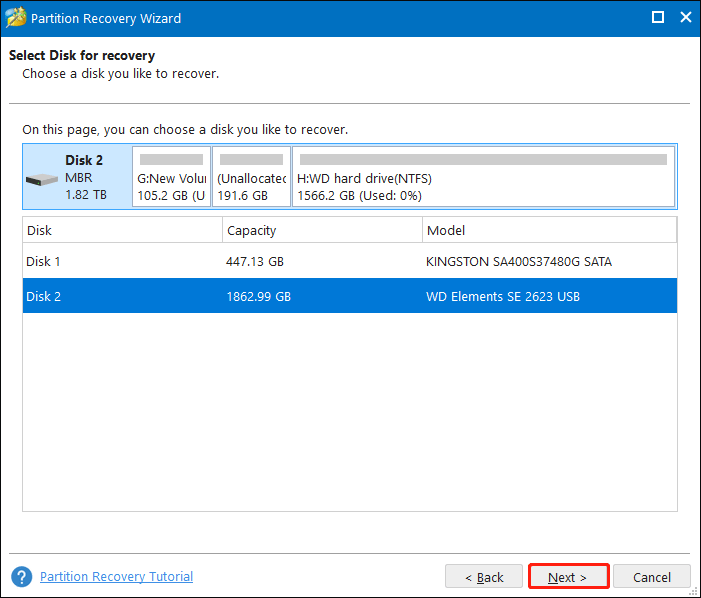
שלב 4: עליך לבחור אחד טווח סריקה בהתבסס על הצורך והקליק שלך הַבָּא .
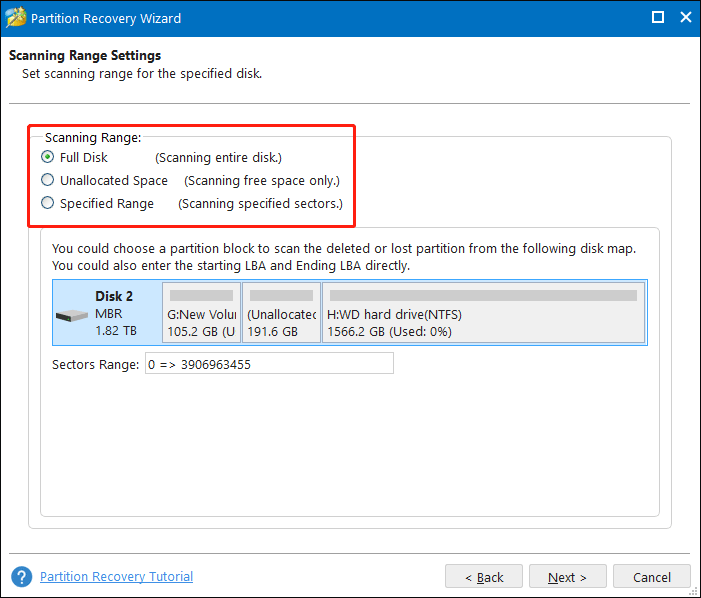
שלב 5: בחלון הבא, קיימות שתי שיטות סריקה: סריקה מהירה ו סריקה מלאה . אתה יכול לבחור סריקה מהירה ראשון. אם הוא לא יכול למצוא את המחיצה האבודה, בצע סריקה מלאה. לאחר ההגדרה, לחץ הַבָּא כדי להתחיל את תהליך הסריקה.
שלב 6: כל המחיצות שנמצאו יופיעו בדף התוצאות. אתה יכול לבחור את המחיצה שאתה צריך בדף זה. אנא זכור לבחור גם את המחיצות הקיימות וגם המחיצה צריכה להתאושש.
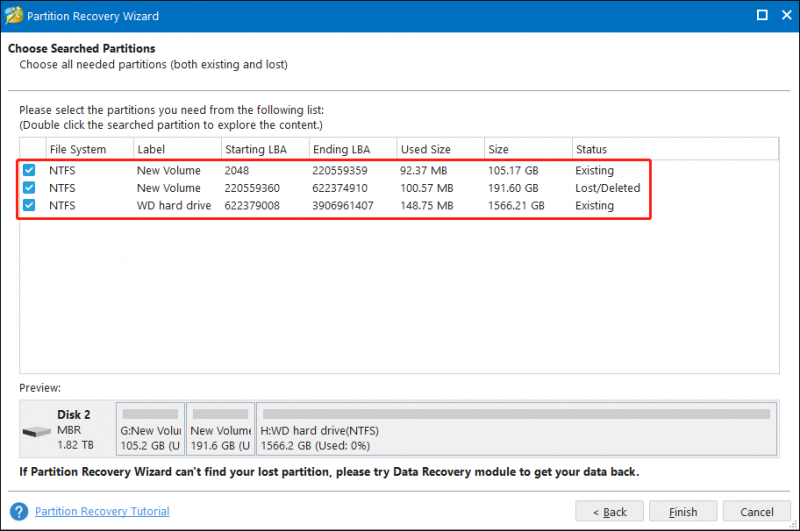
שלב 7: לחץ סיים כדי לשחזר את המחיצה.
הערה: שירות שחזור המחיצות אינו כלול במהדורה החינמית. אתה צריך לקבל את המהדורה המלאה כדי להשלים את תהליך שחזור המחיצות. אתה יכול לבחור מהדורה אחת בחלון הפקודה או לעבור אל חנות MiniTool לקבלת מידע נוסף על מהדורות שונות.שלב 8: כאשר תהליך השחזור יסתיים, תוכל לצפות בתצוגה מקדימה של מצב הכונן הקשיח החיצוני שלך בממשק הראשי. אם כל פעולה נכונה, עליך ללחוץ להגיש מועמדות כדי לסיים את תהליך ההשעיה.
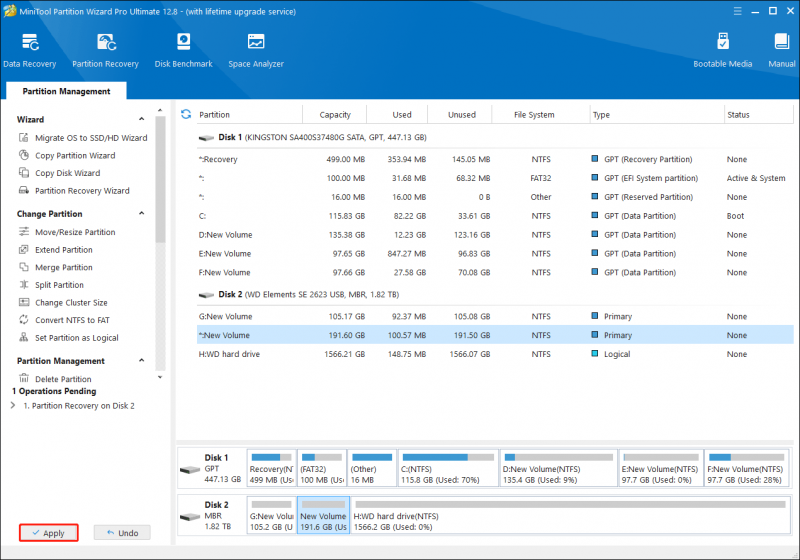
לאחר מכן, תוכל לבדוק אם המחיצה והנתונים שאבדו שוחזרו בהצלחה.
בנוסף, אתה יכול לנסות את שתי השיטות הבאות לשחזר את המחיצה שאבדה על ידי יצירה מחדש שלה. שתי השיטות תיצור מחיצה חדשה בכונן הקשיח החיצוני שלך מבלי לשחזר נתונים.
#2. צור מחדש מחיצה בכונן קשיח חיצוני באמצעות CMD
אם אתה מכיר את שורת הפקודה, אתה יכול להפעיל את Diskpart שורות פקודה כדי ליצור את המחיצה החדשה. ניתן להשתמש בשורת הפקודה Diskpart כדי ליצור, למחוק, למזג מחיצות ולבצע פעולות אחרות. תוכל ליצור מחיצה חדשה בכונן הקשיח החיצוני באמצעות השלבים הבאים.
שלב 1: לחץ Win + R כדי לפתוח את חלון ההפעלה.
שלב 2: הקלד cmd לתוך תיבת הטקסט ולחץ Shift + Ctrl + Enter כדי להפעיל את שורת הפקודה כמנהל.
שלב 3: הקלד את שורות הפקודה הבאות ולחץ להיכנס אחרי כל אחד.
- דיסקpart
- רשימת דיסק
- בחר דיסק x (החלף את x במספר של הכונן הקשיח החיצוני שלך)
- צור גודל ראשי של מחיצה=* (החלף את * בגודל ב-MB שאתה רוצה שהמחיצה החדשה שנוצרה תהיה. 1GB=1024MB)
- פורמט fs=NTFS
- להקצות אות=* (שנה את * לאות הכונן של המחיצה החדשה שנוצרה)
- יְצִיאָה
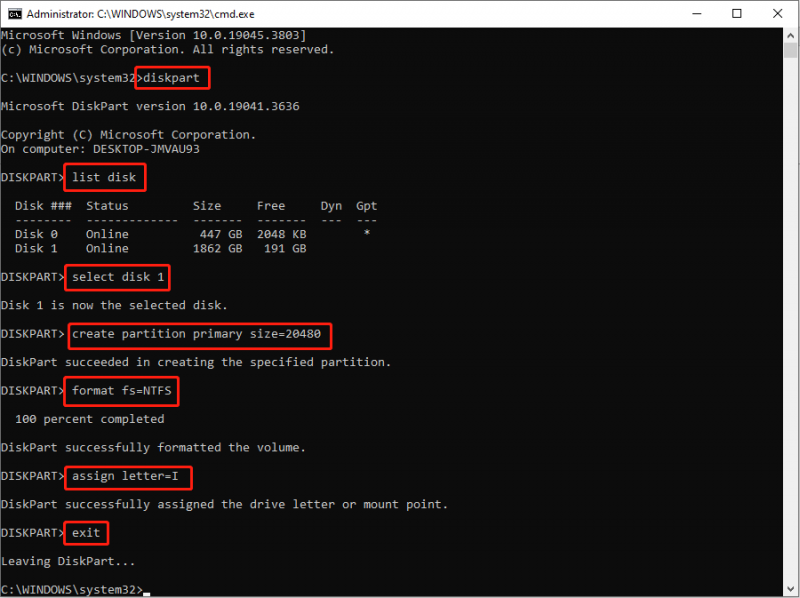
#3. צור מחדש מחיצה באמצעות ניהול דיסקים
השיטה האחרונה היא לעבוד איתה ניהול דיסק , כלי מובנה של Windows. כאשר אתה משתמש בכלי זה לניהול מחיצות ודיסקים, כל שינוי יוחל על הדיסק באופן מיידי. לכן, היזהר כשאתה עובד עם זה.
שלב 1: לחץ לחיצה ימנית על לוגו של Windows לחצן בתחתית השמאלית ולאחר מכן בחר ניהול דיסק מתפריט WinX.
שלב 2: לחץ לחיצה ימנית על השטח הלא מוקצה לבחירה נפח פשוט חדש . בחלון ההנחיה, לחץ הַבָּא .
שלב 3: הגדר את גודל עוצמת הקול ולחץ הַבָּא .
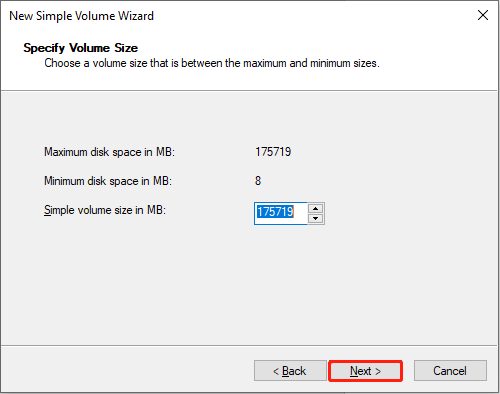
שלב 4: בחר אות כונן מהרשימה ולחץ הַבָּא .
שלב 5: בחלון הבא, עליך לבחור את מערכת הקבצים ולאחר מכן ללחוץ הַבָּא .
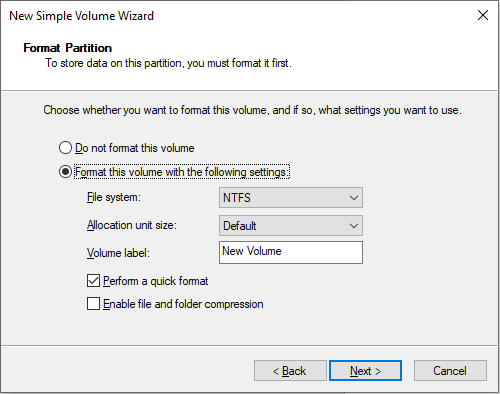
שלב 6: בדוק את כל המידע. נְקִישָׁה סיים אם הכל נכון. ניהול דיסקים יפרמט את המחיצה באופן אוטומטי.
חלק 3: טיפים למניעת אובדן מחיצות כונן קשיח חיצוני
זה נורמלי שמכשירים, כמו כוננים קשיחים חיצוניים, סובלים מבלאי במהלך השימוש. בעיות שונות עלולות להתרחש כאשר אתה משתמש בכונן קשיח חיצוני, כגון כונן קשיח חיצוני פגום , אי הופעה, אובדן מחיצה וכו'. הנה כמה הצעות בשבילך להגן על הכונן הקשיח החיצוני שלך ולהאריך את חייו.
- מניעת נזק פיזי: בדרך כלל לא ניתן לשחזר נזק פיזי חמור שעלול לגרום גם לאובדן נתונים.
- אחסן את הכונן הקשיח החיצוני בסביבה בטוחה: הרחק את הכונן הקשיח החיצוני מטמפרטורות גבוהות, לחות גבוהה ומקומות מאובקים.
- חבר ונתק כראוי את הכונן הקשיח החיצוני: עליך להוציא את הכונן בבטחה לפני ניתוקו.
- אל תמלא את שטח האחסון של הכונן הקשיח החיצוני.
- אל תחבר את הכונן הקשיח החיצוני למחשבים ציבוריים או לא מהימנים.
קריאה נוספת: מנע אובדן נתונים של כונן קשיח חיצוני עם MiniTool ShadowMaker
אובדן נתונים מתרחש בדרך כלל לכל אחד מהתקני אחסון הנתונים שלך ללא שום סימן. כדאי לך קבצי גיבוי ליותר ממכשיר אחד; כך אתה יכול להחזיר קבצים בקלות מהגיבויים הקודמים. חלקכם עלולים להטריד מהקבצים המשוכפלים לאחר גיבויים מרובים. אתה יכול לנסות מקצועי תוכנת גיבוי , MiniTool ShadowMaker.
תוכנה זו מספקת עבורך שלושה סוגים של גיבויים:
- גיבוי מלא : גב מלא יעתיק את כל הנתונים שלך כולל הקבצים הקודמים והקבצים החדשים שנוצרו. סוג גיבוי זה יפיק קבצים מיותרים רבים והוא גוזל זמן. ניתן להשתמש בו כדי לבצע את הגיבוי הראשון.
- גיבוי מצטבר : גיבוי מצטבר פירושו לגבות את הקבצים שהשתנו ונוספו לאחרונה בהשוואה לגיבוי האחרון.
- גיבוי דיפרנציאלי : גיבוי דיפרנציאלי יגבה את הקבצים שהשתנו ונוספו לאחרונה בהשוואה לגיבוי המלא הראשון.
אתה יכול גם להגדיר את מחזור הגיבוי לגיבוי אוטומטי של קבצים באמצעות תוכנה זו.
אם אתה צריך, אתה יכול להוריד ולהתקין את MiniTool ShadowMaker Trial כדי לחוות את תכונות הגיבוי.
ניסיון של MiniTool ShadowMaker לחץ להורדה 100% נקי ובטוח
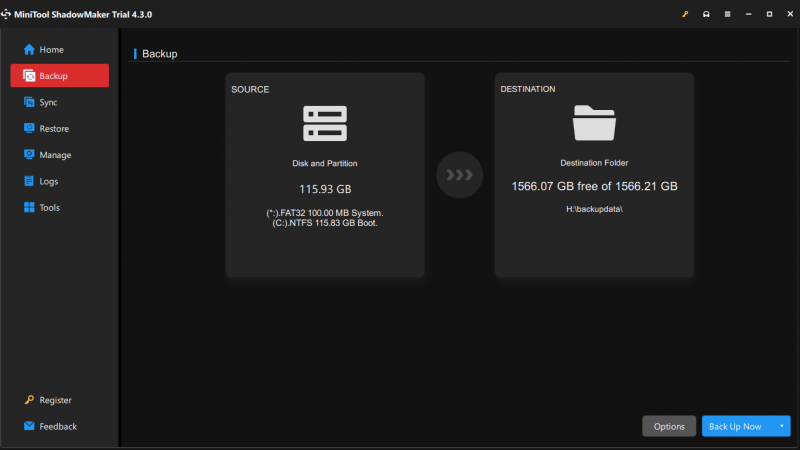
חלק 4: שורה תחתונה
לאחר קריאת פוסט זה, אתה אמור לדעת כיצד לשחזר מחיצה שאבדה בכונן קשיח חיצוני. על מנת לשחזר בהצלחה נתונים מהמחיצה האבודה, מוטב שתבצע שחזור נתונים עם MiniTool Power Data Recovery תחילה.
MiniTool Power שחזור נתונים חינם לחץ להורדה 100% נקי ובטוח
אל תהסס ליידע אותנו על החידות שלך בעת השימוש בתוכנת MiniTool באמצעות [מוגן באימייל] .





![כיצד לשחזר קבצים שנמחקו על ידי ES File Explorer באנדרואיד? [טיפים של MiniTool]](https://gov-civil-setubal.pt/img/android-file-recovery-tips/86/how-recover-files-deleted-es-file-explorer-android.jpg)
![כיצד לתקן את שגיאת Windows Update 0x80248007? להלן שלוש שיטות [MiniTool News]](https://gov-civil-setubal.pt/img/minitool-news-center/13/how-fix-windows-update-error-0x80248007.png)




![[FIXED] Windows אינו יכול לגשת למכשיר, לנתיב או לקובץ שצוינו [טיפים MiniTool]](https://gov-civil-setubal.pt/img/backup-tips/70/windows-cannot-access-specified-device.jpg)

![בקרת S / MIME אינה זמינה? ראה כיצד לתקן שגיאה במהירות! [חדשות MiniTool]](https://gov-civil-setubal.pt/img/minitool-news-center/58/s-mime-control-isn-t-available.png)




![[מדריך שלב אחר שלב] 4 פתרונות לשחזור HP לא הושלם](https://gov-civil-setubal.pt/img/backup-tips/F6/step-by-step-guide-4-solutions-to-hp-restoration-incomplete-1.png)
![כיצד לתקן את OneDrive תמיד להישאר במכשיר הזה חסר? [3 דרכים]](https://gov-civil-setubal.pt/img/news/F7/how-to-fix-onedrive-always-keep-on-this-device-missing-3-ways-1.png)