קבצים בתיקיית ההורדות ממשיכים להיעלם! תקן את זה עכשיו
Qbzym Btyqyyt Hhwrdwt Mmsykym Lhy Lm Tqn T Zh Ksyw
האם אתה מוטרד מהבעיה הזו: קבצים בתיקיית ההורדות כל הזמן נעלמים. זה לא נושא נדיר. תוכנת MiniTool אומר לך מה לעשות כדי לתקן את הבעיה בפוסט זה. בנוסף, אתה יכול לנסות MiniTool Power שחזור נתונים כדי לשחזר את הקבצים החסרים שהורדת אם תרצה בכך.
מהי תיקיית ההורדות ב-Windows 10/11?
כאשר אתה משתמש בדפדפן האינטרנט שלך כדי להוריד קבצים, הקבצים יישמרו בתיקייה בשם הורדות. לכל מחשב Windows יש תיקיית הורדות והיא מאתרת ב' C:\Users\Administrator\Downloads '.
אם לא עשית זאת שינה את המיקום של תיקיית הורדות זו , כל הקבצים שהורדו מדפדפני האינטרנט יישמרו אוטומטית בתיקייה זו. כברירת מחדל, הקבצים שהורדת יישארו בתיקייה זו לנצח, אלא אם תמחק אותם או תעביר אותם לתיקיה אחרת, או שתגדיר את כלי הניקוי שלך לנקות באופן קבוע את תיקיית ההורדות.
קבצים בתיקיית ההורדות ממשיכים להיעלם
חלק מהמשתמשים דיווחו שהקבצים שלהם בתיקיית ההורדות ממשיכים להיעלם והם לא יודעים למה.
כאן, אתה צריך לדעת שתיקיית ההורדות היא מיקום לקבלת הקבצים שהורדת. לאחר הורדת קובץ בהצלחה, מוטב שתעביר אותו למיקום מתאים כדי לשמור אותו בזהירות.
כאשר הקבצים שהורדת כל הזמן חסרים, עליך לשים לב למצבים הבאים:
- אם הקבצים שהורדת נחסמים והוסרו על ידי אבטחת Windows או תוכנת אנטי-וירוס של צד שלישי
- אם הגדרת את Storage Sense למחוק קבצים בתיקיית ההורדות כאשר הם לא נפתחו במשך תקופה מסוימת
- אם הסתרת את הקבצים שהורדת
- אם המחשב שלך מותקף על ידי וירוס או תוכנה זדונית
- אם מחקת בטעות את הקבצים שהורדת
אנו אוספים כמה שיטות שימושיות שכדאי לנסות כאשר קבצים בתיקיית ההורדות נעלמו. אם אינך יודע את הסיבה המדויקת, תוכל לנסות את השיטות הללו בזו אחר זו עד שתמצא את השיטות הישימות.
מה לעשות אם הקבצים שהורדת ממשיכים להיעדר מתיקיית ההורדות
דרך 1: שחזר את הקבצים החסרים שהורדו
אם הקבצים בתיקיית ההורדות נעלמו, הדבר הראשון והחשוב ביותר שעליך לעשות הוא לשחזר אותם למקום בטוח.
להלן שתי דרכים חינמיות לשחזר את הקבצים האבודים מתיקיית ההורדות:
- אתה יכול לשחזר את הקבצים שנמחקו מסל המיחזור.
- אתה יכול להשתמש ב תוכנת שחזור הנתונים החינמית הטובה ביותר , MiniTool Power Data Recovery, ל לשחזר קבצים שנמחקו לצמיתות .
אפשרות 1: שחזר קבצים שנמחקו מסל המיחזור
כאשר אתה מוחק קובץ מהכונן הקשיח הפנימי של המחשב שלך, הקובץ שנמחק יועבר לסל המיחזור עד שתמחק אותו לצמיתות. לפני כן, עדיין יש לך הזדמנות לשחזר אותו מסל המיחזור לתיקיה המקורית.
קל מאוד לשחזר קבצים שנמחקו מסל המיחזור:
שלב 1: לחץ פעמיים על סמל סל המיחזור בשולחן העבודה כדי לפתוח אותו.
שלב 2: מצא את הקבצים שברצונך לשחזר ובחר אותם.
שלב 3: לחץ לחיצה ימנית על הקבצים שנבחרו ובחר לשחזר .

הקבצים שבחרת יחזרו למיקום המקורי, לתיקיית ההורדות. לאחר מכן, אנו ממליצים להעביר את הקבצים שהורדת לתיקיה מתאימה ולא לתיקיית ההורדות לאחסון מסווג.
אפשרות 2: שחזר הורדות שנמחקו לצמיתות באמצעות MiniTool Power Data Recovery
אם הקבצים שהורדת נמחקים לצמיתות, השיטה שלעיל לא תעבוד עבורך. במצב כזה, אתה יכול להשתמש ב- כלי מקצועי לשחזור נתונים , MiniTool Power Data Recovery, כדי להחזיר את הקבצים.
כלי לשחזור קבצים זה של MiniTool יכול לעזור לך לשחזר נתונים במצבים שונים.
- אם הקבצים נמחקו בטעות, אתה יכול להשתמש בתוכנה זו כדי לשחזר אותם.
- אם אחסון הנתונים הכונן אינו נגיש , אתה יכול להשתמש בכלי זה כדי להציל קבצים מהכונן, ואז תוכל לתקן את הכונן ללא אובדן נתונים.
- אם תפרמט כונן באופן בלתי צפוי, תוכל להשתמש בתוכנית זו כדי לשחזר נתונים מהכונן המעוצב .
- אם שלך המחשב לא יאתחל , אתה יכול להשתמש במהדורה הניתנת לאתחול של כלי זה כדי לאחזר את הקבצים שלך לפני תיקון המערכת.
בנוסף, תוכנה זו תומכת בשחזור נתונים ממיקומים ספציפיים כמו סל המיחזור, שולחן העבודה ותיקיה ספציפית.
MiniTool Power Data Recovery עונה באופן מלא על הצורך שלך לשחזר קבצים שאבדו מתיקיית ההורדות. אתה יכול להשתמש במהדורה החינמית כדי לסרוק את תיקיית ההורדות ולראות אם היא יכולה למצוא את הקבצים הדרושים לך. אם כן, אתה יכול לשחזר לא יותר מ-1 GB של קבצים באמצעות תוכנה חינמית זו.
כדי לשחזר את הקבצים החסרים שהורדו מתיקיית ההורדות, תוכל להשתמש בשלבים הבאים:
שלב 1: הורד והתקן תוכנה זו במחשב Windows שלך.
שלב 2: הפעל תוכנה זו כדי להיכנס לממשק הראשי שלה. זה יציג את כל הכוננים שהוא יכול לזהות.
שלב 3: אם ברצונך לשחזר רק קבצים שנמחקו מתיקיית ההורדות, תוכל להזיז את סמן העכבר אל בחר תיקייה תַחַת התאושש ממיקום ספציפי , ולאחר מכן לחץ על לְדַפדֵף לחצן ובחר בתיקייה הורדות לסריקה.
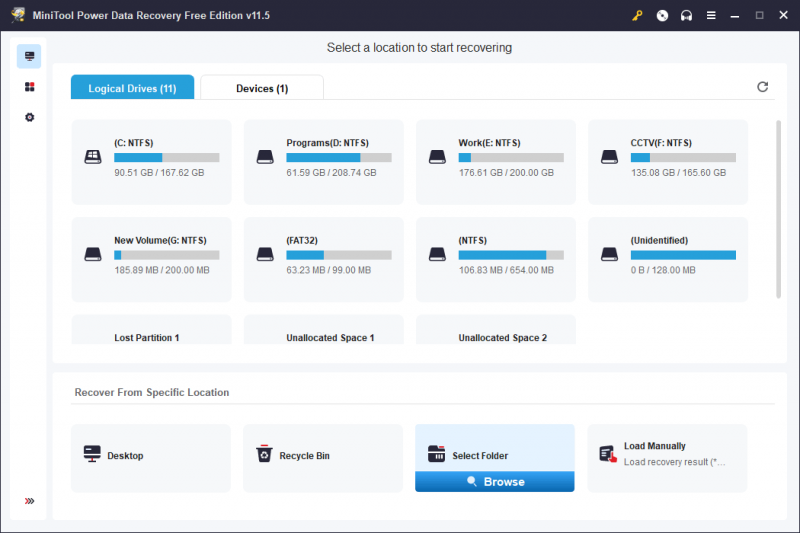
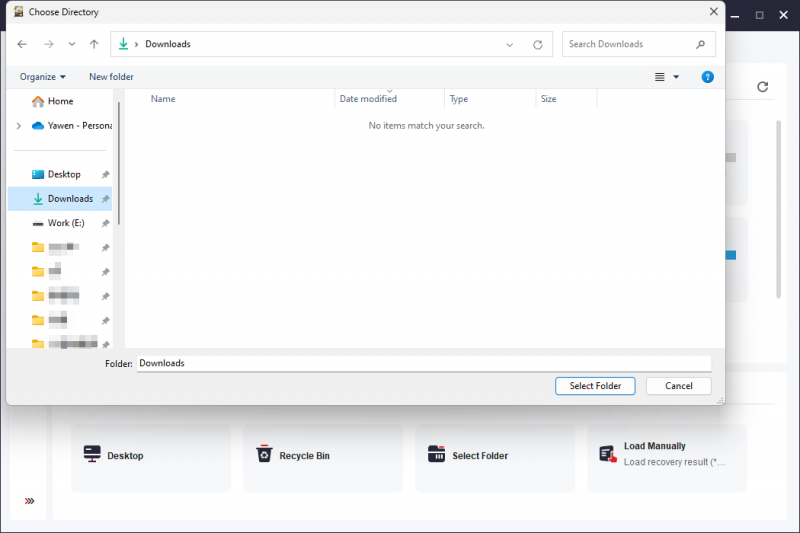
שלב 4: תהליך הסריקה יתחיל. עליך להמתין בסבלנות עד לסיום התהליך כדי להבטיח את אפקט שחזור הנתונים הטוב ביותר.
לאחר הסריקה, תראה את תוצאות הסריקה הרשומות לפי הנתיב כברירת מחדל. לאחר מכן, תוכל לפתוח כל נתיב כדי למצוא את הקבצים הרצויים שלך.
אם הקבצים הסרוקים רבים, אתה יכול להשתמש בתכונות הבאות כדי לעזור לך למצוא במהירות קבצים:
- סוּג : לאחר לחיצה על סוג, תוכנה זו תציג את הקבצים הסרוקים לפי סוג, ואז תוכל למצוא את הקבצים הדרושים לפי סוג הנתונים.
- לְסַנֵן : תכונה זו יכולה לעזור לך לסנן את תוצאות הסריקה לפי
- לחפש : אתה יכול להשתמש בתכונה זו כדי לאתר ישירות את הקבצים לפי שמותיהם.
- תצוגה מקדימה : אתה יכול לצפות בתצוגה מקדימה של סוגים רבים של קבצים כדי לבדוק אם הם הקבצים שברצונך לשחזר.
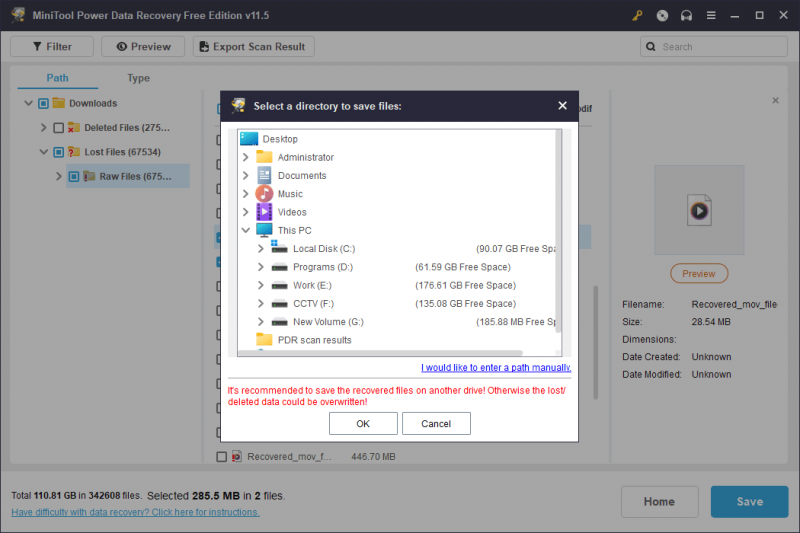
שלב 5: בחר את הקבצים הדרושים שלך ולאחר מכן לחץ על להציל לחצן כדי לבחור מיקום מתאים לשמירת קבצים אלה. בשלב זה, אתה רשאי לבחור קבצים מתיקיות שונות.
תיקיית היעד לשמירת קבצים לא צריכה להיות תיקיית ההורדות. אם תבחר בתיקייה הורדות, קבצים שנמחקו עלולים להחליק ולא להיות ניתנים לשחזור.
אתה יכול להשתמש בקבצים שהורדת באופן מיידי.
תצטרך להשתמש במהדורה מלאה של תוכנה זו אם אתה רוצה לשחזר יותר מ-1 GB של קבצים. MiniTool מציעה גם מהדורות אישיות וגם מהדורות עסקיות עבור משתמשים שונים. אתה יכול ללכת לחנות הרשמית של MiniTool כדי לבחור מהדורה. אם אתה משתמש אישי, מהדורת Personal Ultimate יכולה לענות באופן מלא על הדרישות שלך.
דרך 2: הפעל תוכנת אנטי-וירוס כדי למצוא ולהסיר וירוסים ותוכנות זדוניות
אם המחשב שלך מותקף על ידי וירוסים או תוכנות זדוניות, ייתכן שגם קבצים בתיקיית ההורדות יימחקו ללא ידיעתך. Windows Security או תוכנת האנטי-וירוס המותקנת של צד שלישי עלולים להיות מושבתים. אתה יכול לבדוק ולהשתמש בתוכנת האנטי-וירוס כדי לסרוק את המחשב שלך לאיתור וירוסים ותוכנות זדוניות, ולאחר מכן להסיר אותם.
אם ברצונך להחזיר את הקבצים שאבדו לך, אתה עדיין יכול להשתמש ב-MiniTool Power Data Recovery.
דרך 3: כבה הגנה בזמן אמת או תוכנת אנטי-וירוס של צד שלישי
אם המחשב שלך לא נגוע, אתה יכול לשקול אם הקובץ לא הורד בהצלחה מכיוון שהוא חסום על ידי הגנה בזמן אמת ב-Windows Security או בתוכנת האנטי-וירוס של הצד השלישי שלך.
הנה שני דברים שאתה יכול לעשות:
- אתה יכול ללכת ל אבטחת Windows > היסטוריית הגנה כדי לבדוק אם הקובץ נמצא ברשימת החסימות.
- אם מותקנת תוכנת אנטי-וירוס של צד שלישי, אתה יכול לבדוק את רשימת החסימות של הכלי כדי לראות אם הקובץ מנוע מהורדה עקב חששות אבטחת המחשב.
אם הקובץ שברצונך להוריד בטוח אך תהליך ההורדה חסום, תוכל להשבית זמנית את ההגנה בזמן אמת של Windows Security או תוכנות אנטי-וירוס אחרות. לאחר הורדת הקובץ, תוכל להפעיל מחדש את האפליקציה.
דרך 4: שנה את ההגדרות הקשורות ב-Storage Sense
ניתן להשתמש ב-Storage Sense כדי להגדיר לוחות זמנים לניקוי. מחיקת קבצים שהורדו שאינם פתוחים תוך תקופה כלולה. למרות שהגדרת ברירת המחדל היא לעולם לא, ייתכן ששינית בעבר את הגדרת ברירת המחדל, מה שגרם למחיקת קבצים שהורדו.
כדי לשלול אפשרות זו, אתה יכול ללכת ל הגדרות > מערכת > אחסון > תחושת אחסון ולראות אם לעולם לא (ברירת מחדל) תַחַת קבצים שנמחקו בתיקיית ההורדות שלי אם הם לא נפתחו במשך יותר מ נבחר. מוטב שתבחר בו אם אינך רוצה שהמערכת שלך תמחק אוטומטית את הקבצים שהורדת בתיקיית ההורדות.
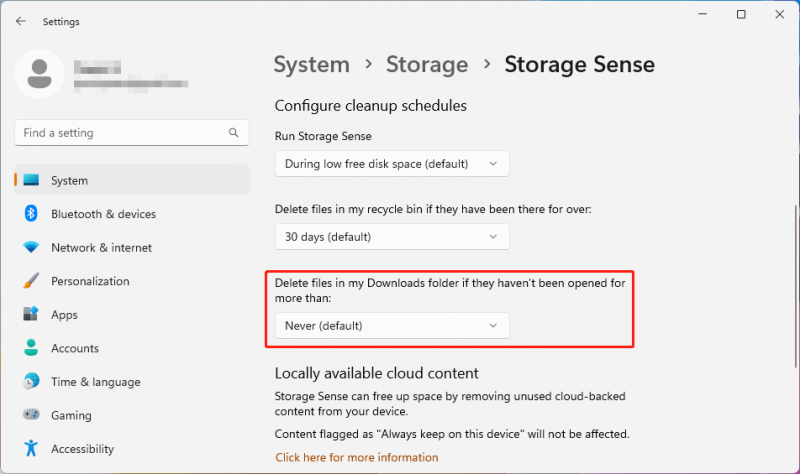
דרך 5: הצג קבצים מוסתרים במחשב האישי שלך
אם אינך מוצא את הקובץ שהורדת בתיקיית ההורדות שלך, הנה אפשרות נוספת: הגדרת את המערכת שלך להסתיר קבצים כך שהם לא יהיו גלויים. אז אתה יכול לגרום ל-Windows 10 או Windows 11 להציג קבצים מוסתרים.
כיצד להציג קבצים מוסתרים ב- Windows 11/10?
ב-Windows 11:
שלב 1: לחץ Windows + E כדי לפתוח את סייר הקבצים.
שלב 2: עבור אל תצוגה > הצג > בחר פריטים נסתרים .
ב-Windows 10:
שלב 1: לחץ Windows + E כדי לפתוח את סייר הקבצים.
שלב 2: בחר תצוגה > אפשרויות > שנה תיקייה ואפשרויות חיפוש .
שלב 3: בחר את נוף טאב, ואז פנימה הגדרות מתקדמות , בחר הצג קבצים, תיקיות וכוננים מוסתרים .
שלב 4: לחץ בסדר כדי לשמור את השינוי.
עוד טריק קטן:
לאחר הצגת קבצים ותיקיות מוסתרים, ייתכן שתגלה שסמלים מסוימים של קבצים או תיקיות מופיעים באפור. הסיבה לכך היא שהתכונות שלהם מוגדרות כ מוּסתָר . אם אינך רוצה להסתיר את הקבצים האלה יותר, תוכל לשנות את התכונות שלהם באמצעות השלבים הבאים:
שלב 1: לחץ לחיצה ימנית על קובץ היעד או התיקיה ולאחר מכן בחר נכסים .
שלב 2: עבור ללשונית כללי, ולאחר מכן בדוק אם נסתר נבחר לצד תכונות . אם הוא נבחר, עליך לבטל את הבחירה בו.
שלב 3: לחץ בסדר כדי לשמור את השינוי.
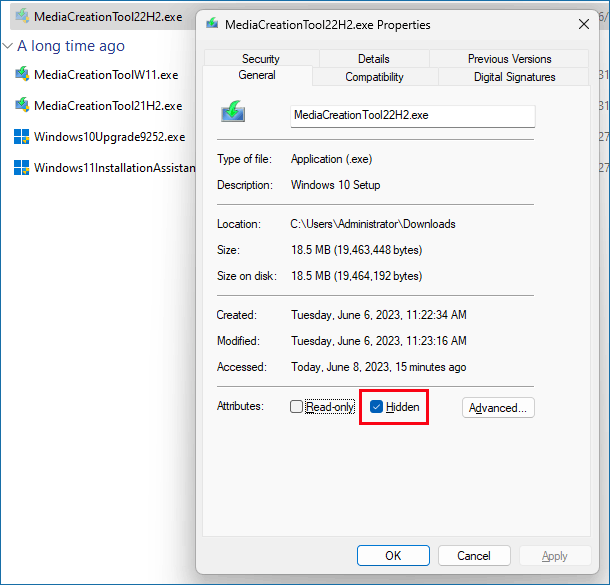
דרך 6: חפש את הקבצים שהורדת במחשב שלך
השתמש בתכונת החיפוש
תכונת החיפוש ב-Windows מאפשרת לך למצוא קבצים, תיקיות, אפליקציות, הגדרות ועוד מהמחשב שלך באמצעות השם. אם אינך מוצא את הקבצים שהורדת בתיקיית ההורדות, תוכל להשתמש בתכונת החיפוש כדי לנסות למצוא את הקבצים לפי שמותיהם.
אתה יכול ללחוץ על סמל החיפוש בשורת המשימות, להזין את שם הקובץ בתיבת החיפוש, ואז תראה את תוצאות החיפוש המכילות את ההתאמה הטובה ביותר. אתה יכול למצוא את הקובץ הדרוש לך מהתוצאות.
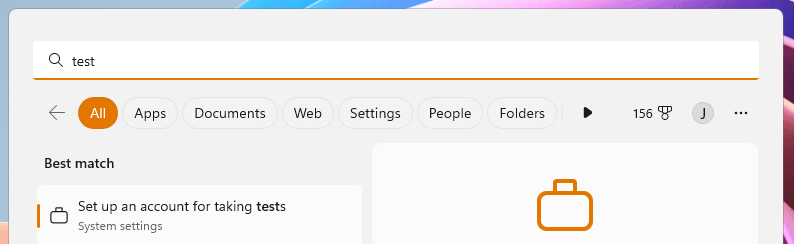
השתמש בסייר הקבצים
אתה יכול גם לחפש את הקבצים שהורדת באמצעות השם שלהם בסייר הקבצים. לאחר פתיחת סייר הקבצים, תוכל להזין את שם הקובץ בתיבת החיפוש בפינה השמאלית העליונה, ואז תהליך החיפוש יתחיל באופן אוטומטי.
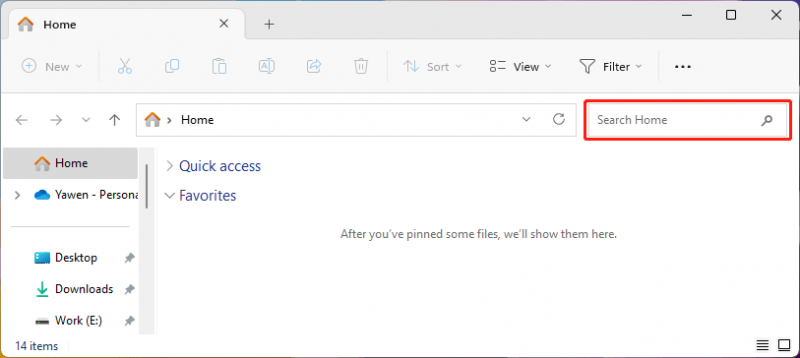
גבה את הקבצים שלך כדי לשמור עליהם בטוחים
קבצים במחשב שלך אינם בטוחים כל הזמן. כדי להגן עליהם, אתה יכול להשתמש בתוכנת גיבוי נתונים מקצועית כמו MiniTool ShadowMaker כדי לגבות את המחשב שלך. תוכנה זו יכולה לעזור לך קבצי גיבוי , תיקיות, מחיצות, דיסקים ומערכות המשתמשות בשיטות הגיבוי של לוח הזמנים והאירועים, כמו גם סכימות גיבוי דיפרנציאליות ומצטברות.
שורה תחתונה
אם הקבצים שלך בתיקיית ההורדות ממשיכים להיעלם, אתה יכול להשתמש בשיטות כדי לתקן את הבעיה. כדי לשחזר את הקבצים שאבדו, אתה יכול לנסות MiniTool Power Data Recovery.
אם אתה נתקל בבעיות בעת השימוש בתוכנת שחזור נתונים MiniTool זו, אתה יכול ליצור איתנו קשר באמצעות [מוגן באימייל] .

![כניסה ל- Warframe נכשלה בדוק את המידע שלך? להלן 4 פתרונות! [חדשות MiniTool]](https://gov-civil-setubal.pt/img/minitool-news-center/39/warframe-login-failed-check-your-info.jpg)
![האם קול הליגה לא עובד? הנה כיצד לתקן את זה ב- Windows! [חדשות MiniTool]](https://gov-civil-setubal.pt/img/minitool-news-center/48/is-league-voice-not-working.png)








![כיצד למנוע שינה של דיסק קשיח חיצוני ב- Windows 10 [MiniTool News]](https://gov-civil-setubal.pt/img/minitool-news-center/42/how-prevent-external-hard-disk-from-sleeping-windows-10.jpg)



![כיצד להציג גרסה שמורה בדפי אינטרנט בכרום: 4 דרכים [MiniTool News]](https://gov-civil-setubal.pt/img/minitool-news-center/86/how-view-cached-version-webpages-chrome.png)
![[נפתר] 11 פתרונות תיקון Microsoft Excel לא יפתח בעיה](https://gov-civil-setubal.pt/img/news/10/11-solutions-fix-microsoft-excel-won-t-open-issue.png)
![כיצד לתקן כונן קשיח חיצוני שלא מופיע באייפד? [5 דרכים]](https://gov-civil-setubal.pt/img/partition-disk/8E/how-to-fix-external-hard-drive-not-showing-up-on-ipad-5-ways-1.jpg)

![[נפתר] 13 דרכים כיצד להאיץ את הורדת uTorrent במחשב [MiniTool News]](https://gov-civil-setubal.pt/img/minitool-news-center/11/13-ways-how-speed-up-utorrent-download-pc.png)