Lenovo Power Manager לא עובד [4 שיטות זמינות]
Lenovo Power Manager L Wbd 4 Sytwt Zmynwt
בגלל כמה סיבות, Lenovo Power Manager לא עובד . למרבה המזל, אתה יכול לתקן את הבעיה המטרידה הזו עם השיטות הנתונות בפוסט זה של MiniTool . נסה את השיטות האלה כאשר Lenovo Power Manager לא עובד!
Lenovo Power Manager מאפשר לך להשתלט על הגדרות החשמל שלך. זה עוזר לך למקסם את הביצועים תוך שמירה על יכולת חיסכון בחשמל. עם זאת, אתה עלול להיתקל בבעיה של Lenovo Power Manager לא עובד לאחר שדרוג של Windows 10.
על פי דיווחי משתמשים, הכלי שפותח על ידי Lenovo אינו פועל כלל לאחר התקנת עדכון התוכנה האחרון ב-Windows 10.
מדוע Lenovo Power Manager לא עובד? הנה כמה סיבות נפוצות לכך.
- יש בעיות תאימות עם Lenovo Power Manager.
- הדרייבר פגום או מיושן.
- מערכת ההפעלה של המחשב שלך מיושנת.
בהתבסס על הסיבות הללו, ברצוננו לשתף אתכם ב-4 שיטות בפוסט זה.
שיטה 1: הפעל את תוכנת Power Manager במצב תאימות
כדי למנוע בעיות תאימות, אתה יכול להפעיל את קובץ ההפעלה של Power Manager במצב תאימות עם השלבים הבאים. פעולה זו עשויה לעזור לך להיפטר מהבעיה של Lenovo Power Manager לא עובד.
שלב 1: נווט אל קובץ ההפעלה של Power Manager, לחץ עליו באמצעות לחצן העכבר הימני ולאחר מכן לחץ נכסים .
שלב 2: עבור אל תְאִימוּת לשונית ב- נכסים חַלוֹן.
שלב 3: תחת מצב תאימות , לחפש הפעל תוכנית זו במצב תאימות וסמן את התיבה.
שלב 4: בחר ווינדוס 7 או גרסאות ישנות אחרות של Windows.
שלב 5: כעת, הפעל שוב את Lenovo Power Manager כדי לראות אם הוא פועל כראוי.
שיטה 2: התקן את הגדרות Lenovo דרך Microsoft Store
Lenovo Power Manager לא עובד אם משהו לא בסדר בהגדרות Lenovo. אז אתה יכול לנסות להתקין את הגדרות Lenovo כדי לפתור את הבעיה.
שלב 1: לִפְתוֹחַ חנות מיקרוסופט מתיבת החיפוש. כדי לעשות זאת, הקלד חנות מיקרוסופט בתיבת החיפוש ולאחר מכן לחץ לִפְתוֹחַ בלוח הימני.
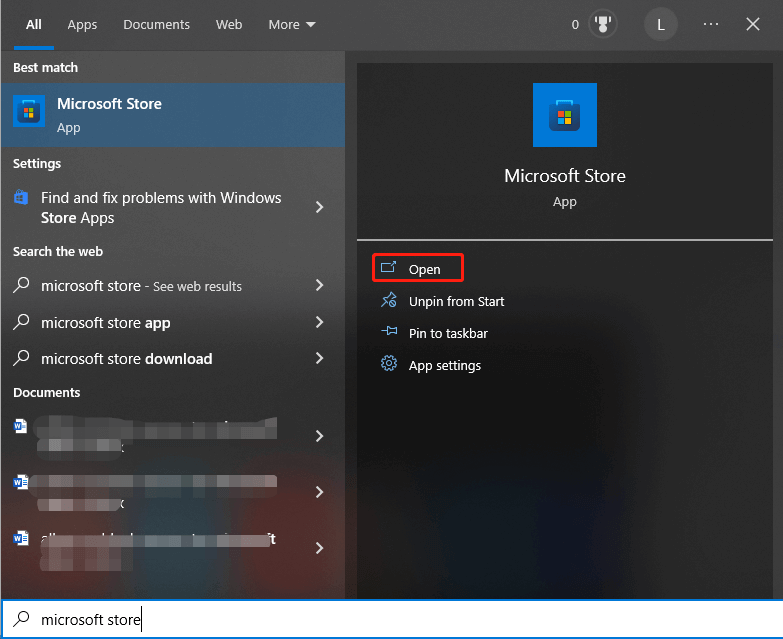
שלב 2: לחפש אחר הגדרות לנובו בשורת החיפוש של Microsoft Store.
שלב 3: הורד והתקן הגדרות לנובו .
שלב 4: לאחר סיום תהליך ההתקנה, הפעל מחדש את המחשב.
קרא גם: קיצור דרך Microsoft Edge ממשיך להופיע [5 פתרונות]
שיטה 3: חזור למנהל ההתקן הקודם של Lenovo
כפי שהוזכר קודם לכן, הבעיה של Lenovo Power Manager לא עובד יכולה להיגרם על ידי מנהל התקן פגום או מיושן. אתה יכול לשקול להחזיר את מנהל ההתקן הנוכחי לקודם לאחר שהבעיה הנדונה מתרחשת. במידת הצורך, עדכן את מנהל ההתקן.
שלב 1: לחץ לחיצה ימנית על חלונות סמל ולאחר מכן לחץ מנהל התקן .
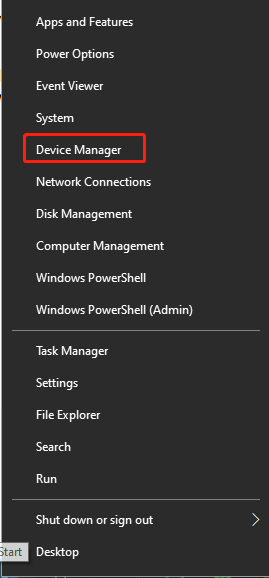
שלב 2: מצא והרחיב התקני מערכת .
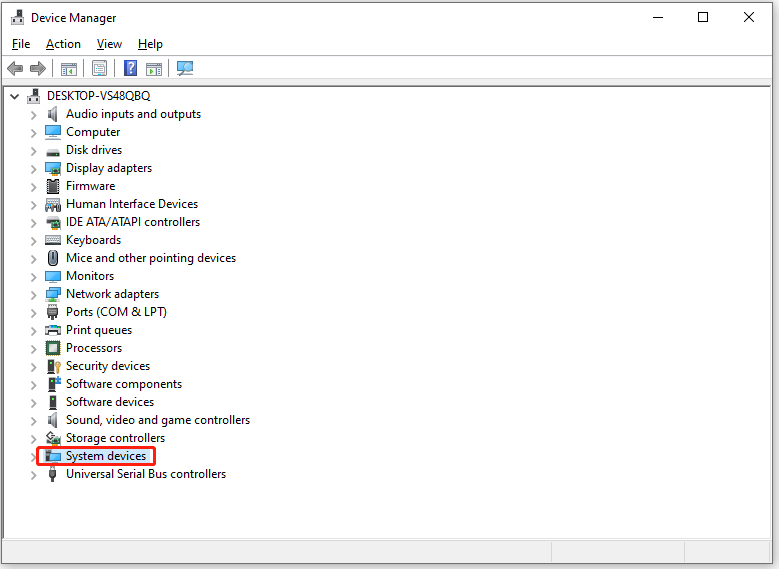
שלב 3: לחץ לחיצה ימנית על Lenovo Power Manager ובחר נכסים .
שלב 4: עבור אל נהג לשונית ולחץ להחזיר נהג .
שלב 5: הפעל מחדש את המחשב ובדוק אם הבעיה של Lenovo Power Manager לא עובד נפתרה. אם לא, נסה לעדכן את הדרייבר.
- באופן דומה, עבור אל Lenovo Power Manager תחת התקני מערכת .
- לחץ לחיצה ימנית עליו ולחץ עדכן דרייבר .
- נְקִישָׁה חפש אוטומטית מנהלי התקנים אוֹ עיין במחשב שלי אחר מנהלי התקנים .
שיטה 4: עדכן את Windows לגרסה האחרונה
מיקרוסופט משחררת לעתים קרובות עדכונים חדשים כדי לשפר את חווית המשתמש. אז, הם היו מוסיפים תכונות חדשות או מציעים תיקוני באגים לבעיות בגרסה הקודמת בעדכון החדש. אם Lenovo Power Manager לא עובד, נסה לעדכן את Windows לגרסה העדכנית ביותר.
שלב 1: לִפְתוֹחַ הגדרות על ידי לחיצה על Windows + I מפתחות.
שלב 2: נְקִישָׁה עדכון ואבטחה > Windows Update .
שלב 3: בֶּרֶז בדוק עדכונים . אם יש עדכונים זמינים, Windows יוריד ויתקין אותם עבורך באופן אוטומטי. לפעמים צריך ללחוץ הורד והתקן כדי להתקין את העדכון באופן ידני.
לקריאה נוספת:
עבור בעיות מחשב הקשורות לכוננים קשיחים או מחיצות, אתה יכול לתקן אותן באמצעות אשף מחיצות MiniTool . לדוגמה, הוא מסוגל לפתור בעיות כמו המחיצה לא מופיעה , מערכת הפעלה לא נמצאה, התקן אתחול לא נמצא, נסיעה מלאה , ושגיאות מבלבלות אחרות. זה גם עוזר לך לנקות ולבצע אופטימיזציה של המחשב האישי שלך.



![מדריך מפורט על מחיצת מחיקת Diskpart [טיפים MiniTool]](https://gov-civil-setubal.pt/img/disk-partition-tips/56/detailed-guide-diskpart-delete-partition.png)


![מה לעשות התקנת DVD לא הצליחה לטעון את מנהל ההתקן של צג החומרה? [חדשות MiniTool]](https://gov-civil-setubal.pt/img/minitool-news-center/52/what-do-dvd-setup-failed-load-hardware-monitor-driver.jpg)


![[סקירה מלאה] שיקוף כונן קשיח: משמעות/פונקציות/כלי עזר](https://gov-civil-setubal.pt/img/backup-tips/90/mirroring-harddrive.png)

![כיצד לחבר מקלדת אלחוטית למחשב Windows/Mac? [טיפים ל-MiniTool]](https://gov-civil-setubal.pt/img/news/E4/how-to-connect-a-wireless-keyboard-to-a-windows/mac-computer-minitool-tips-1.png)

![6 טיפים לתיקון שומר מסך של Windows 10 לא יתחיל להנפיק [חדשות MiniTool]](https://gov-civil-setubal.pt/img/minitool-news-center/94/6-tips-fix-windows-10-screensaver-won-t-start-issue.jpg)





