כיצד לשדרג את Windows Server 2012 R2 ל-2019? [שלב אחר שלב] [טיפים של MiniTool]
Kyzd Lsdrg T Windows Server 2012 R2 L 2019 Slb Hr Slb Typym Sl Minitool
אם אתה עדיין מפעיל את Windows Server, עליך לשדרג ל-Windows Server 2019 מכיוון ש-Windows Server 2012 R2 יסיים את התמיכה. בפוסט הזה מ פתרון MiniTool , תוכל לראות מדריך מלא על שדרוג Windows Server. כמו כן, כמה דברים שצריך לעשות לפני השדרוג מתוארים כאן.
Windows Server היא משפחה של מערכות הפעלה שנוצרה על ידי Microsoft במיוחד לשימוש בשרתים. שרתים הם מכונות חזקות במיוחד שנועדו לפעול ברציפות ולספק משאבים למחשבים אחרים. המשמעות היא שכמעט בכל המקרים, Windows Server משמש רק בסביבות עסקיות.
יש צורך לשדרג את Windows Server 2012 R2 ל-2019
מכיוון שהתמיכה ב-Windows Server 2012 R2 הסתיימה ב-2018 והרחיבה את התמיכה ב-2023, מומלץ לשדרג את Windows 2012 R2 ל-2019.
חוץ מזה, יש עוד סיבות משמעותיות.
1. המערכת החדשה תואמת יותר לשירותים ויישומים חדשים.
Windows Server 2019 מקל על שילוב לינוקס עם תכונות חדשות כגון Linux Containers ב-Windows, Windows Subsystem for Linux (WSL), ופלטפורמת היישומים החדשה של Windows Server 2019.
2. המערכת החדשה בטוחה יותר.
Windows Server 2019 בנוי על בסיס האבטחה החזק שלו. כעת הוא לא רק חוסם איומים אלא גם עוקב ומגיב לאיומים הנתפסים. Windows Server 2019 תוכנן לשימוש עם או בענן. משתמשים יכולים לחבר בקלות רבה יותר את הסביבות המקומיות הקיימות שלהם ל-Microsoft Azure.
האם אתה יכול לשדרג את Windows Server 2012 R2 ל-2019?
האם אתה יכול לשדרג את Windows Server 2012 R2 ל-2019? התשובה היא כן. אתה יכול לשדרג את Windows Server 2021 R2 ל-2019. עם זאת, אם אתה משדרג את Windows Server 2012 ל-2019, תצטרך לשדרג את Windows Server 2012 ל-2016, ולאחר מכן לשדרג מ-2016 ל-2019. אחרת, תוכל לבצע התקנה חדשה בלבד של 2019 כדי להחליף את מערכת ההפעלה הקיימת ולמנוע אובדן נתונים, יש צורך לגבות את השרת מראש.
לפני שתשדרג את Windows Server 2012 R2 ל-2019, להלן כמה דרישות מערכת שעליך לעמוד בהן:
מעבד:
- מעבד 1.4 GHz 64 סיביות
- תואם עם סט הוראות x64
- תמיכה ב-NX ו-DEP
- תומך ב-CMPXCHG16b, LAHF/SAHF ו-PrefetchW
- תומך בתרגום כתובות משניות (EPT או NPT)
זיכרון:
- 512 MB (2 GB עבור שרתים עם אפשרות התקנה של Desktop Experience)
- וכו סוג (קוד מתקן שגיאות) או טכנולוגיה דומה לפריסות מארח פיזיות
שטח דיסק עבור מחיצת מערכת: התקנה חדשה או חדשה דורשת 32 GB של שטח דיסק פנוי. כדי לבצע שדרוג במקום, עליך לתכנן לפחות 60 GB של שטח דיסק פנוי.
דרישות מתאם רשת:
- מתאם Ethernet עם תפוקת גיגה-ביט לפחות
- תואם ל PCI Express מפרט אדריכלות
דרישות נוספות: כונן DVD (אם אתה מתכנן להתקין את מערכת ההפעלה ממדיה DVD)
נקודה נוספת שאולי תצטרך לקחת בחשבון היא המחיר. כמה יעלה לשדרג את Windows Server 2012 R2 ל-2019?
ישנם גורמים רבים המשפיעים על המחיר, כגון חומרה, וירטואליזציה וכו'. עם זאת, אם אתה מתייחס לעלות שדרוג הרישיונות, התשובה ברורה. מיקרוסופט בדרך כלל לא מציעה מכירת שדרוג, אז תצטרך לקנות עותק של Windows Server 2019 בנפרד.
אם אתה רוצה לדעת את המחיר המדויק, אתה יכול להיכנס לאתר הרשמי של Microfost.
נושא נוסף שכדאי לשקול הוא שיישומי צד שלישי מסוימים עשויים שלא להיות תואמים ל-Windows Server 2019. אז מוטב שתבדוק אם יישומי הצד השלישי תומכים ב-Windows Server 2019 לפני השדרוג.
חברות ענן ציבוריות או פרטיות עשויות לתמוך גם בשדרוג במקום של Server 2012 R2 ל-2019, אך תצטרך להתייעץ עם ספק הענן שלך לפרטים. כמו כן, אינך יכול לבצע שדרוג במקום בכל שרת Windows שמוגדר לאתחול מ-a VHD . גם שדרוגים במקום מהדורות Windows Storage Server ל-Windows Server 2019 אינם נתמכים. במקרה זה, אתה יכול לבצע העברה או התקנה חדשה.
כיצד לשדרג את Windows Server 2012 R2 ל-2019
לפני שאתה משדרג
אם תחליט לשדרג את Windows Server 2012 R2 ל-2019, יש כמה דברים שאתה צריך לשים לב אליהם לפני העדכון כדי למנוע בעיות פוטנציאליות.
- תקן את Windows Server 2012 R2 שלך עם העדכונים האחרונים.
- הכנס והתקן את מדיית ההתקנה של Windows Server 2019.
- לפני השדרוג, Microsoft ממליצה לאסוף מידע על המכשיר שלך. אתה יכול להשתמש בו לפתרון בעיות כאשר שדרוג נכשל.
- לא ניתן להפעיל שום מכונות וירטואליות במהלך שדרוג במקום.
- צור תמונת מערכת עבור המערכת שלך כדי שתוכל לשחזר את המערכת למצב רגיל אם העדכון גורם לבעיות מערכת מסוימות.
ליצירת תמונת מערכת, ניתן להיעזר באיש המקצוע תוכנת גיבוי של ווינדוס , MiniTool ShadowMaker. זה נועד לגבות את המערכת כברירת מחדל. חוץ מזה, אתה יכול להשתמש בו כדי לגבות קבצים, דיסקים ומחיצות. פשוט הורד אותו על ידי לחיצה על הכפתור למטה.
זה תואם ל-Windows 1110/8/8.1/7 ו-Windows Server 2019/2016/2012/2012 R2/2008/2008 R2/2003/2003 R2. כעת קבל את מהדורת הניסיון שלה על ידי לחיצה על כפתור ההורדה הבא והתקן אותה בשרת Windows שלך.
כיצד לגבות את המחשב לפני שתתחיל לעדכן את Windows Server 2012 R2 ל-2019:
1. לחץ פעמיים על הסמל של MiniTool ShadowMaker כדי להפעיל אותו לממשק הראשי שלו.
2. כאשר הולכים ל- לשונית גיבוי , אתה יכול לראות שהתוכנה מגבה את המערכת כברירת מחדל. אתה רק צריך לבחור יעד לאחסון תמונת המערכת.
אם אתה צריך לגבות קבצים, עבור אל מָקוֹר כדי לבחור פריטים שברצונך לגבות וללכת אליהם יַעַד כדי לבחור נתיב אחסון.
3. לחץ גבה עכשיו ל להתחיל לגבות מיד.
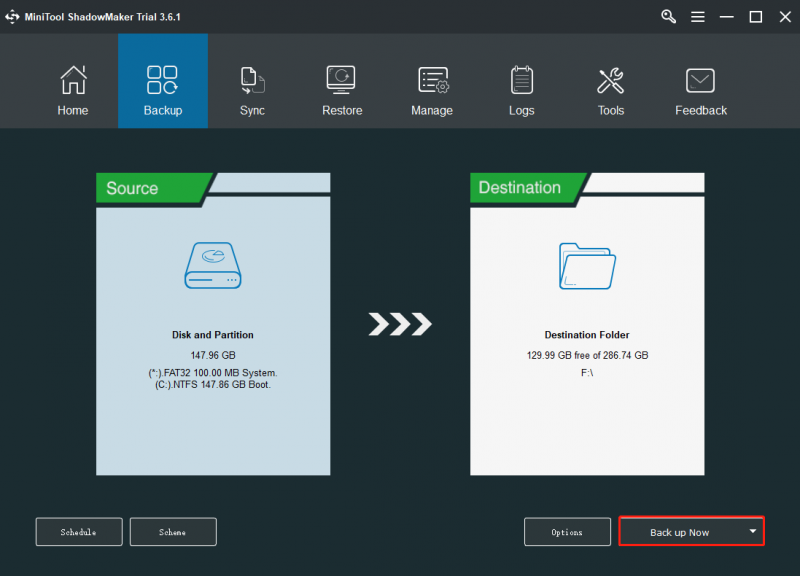
מומלץ לעשות ליצור כונן הבזק מסוג USB הניתן לאתחול עם MiniTool Media Builder כדי שתוכל לבצע שחזור מערכת כאשר המחשב שלך אינו פועל כראוי לאחר עדכון Windows Server 2012 R2 ל-2019.
התחל לשדרג
כעת לאחר שהשלמת את התנאים המוקדמים תוכל לבצע את השדרוג. בסעיף זה, תשתמש ב-Windows Server Setup כדי לבחור הגדרות שדרוג. הגדרת Windows Server תשתמש בהגדרות אלה כדי לשדרג את גרסת Windows Server שלך, שבמהלכן המחשב שלך יופעל מחדש מספר פעמים. עקוב אחר המדריך למטה:
שלב 1: פתח סייר קבצים , ועבור למדיית הגדרת Windows Server. ואז פתח setup.exe . לדוגמה, אם אתה משתמש במדיה להסרה, נתיב הקובץ עשוי להיות D:\setup.exe.
בהתאם להגדרות האבטחה שלך, בקרת חשבון משתמש עשויה לבקש ממך לאפשר הגדרה כדי לבצע שינויים במכשיר שלך. אם אתה מרוצה להמשיך בחר כן .
שלב 2: כברירת מחדל, ההגדרה תוריד אוטומטית עדכונים עבור ההתקנה. לאחר בדיקת הגדרות ברירת המחדל, לחץ הַבָּא להמשיך.
אם אינך רוצה שתוכנית ההתקנה תוריד עדכונים אוטומטית, תוכל לבחור שנה את האופן שבו מערכת ההתקנה מורידה עדכונים ובחר את האפשרות המתאימה לסביבה שלך, ולאחר מכן בחר הַבָּא .
שלב 3: אם תתבקש, הזן את מפתח המוצר שלך ולאחר מכן בחר הַבָּא .
שלב 4: בחר את המהדורה של Windows Server שברצונך להתקין ולאחר מכן בחר הַבָּא .
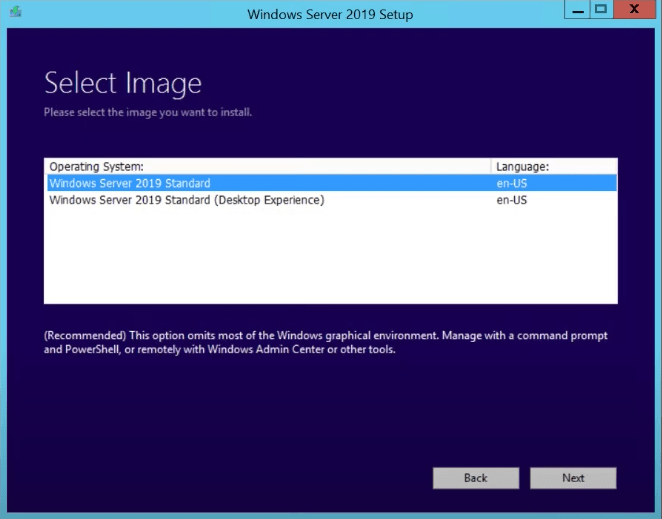
שלב 5: עיין בהודעות ובתנאי הרישיון הרלוונטיים, אם אתה מסכים לתנאים, בחר לְקַבֵּל .
שלב 6: בחר לשמור קבצים ויישומים אישיים כדי לבחור לבצע שדרוג במקום, ולאחר מכן בחר הַבָּא .
שלב 7: לאחר שההתקנה תסיים לנתח את המכשיר שלך, ההגדרה תציג את המסך מוכן להתקנה, כדי להמשיך בשדרוג בחר להתקין .
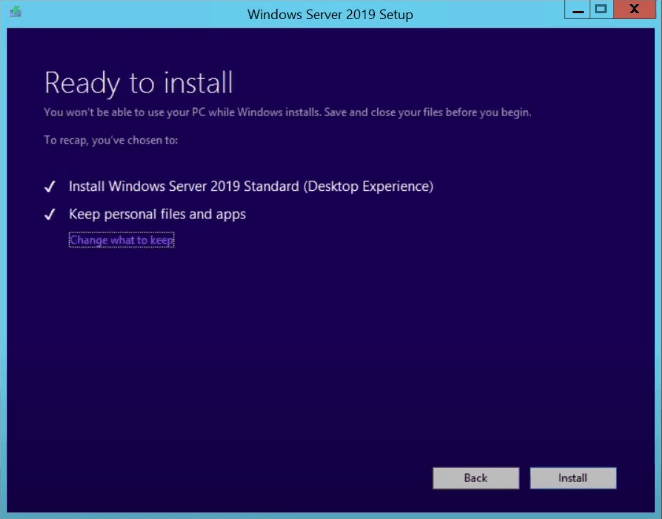
השדרוג במקום יתחיל, ואתה אמור לראות סרגל התקדמות. לאחר סיום השדרוג, השרת שלך יופעל מחדש.
בדוק אם השדרוג שלך הצליח
לאחר השדרוג ל-Windows Server, עליך לוודא שהשדרוג הצליח. כדי לוודא שהשדרוג הצליח:
שלב 1: פתח הודעת PowerShell מוגבהת , והפעל את הפקודה הבאה כדי לוודא שהגרסה והמהדורה תואמות למדיה ולערכים שבחרת במהלך ההגדרה.
PowerShellCopy
Get-ComputerInfo -Property WindowsProductName
שלב 2: ודא שכל היישומים שלך פועלים ושהחיבורים של הלקוח שלך ליישומים מוצלחים.
שורה תחתונה
האם אתה צריך לשדרג את Windows Server 2012 R2 ל-2019? כיצד לבצע את Windows Server 2012 R2 עד 2019? אחרי שקראת את הפוסט הזה אתה יודע את זה. כמו כן, מה לעשות לפני שהעדכון נאמר גם לך. כעת, אל תהסס לבצע את עדכון Windows Server על ידי ביצוע המדריך לעיל.
מצד שני, אם יש לך שאלות או הצעות, זכור ליידע אותנו. השארת תגובה למטה או יצירת קשר [מוגן באימייל] הוא לבחירתך.
שדרוג Windows Server 2012 R2 ל-2019 שאלות נפוצות
האם ניתן לשדרג את Windows Server 2016 ל-2019?כן, אתה יכול לשדרג את Windows Server 2016 ל-2019. השלבים דומים לשלבים לשדרוג 2012 R2 ל-2019. אתה יכול לקחת הפניה מהתוכן למעלה.
האם Server 2012 R2 עדיין נתמך?התמיכה ב-Windows Server 2012 R2 תסתיים בתאריך 10 באוקטובר 2023 . לאחר תאריך זה, Windows Server 2012 ו-2012 R2 יפסיקו לקבל תיקונים קבועים או עדכוני אבטחה קריטיים. לפיכך, מוטב שתשדרג את Windows Server 2012 R2 בהקדם האפשרי.
כמה זמן שרת יכול להחזיק מעמד?עם זאת, על פי דו'ח של חברת אנליסטים מובילה, אורך החיים השימושי הפוטנציאלי של שרתים הוא בין 7 ל-10 שנים (בדרך כלל 6 שנים עבור שרתים מותקן על מתלה ו-10 שנים עבור מערכות משולבות).
האם SQL Server 2019 יכול לרוץ על Windows Server 2012 R2?SQL Server 2019 אינו נתמך ב-Windows 8.1 או Windows Server 2012 R2. כדי להוריד את SQL Server 2019, אתה יכול לעיין בפוסט הזה - הורדה והתקנה של SQL Server 2019 - מדריך שלב אחר שלב .





![2 דרכים לאיפוס כל הגדרות המדיניות הקבוצתית לברירת המחדל של Windows 10 [חדשות MiniTool]](https://gov-civil-setubal.pt/img/minitool-news-center/95/2-ways-reset-all-group-policy-settings-default-windows-10.png)

![מה לגבות במחשב האישי? אילו קבצים עלי לגבות? קבל תשובות! [טיפים MiniTool]](https://gov-civil-setubal.pt/img/backup-tips/11/what-back-up-pc.png)



![כיצד לשחזר תזכירים קוליים שנמחקו קל ומהיר [טיפים של MiniTool]](https://gov-civil-setubal.pt/img/ios-file-recovery-tips/17/how-recover-deleted-voice-memos-iphone-easy-quick.png)

![תוקן - 4 דרכים ל- DISM שגיאה 0x800f0906 Windows 10 [חדשות MiniTool]](https://gov-civil-setubal.pt/img/minitool-news-center/85/fixed-4-ways-dism-error-0x800f0906-windows-10.png)
![[מדריך מלא] כיצד לתקן את פותר הבעיות של Windows Update לא עובד](https://gov-civil-setubal.pt/img/backup-tips/37/full-guide-how-to-fix-windows-update-troubleshooter-not-working-1.png)


![6 פתרונות לשגיאת Windows Update 0x80244018 [חדשות MiniTool]](https://gov-civil-setubal.pt/img/minitool-news-center/67/6-solutions-windows-update-error-0x80244018.jpg)

