IronWolf לעומת IronWolf Pro: מה ההבדלים ביניהם?
Ironwolf Vs Ironwolf Pro
בעת בחירת כונן NAS, ייתכן שחלק מהאנשים לא ידעו אם לבחור ב-IronWolf או IronWolf Pro. פוסט זה מ- MiniTool מציג לך פרטים על IronWolf לעומת IronWolf Pro ומפרט כמה גורמים שאתה צריך לקחת בחשבון בעת רכישת כונן NAS.
בעמוד זה :- סקירה כללית של IronWolf ו-IronWolf Pro
- IronWolf נגד IronWolf Pro
- כיצד לשכפל מערכת לכונן הקשיח שלך
- שורה תחתונה
ל- Seagate ניסיון של 40 שנה בתחום ייצור הדיסקים הקשיחים, מה שהופך את מוצרי Seagate למדיית האחסון האמינה עבור המשתמשים. יש לו סדרות שונות - BarraCuda, FireCuda, IronWolf וכו'.
סדרת IronWolf היא קו הכוננים הקשיחים המקצועיים של Seagate. הסדרה מתמקדת בארגונים וצרכנים הזקוקים לקיבולת גבוהה ואמינות בפתרונות אחסון. ישנן שתי אפשרויות עבורך - IronWolf ו-IronWolf Pro. איזה מהם לבחור? המשך לקרוא את החלק הבא על IronWolf לעומת IronWolf Pro כדי למצוא את התשובות.
 Seagate הכריזה על IronWolf SSD הראשון בעולם עבור NAS
Seagate הכריזה על IronWolf SSD הראשון בעולם עבור NASSeagate השיקה את ה-SSD הראשון בעולם ל-NAS והוא Seagate IronWolf SSD. קרא את הפוסט הזה כדי לקבל מידע נוסף.
קרא עודסקירה כללית של IronWolf ו-IronWolf Pro
IronWolf
IronWolf מיועד למגוון רחב של אחסון מחובר ברשת (NAS). קבל ביצועים חזקים, מוכנים לשימוש וניתנים להרחבה 24/7 עבור סביבות NAS מרובי מפרץ עם מגוון רחב של אפשרויות קיבולת.
IronWolf Pro
IronWolf Pro מיועד לאחסון מסחרי צמוד לרשת (NAS), ומספק קצבי עומס עבודה של 300TB לשנה. ביצועים ניתנים להרחבה 24/7 עבור סביבות NAS מרובי מפרץ עבור אנשי מקצוע יצירתיים ועסקים קטנים.
IronWolf נגד IronWolf Pro
להלן טבלת IronWolf לעומת IronWolf Pro:
| 4TB IronWolf | 4TB IronWolf Pro | |
| מהירות הציר | 5,900 סל'ד | 7,000 סל'ד |
| קצב העברה ממושך מרבי OD | 180MB/s | 220MB/s |
| מטמון | 64MB | 128MB |
| זמן ממוצע בין כישלונות | 1,000,000 שעות | 1,200,000 שעות |
| אחריות מוגבלת | 3 שנים | 5 שנים |
| מפרצי כונן נתמכים | עד 8 | עד 24 |
IronWolf לעומת IronWolf Pro: תכונות
IronWolf מכוון לכונני NAS ביתיים, SOHO ועסקים קטנים עם עד 8 תאי כוננים. IronWolf Pro מיועד לעסקים ואמנים דיגיטליים שזקוקים לביצועים קיצוניים משרת NAS.
IronWolf לעומת IronWolf Pro: קיבולת
בעת בחירת כונן NAS, הקיבולת היא גורם חשוב. לפיכך, חלק זה עוסק ב-IronWolf לעומת IronWolf Pro עבור קיבולת.
בניגוד לסדרות BarraCuda ו-FireCuda של Seagate, סדרת IronWolf מוגבלת לאחסון כונן קשיח בגודל 3.5 אינץ'. כונני סדרת IronWolf מציעים מספר מדהים של אפשרויות אחסון, החל מ-1TB בלבד (סדרת ה-Pro מתחילה ב-2TB) ועד ל-20TB לכל כונן. IronWolf כולל 1 TB, 2TB, 3 TB, 4TB, 6TB, 8TB, 10TB, 12TB, 14TB, 16TB ו-18TB, בעוד IronWolf Pro כולל 4TB, 6TB, 8TB, 10TB, 12TB, 14TB, 1206TB, 81TB .
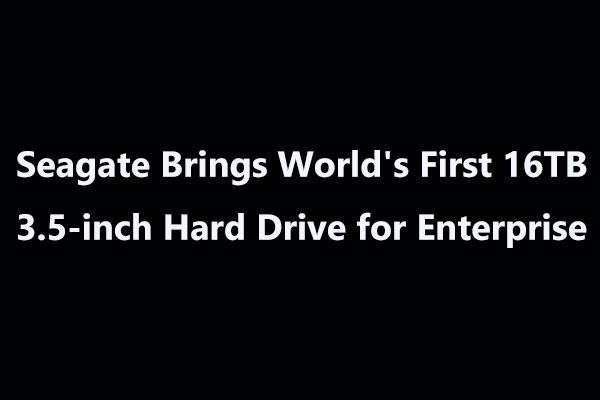 Seagate מביאה את הכונן הקשיח הראשון בעולם בגודל 16TB בגודל 3.5 אינץ'
Seagate מביאה את הכונן הקשיח הראשון בעולם בגודל 16TB בגודל 3.5 אינץ'Seagate מכריזה על הכונן הקשיח שלה בנפח 16TB 3.5 אינץ' שהוא הכונן הקשיח בעל הקיבולת הגדולה בעולם, המיועד ללקוחות ארגוניים.
קרא עודIronWolf נגד IronWolf Pro: Performancזה
למרות שגם כונן IronWolf וגם IronWolf Pro מספקים ביצועים מעולים, ה-IronWolf Pro מציע כמה יתרונות למשתמשים מתקדמים המחפשים רמה גבוהה של אמינות.
בקיבולת 4TB, כונן ה-Pro מציע מהירות העברה נוספת של 40MB/s (עד 220MB/s עבור Ironwolf Pro לעומת 180MB/s עבור Ironwolf) והכפלת המטמון. גרסת ה-Pro מתהדרת גם באורך חיים ממוצע של 200,000 שעות יותר מה-IronWolf הסטנדרטי. הוא מספק גישה מהירה יותר לקבצי העבודה שלך ופחות זמן גיבוי, תוחלת חיים ממוצעת ארוכה יותר ב-20%.
אבל בחיים האמיתיים, איזה כונן מהיר יותר יהיה תלוי בסוג המארז או המתלה שבו אתה משתמש. במארזים קטנים יותר, ככל הנראה ה-IronWolf יוביל, בעוד שבמארזים גדולים יותר או מדפי אחסון, לגרסת ה-Pro יהיו ביצועים טובים יותר. ניתן לייחס זאת למיטוב הרטט של גרסת ה-Pro.
IronWolf לעומת IronWolf Pro: אמינות ואחריות
לכונני ה-Pro יש גם דירוג עומס עבודה גבוה יותר של 300TB/שנה, בהשוואה ל-180TB/שנה עבור Ironwolf. בסך הכל, נראה ש- Seagate פחות אמינה בקיבולת נמוכה יותר. IronWolf מספקת אחריות מוגבלת לשלוש שנים, בעוד IronWolf Pro אחריות מוגבלת לחמש שנים.
IronWolf לעומת IronWolf Pro: מחיר
בעת בחירת HDD, יש לקחת בחשבון גם את התקציב. כאן נראה לך את ההבדל האחרון בין IronWolf ל-IronWolf Pro. זה המחיר. לפי האתר הרשמי, ה-4TB IronWolf Pro הוא כ-$129.99, אך המחיר של ה-4TB IronWolf הוא כ-$84.99.
לגבי IronWolf לעומת IronWolf Pro, IronWolf Pro יקר יותר מאשר IronWolf.
עֵצָה: המחיר מייצג רק את המחיר כאשר מאמר זה פורסם. כדי ללמוד מידע נוסף על המחיר של IronWolf ו-IronWolf Pro, אתה יכול ללכת לאתר הרשמי שלה.IronWolf לעומת IronWolf Pro: באיזה מהם לבחור
IronWolf
- כוננים קשיחים פנימיים של IronWolf הם הפתרון האידיאלי לסביבות NAS של עד 8 מפרצים מרובות משתמשים הדורשות ביצועים רבי עוצמה.
- אחסן יותר ועבוד מהר יותר עם כוננים קשיחים מותאמים ל-NAS עם 8TB ועד 256 MB של מטמון.
- IronWolf מיועד למארזי NAS עם פחות בלאי, מעט עד ללא רעש/רעידות, ללא פיגור או השבתה, ביצועי שיתוף קבצים משופרים ועוד.
- נטר בקלות את תקינות הכונן עם מערכת ניהול הבריאות המשולבת של IronWolf ותיהנה מאמינות ארוכת טווח עם MTBF של מיליון שעות.
- כולל תוכנית הגנת אחריות מוגבלת לשלוש שנים.
IronWolf Pro
- כוננים קשיחים פנימיים של IronWolf הם הפתרון האידיאלי עבור עד 24 מפרצים, סביבות שרת NAS מרובי משתמשים הדורשות ביצועים רבי עוצמה.
- אחסן יותר, עבוד מהר יותר עם כונן קשיח NAS קשיח בנפח 12TB עם מהירויות של עד 250MB/s.
- תוכנן להפחתת הבלאי, כמעט ללא רעש/רעידות, ללא פיגור או השבתה, ביצועי שיתוף קבצים משופרים, צריכת חשמל נמוכה יותר והגנה נוספת על נתונים - גם במקרה של הפסקת חשמל.
- נטר בקלות את תקינות כונן ה-NAS עם מערכת ניהול הבריאות המשולבת של IronWolf ותיהנה מאמינות ארוכת טווח עם MTBF של 1.2 מיליון שעות.
- כולל אחריות מוגבלת לחמש שנים ושירות שחזור נתונים של Rescue לשנתיים.
בקיצור, כונני IronWolf Pro יעניקו לך אמינות רבה יותר, מהירויות מהירות יותר ותוחלת חיים ארוכה יותר. אבל, יש לזה מחיר גבוה יותר.
כיצד לשכפל מערכת לכונן הקשיח שלך
אם השגת את IronWolf או IronWolf Pro, ייתכן שתרצה להעביר את המערכת שלך לכונן הקשיח החדש. כדי להעביר את המערכת והקבצים מכונן קשיח מקורי ל-IronWolf או IronWolf Pro ללא אובדן נתונים, יש צורך בכלי השיבוט. לכן, תוכנת השיבוט המקצועית של SSD - MiniTool ShadowMaker מומלצת בחום.
כדי לשכפל את מערכת ההפעלה לכונן הקשיח החדש, MiniTool ShadowMaker מוכשר עם ה שיבוט דיסק תכונה. ועכשיו, נראה לכם כיצד להעביר את מערכת ההפעלה ל-IronWolf או ל-IronWolf Pro עם MiniTool ShadowMaker.
שלב 1: חבר את הכונן הקשיח למחשב שלך. לאחר הורדת MiniTool ShadowMaker Trial Edition, לחץ פעמיים על קובץ ה-.exe והתקן אותו במחשב שלך על ידי ביצוע ההנחיות על המסך.
ניסיון של MiniTool ShadowMakerלחץ להורדה100%נקי ובטוח
שלב 2: לחץ פעמיים על קיצור הדרך בשולחן העבודה של תוכנה זו כדי להפעיל אותה.
שלב 3: לחץ המשך משפט להמשיך.
שלב 4: נווט אל כלים לשונית, אתה יכול לראות את שיבוט דיסק תכונה. פשוט לחץ עליו כדי להמשיך.
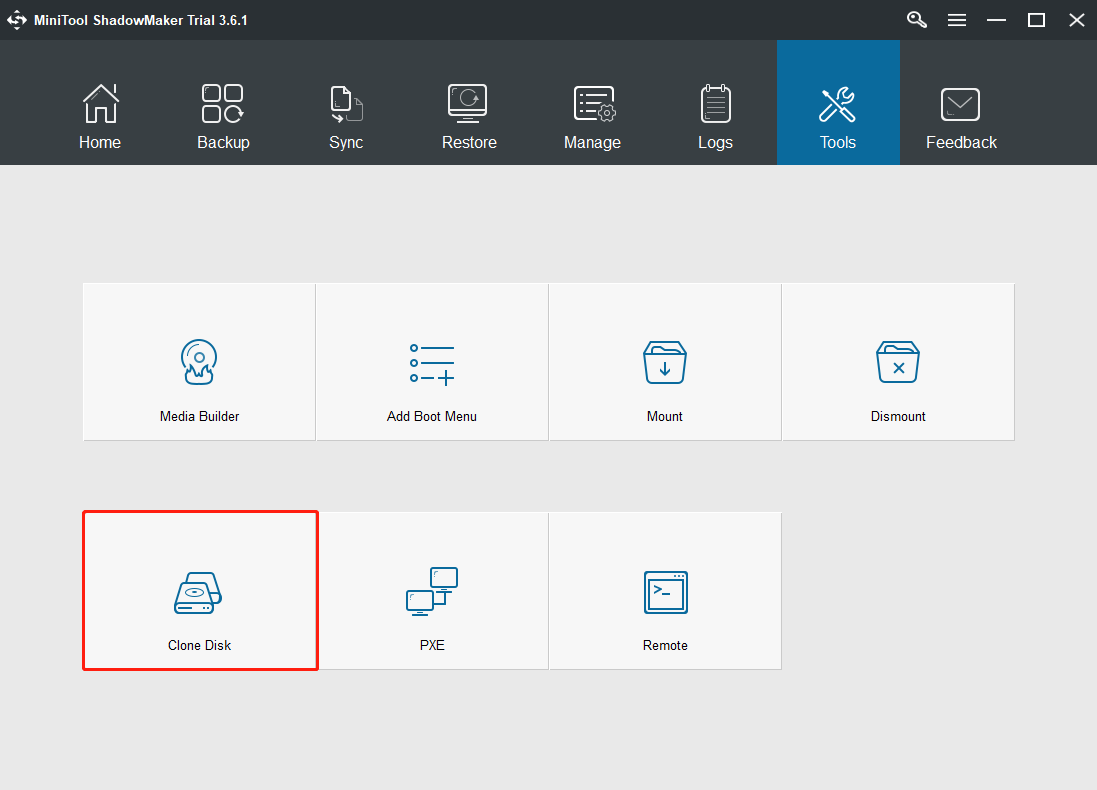
שלב 5: בממשק החדש, לחץ מָקוֹר כדי לבחור כונן קשיח כדיסק המקור - כאן עליך לבחור את דיסק המערכת. חוץ מזה, לחץ יַעַד כדי לבחור כונן קשיח כדיסק היעד.
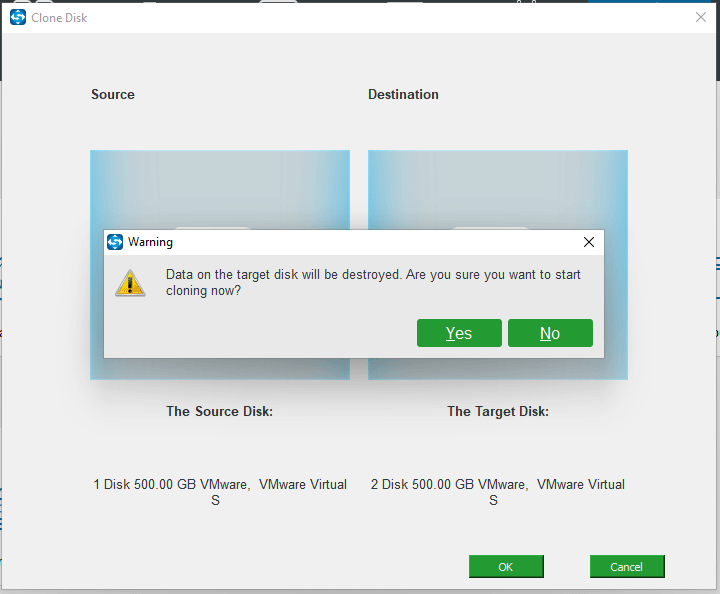
שלב 6: MiniTool ShadowMaker מתחיל לשכפל את דיסק המערכת לכונן הקשיח שלך. לאחר השיבוט, תקבל את חלון המידע הבא.
עקב אותה חתימת דיסק, דיסק אחד מסומן כאופליין. כדי לאתחל את המחשב מהכונן הקשיח המשובט, עליך לכבות אותו, לפתוח את המארז, להסיר את הדיסק המקורי ולהניח את הדיסק החדש במקום המקורי. אם אתה משכפל כונן קשיח לגיבוי, אתה יכול לנתק את דיסק היעד ולשים אותו במקום בטוח.
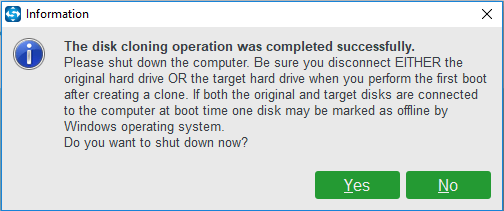
בחלק שלמעלה, אנו מראים לך כיצד לשכפל את המערכת בחינם עם MiniTool ShadowMaker. בנוסף ל-MiniTool ShadowMaker, MiniTool Partition Wizard הוא גם כלי נהדר לשכפל כונן קשיח. הנה איך לשכפל את המערכת עם MiniTool Partition Wizard.
שלב 1: הורד והתקן את MiniTool Partition Wizard.
הדגמת אשף מחיצות MiniToolלחץ להורדה100%נקי ובטוח
שלב 2: לאחר כניסה לממשק הראשי שלו, בחר את הכונן הקשיח שברצונך לשכפל. לאחר מכן, לחץ העבר את מערכת ההפעלה לאשף SSD/HD מ אַשָׁף בלוח הפעולה. לאחר מכן, עליך לבחור שיטת הגירה. אם אתה רוצה להעביר רק את מערכת ההפעלה לכונן הקשיח החדש שלך, בחר באפשרות ב שיכול להעתיק את המחיצות הנדרשות למערכת בלבד.
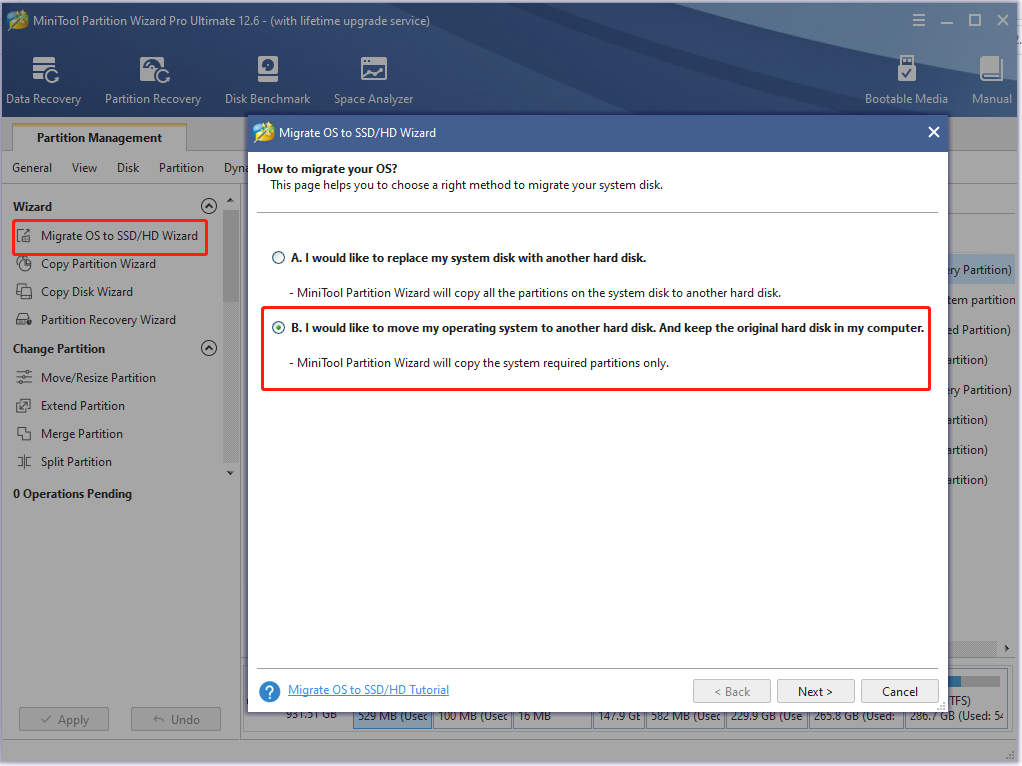
שלב 3: בחר את כונן היעד שאליו תעתיק את התוכן של כונן המקור. לאחר מכן, תקבל הודעת אזהרה - כל הנתונים בדיסק יושמדו . נְקִישָׁה כן להמשיך.
שלב 4: בעמוד הבא, אתה יכול לבדוק כמה אפשרויות העתקה, את הפריסה של דיסק היעד, לשנות את גודל המחיצה שנבחרה. לאחר מכן, לחץ הַבָּא להמשיך.
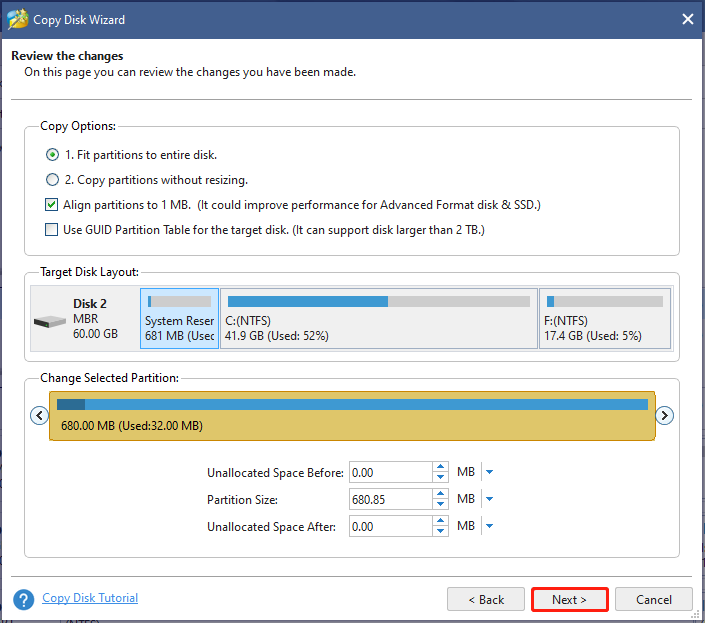
הגדרות מתקדמות:
- עבור דיסק בפורמט מתקדם או SSD, אתה יכול לבחור ליישר מחיצות ל-1 MB כדי לשפר את הביצועים.
- אם ברצונך להעביר את המערכת ל-GPT, סמן את התיבה של השתמש ב-GUID Partition Table עבור דיסק היעד . (מאמר קשור: הדרך הטובה ביותר לשכפל MBR ל-GPT ללא בעיית אתחול )
- אם אתה מעביר את Windows המותקן בדיסק GPT, התעלם משתי הנקודות לעיל מכיוון שאין אפשרויות.
שלב 5: תקבל הודעת אזהרה - כדי לאתחל את המחשב מכונן היעד, שנה את סדר האתחול בהגדרות ה-BIOS. כדי להעתיק את הכונן הקשיח בלבד, התעלם מהאזהרה זו.
שלב 6: הצג תצוגה מקדימה וודא שכל המחיצות מועתקות לכונן הקשיח החדש שלך. אם הכל בסדר, לחץ להגיש מועמדות . זה מחייב אותך לאתחל את המחשב ואתה צריך לחכות לסיום התהליך.
שורה תחתונה
עכשיו, האם יש לך הבנה טובה יותר של IronWolf לעומת IronWolf Pro? אם יש לך דעות שונות על IronWolf לעומת IronWolf Pro, אנא אל תהסס לחלוק אותן איתנו.
אם נתקלת בבעיות כלשהן בעת השימוש ב-MiniTool ShadowMaker או ב-MiniTool Partition Wizard, תוכל להשאיר הודעה באזור התגובות הבא ואנו נשיב בהקדם האפשרי. אם אתה זקוק לעזרה כלשהי בעת השימוש בתוכנת MiniTool, תוכל ליצור איתנו קשר באמצעות לָנוּ .

![[השלם] רשימה של סמסונג Bloatware בטוח להסרה [MiniTool News]](https://gov-civil-setubal.pt/img/minitool-news-center/65/list-samsung-bloatware-safe-remove.png)
![שגיאת הפעלה של Windows 10 0xc004f050: להלן הוראות לתקן! [חדשות MiniTool]](https://gov-civil-setubal.pt/img/minitool-news-center/72/windows-10-activation-error-0xc004f050.png)


![כיצד לתקן לא ניתן להתחבר ל-App Store, iTunes Store וכו' [טיפים של MiniTool]](https://gov-civil-setubal.pt/img/news/A4/how-to-fix-can-t-connect-to-the-app-store-itunes-store-etc-minitool-tips-1.png)











![[תיקון] אתה זקוק להרשאת מנהל מערכת למחיקת תיקיה / קובץ [חדשות MiniTool]](https://gov-civil-setubal.pt/img/minitool-news-center/69/you-need-administrator-permission-delete-folder-file.png)