כיצד להעביר סימניות מחשבון גוגל אחד לאחר?
How Transfer Bookmarks From One Google Account Another
אם ברצונך להעביר סימניות מחשבון Google אחד לאחר, תחילה עליך לייצא את סימניות Chrome שלך ולאחר מכן לייבא אותן לחשבון Google אחר. זה מאוד קל לעשות זאת. תוכנת MiniTool תראה לך מדריך שלם בפוסט זה.
בעמוד זה :מסיבה כלשהי, אתה רוצה לנטוש את חשבון Google הישן שלך ולהתחיל להשתמש בחשבון החדש. מידע חשוב כמו סימניות נשמר בחשבון הישן שלך. האם ניתן להעביר סימניות מחשבון גוגל אחד לאחר?
בעידן זה של התפתחות טכנולוגית מהירה, הכל אפשרי. Chrome מאפשר לך לייצא סימניות לקובץ בפורמט html. לאחר מכן, תוכל לייבא סימניות של Chrome לחשבון Google החדש שלך באמצעות קובץ ה-html.
 מדריך מלא - כיצד לייבא סימניות מ-Edge לכרום
מדריך מלא - כיצד לייבא סימניות מ-Edge לכרוםכיצד לייבא סימניות מקצה ל-Chrome? פוסט זה מראה לך את ההדרכה האמינה והמפורטת.
קרא עודהנה המדריך עם שלבים מפורטים.
כיצד להעביר סימניות מחשבון גוגל אחד לאחר?
מהלך 1: כיצד לייצא סימניות של Chrome
שלב 1: פתח את Google Chrome.
שלב 2: היכנס עם חשבון Google הישן שלך אם יצאת.
שלב 3: לחץ על תפריט 3 הנקודות לצד תמונת הפרופיל שלך.
שלב 4: עבור אל סימניות > מנהל סימניות .
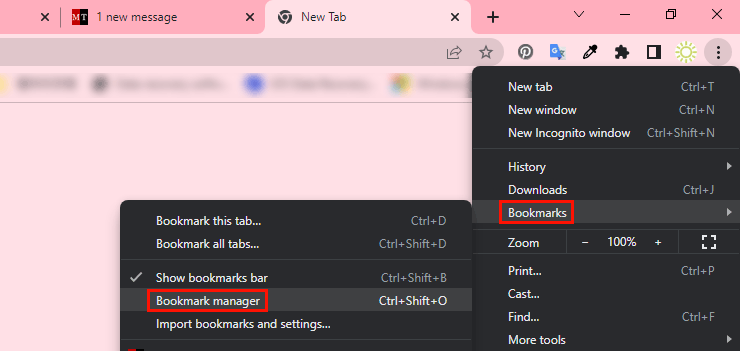
שלב 5: לחץ על תפריט 3 הנקודות בפינה השמאלית העליונה של מנהל הסימניות, ולאחר מכן בחר ייצוא סימניות מהתפריט המורחב.
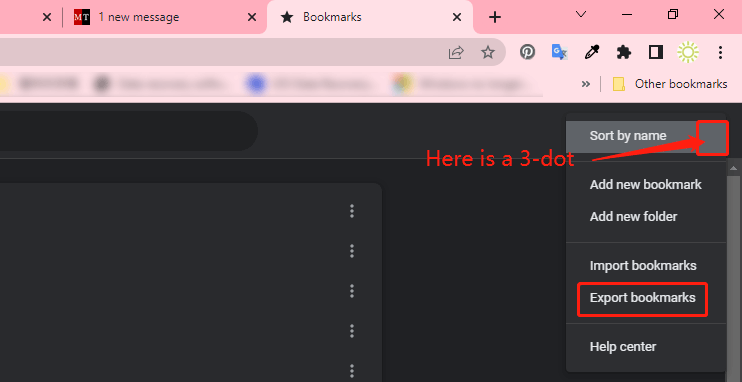
שלב 6: יופיע חלון, בו תוכל לבחור מיקום לשמירת הסימניות המיוצאות. כל הסימניות שלך יישמרו כקובץ HTML.
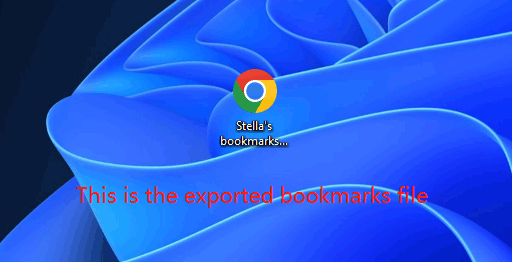
בשלב הבא, עליך לייבא את סימניות Chrome שלך לחשבון החדש.
מהלך 2: כיצד לייבא סימניות של Chrome
שלב 1: צא מחשבונך הישן והיכנס באמצעות חשבון Google החדש שלך.
שלב 2: עבור אל מנהל הסימניות באמצעות השיטה המוזכרת במעבר 1.
שלב 3: לחץ על תפריט 3 הנקודות בפינה השמאלית העליונה של מנהל הסימניות ובחר ייבוא סימניות .
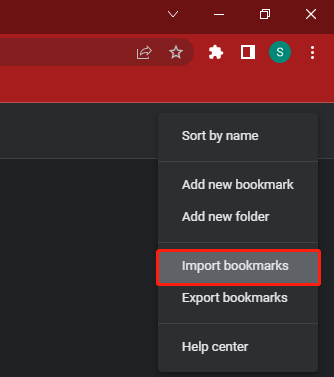
שלב 4: יופיע חלון שבו תוכל לבחור את קובץ הסימניות המיובאות כדי להוסיף אותו לחשבון Google החדש שלך. לאחר מכן, תוכל לראות את הסימניות המיובאות במנהל הסימניות ובסרגל הסימניות.
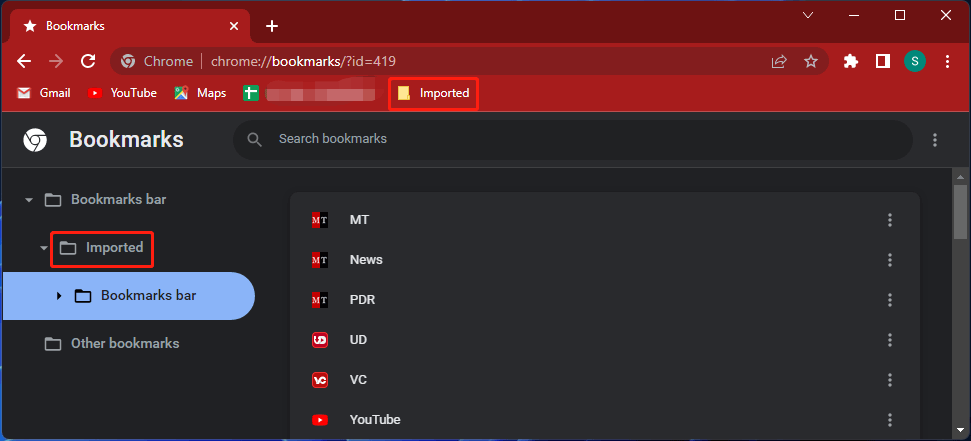
כיצד לנהל את סימניות Chrome המיובאות?
אתה יכול לראות את כל הסימניות מהחשבון הישן ממוקמות בתיקייה אחת. אם בתיקייה המיובאת יש תיקיות רבות, ייתכן שהדבר לא יתאים לשימוש שלך. אז איך אתה יכול להפריד את התיקיות האלה כדי שהן יופיעו בסרגל הסימניות בחלק העליון?
תוכל לעשות זאת כדי לנהל את סימניות Chrome המיובאות:
שלב 1: עבור אל מנהל הסימניות.
שלב 2: הרחב סרגל מועדפים מהפאנל השמאלי.
שלב 3: הרחב מְיוֹבָּא .
שלב 4: הרחב סרגל מועדפים .
שלב 5: לחץ לחיצה ימנית על התיקיה שברצונך להעביר לסרגל הסימניות העליון ובחר גזירה .
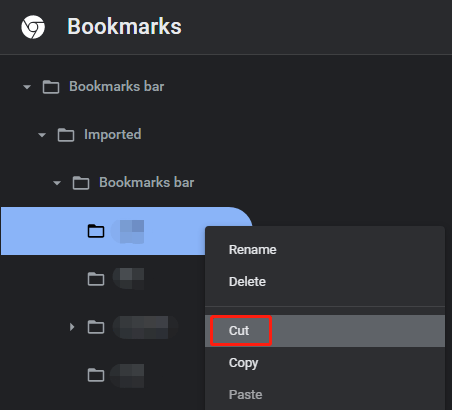
שלב 6: לחץ לחיצה ימנית על סרגל הסימניות העליון ובחר לְהַדבִּיק מתפריט ההקשר.
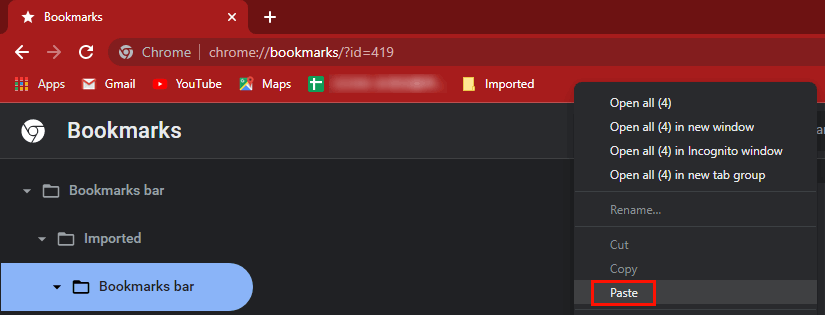
חזור על שלבים אלה כדי להעביר את כל התיקיות הדרושות שלך לסרגל הסימניות העליון.
אם ברצונך למחוק סימניה, תוכל ללחוץ לחיצה ימנית על הסימניה ולבחור לִמְחוֹק .
כדי להגן על סימניות Chrome שלך, אתה יכול לגבות אותן באמצעות השיטות המוזכרות בפוסט זה: כיצד לסנכרן סימניות Chrome וגיבוי של סימניות Chrome?
שורה תחתונה
כיצד להעביר סימניות של Chrome מחשבון Google אחד לאחר? הפוסט הזה מראה לך מדריך פשוט. כל עוד אתה עוקב אחר המדריך בקפדנות, אתה יכול לעשות את העבודה בהצלחה. אם יש לך בעיות קשורות אחרות, אתה יכול ליידע אותנו בתגובות.
![תיקונים עבור 'מכשיר זה אינו יכול להשתמש במודול פלטפורמה מהימנה' [חדשות MiniTool]](https://gov-civil-setubal.pt/img/minitool-news-center/86/fixes-this-device-can-t-use-trusted-platform-module.png)

![כיצד לתקן את גיליון 'Makecab.exe פועל בעת האתחול' [חדשות MiniTool]](https://gov-civil-setubal.pt/img/minitool-news-center/44/how-fix-makecab.jpg)


![מבוא לקובץ M3U8 ושיטת ההמרה שלו [MiniTool Wiki]](https://gov-civil-setubal.pt/img/minitool-wiki-library/46/an-introduction-m3u8-file.jpg)







![כיצד לרוקן אשפה ב- Mac ולפתור בעיות באשפת מק לא ירוקנו [טיפים של MiniTool]](https://gov-civil-setubal.pt/img/data-recovery-tips/71/how-empty-trash-mac-troubleshoot-mac-trash-wont-empty.png)

![כיצד להציג את שולחן העבודה במחשב ה-Mac שלך? [נפתר!]](https://gov-civil-setubal.pt/img/news/06/how-show-desktop-your-mac-computer.jpg)
![כיצד לצלם מסך בטלפון סמסונג שלך? [חדשות MiniTool]](https://gov-civil-setubal.pt/img/minitool-news-center/19/how-take-screenshot-your-samsung-phone.jpg)


