כיצד לאפס את הרישום לברירת המחדל של Windows 10 11 (3 דרכים)
How To Reset The Registry To Default Windows 10 11 3 Ways
אם הרישום של Windows הופך מבלבל עקב נסיבות בלתי צפויות או פעולות אנושיות, כיצד עליך לשחזר אותו לערכי ברירת המחדל? עכשיו קרא את הפוסט הזה הלאה MiniTool כדי לראות הוראות מפורטות כיצד לעשות זאת אפס את הרישום לברירת מחדל .ה הרישום של Windows משמש לניהול משאבים ואחסון הגדרות תצורה עבור יישומים במערכת ההפעלה Windows. בנוסף, שינויים שבוצעו בהגדרות לוח הבקרה, רכיבי Windows וכו' מתעדכנים גם ברישום. אם אינך מכיר היטב את הרישום, סביר להניח שתפעל בצורה לא נכונה ותגרום לבעיות ברישום. במקרה זה, ייתכן שיהיה עליך לשחזר את הרישום לערכי ברירת המחדל שלו.
כיצד לאפס את הרישום לברירת מחדל? האם ניתן לשחזר את כל הרישום לברירת מחדל? המשיכו לקרוא כדי למצוא את התשובות.
כיצד לאפס את הרישום לברירת המחדל של Windows 10/11
דרך 1. שחזר את הרישום לברירת מחדל על ידי איפוס המחשב
מכיוון שהרישום מאחסן מידע רב על תצורות ספציפיות ל-Windows, אם ברצונך לאפס לחלוטין את הרישום כולו, תוכל להתקין מחדש את Windows רק על ידי איפוס המחשב.
טיפים: למרות שאיפוס המחשב מאפשר לך לבחור לשמור קבצים אישיים, מומלץ מאוד לעשות א גיבוי מערכת במקרה של מצבים בלתי צפויים. אתה יכול להשתמש ב- MiniTool ShadowMaker Trial כדי לעשות זאת. זה מספק לך 30 יום ניסיון חינם.ניסיון של MiniTool ShadowMaker לחץ להורדה 100% נקי ובטוח
הנה איך לאפס את המחשב.
שלב 1. הקש על Windows + I צירוף מקשים לפתיחת הגדרות.
שלב 2. לחץ עדכון ואבטחה .
שלב 3. עברו ל- התאוששות הכרטיסייה ולאחר מכן לחץ על להתחיל כפתור מתחת אפס את המחשב הזה .
שלב 4. בחלון החדש, בחר אם לשמור את הקבצים האישיים שלך. לאחר מכן עקוב אחר ההוראות שעל המסך כדי להשלים את הפעולות הדרושות.
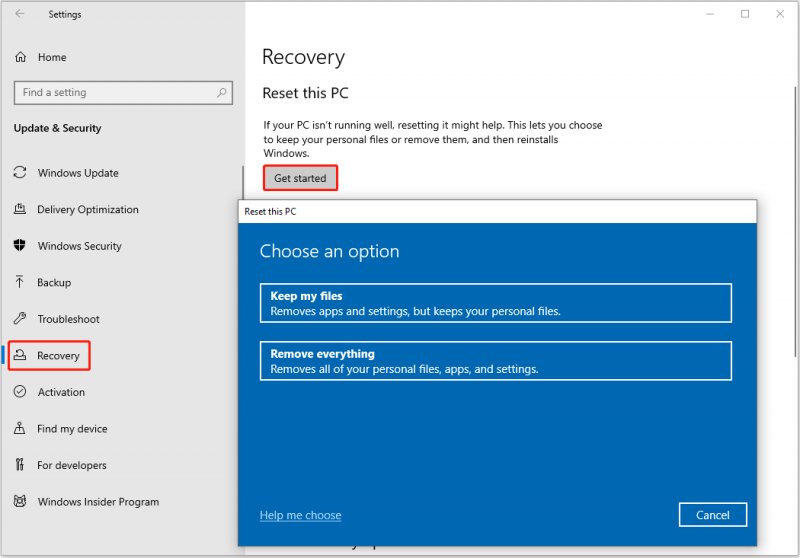
לאחר מכן, יש לשחזר את הרישום של Windows לברירת המחדל.
דרך 2. אפס את הרישום לברירת מחדל באמצעות שחזור מערכת
אם פשוט ביצעת שינויים שגויים באפליקציה או בתצורת מחשב אחרת, תוכל להשתמש שחזור מערכת להחזיר את המערכת למצב לפני ביצוע השינויים. וכן, הרישום ישוחזר למצב בו היה לפני ביצוע השינויים.
שים לב שביצוע שחזור מערכת מחייב שיצרת א נקודת שחזור מערכת לפני ביצוע השינויים השגויים.
כיצד לבצע שחזור מערכת? עקוב אחר המדריך למטה.
שלב 1. בתיבת החיפוש של Windows, הקלד צור נקודת שחזור ולאחר מכן לחץ עליו מתוך תוצאת ההתאמה הטובה ביותר.
שלב 2. בחלון החדש, תחת הגנת מערכת , לחץ שחזור מערכת .
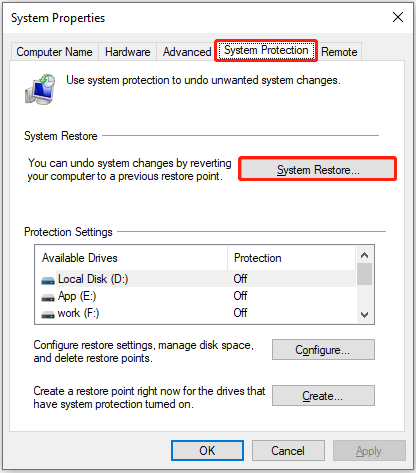
שלב 3. לאחר מכן, עליך לסיים את התהליך לפי ההוראות על המסך.
טיפים: Windows טוענת ששחזור מערכת רק משחזר קבצי מערכת והגדרות ואינו משפיע על קבצים אישיים. עם זאת, חלק מהמשתמשים עדיין חוו אובדן נתונים. אם אתה נתקל באותו מצב, אתה יכול להשתמש תוכנה חינמית לשחזור נתונים , MiniTool Power Data Recovery, ל לשחזר קבצים לאחר שחזור המערכת .MiniTool Power שחזור נתונים חינם לחץ להורדה 100% נקי ובטוח
ראה גם: תקן את Windows לא הצליח לעדכן את נתוני הרישום בהתקנה
דרך 3. אפס את הרשאות הרישום של Windows לברירת מחדל מגיבויים
שחזור הרישום מקובץ גיבוי פועל אם שינית בטעות כמה ערכי רישום. בדרך כלל, לפני שינוי הרישום, מומלץ לייצא את הרישום המקורי כדי למנוע מצבים בלתי צפויים. אם יש לך רישום גיבוי reg. קבצים, אתה יכול להשתמש בעורך הרישום כדי לייבא אותם.
ראשית, פתח עורך רישום באמצעות תיבת החיפוש של Windows.
שנית, לחץ קוֹבֶץ > יְבוּא . לאחר מכן בחר את קובץ היעד .reg לפתיחה. אם יש קובצי .reg מרובים, עליך לייבא אותם אחד אחד.
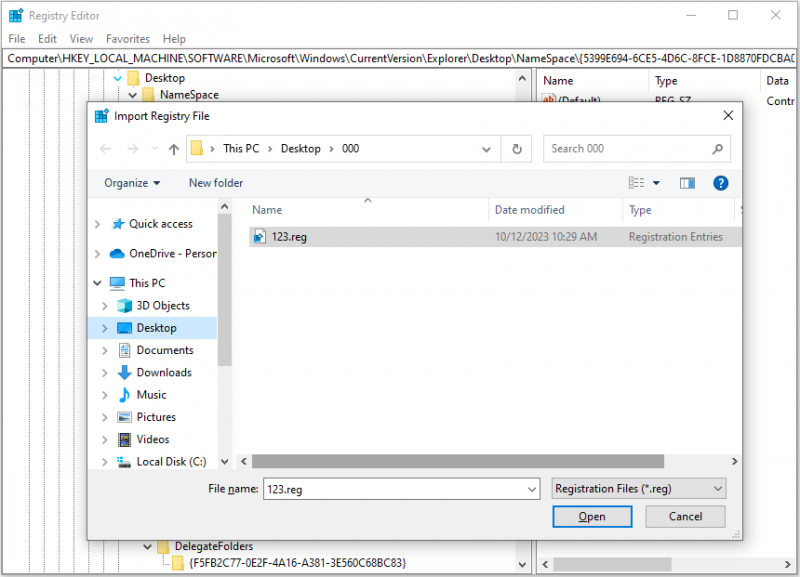
עוטף את העניינים
במילה אחת, פוסט זה מסביר כיצד לאפס את הרישום לברירת המחדל על ידי איפוס המחשב, ביצוע שחזור מערכת וייבוא קבצי הגיבוי .reg.
אם מצאת דרכים אחרות לאפס את הרשאות הרישום של Windows לברירת המחדל, או שיש לך שאלות כלשהן לגבי תוכנת MiniTool, אל תהסס לפנות אלינו באמצעות [מוגן באימייל] .
![4 דרכים להגדרות מסוימות מנוהלות על ידי הארגון שלך [חדשות MiniTool]](https://gov-civil-setubal.pt/img/minitool-news-center/95/4-ways-some-settings-are-managed-your-organization.png)


![כיצד לתקן את שגיאת FATAL VIDEO DXGKRNL ב- Windows 10 [MiniTool News]](https://gov-civil-setubal.pt/img/minitool-news-center/26/how-fix-video-dxgkrnl-fatal-error-windows-10.png)
![גמגום ביוטיוב! איך לפתור את זה? [מדריך שלם]](https://gov-civil-setubal.pt/img/blog/30/youtube-stuttering-how-resolve-it.jpg)
![Malwarebytes VS Avast: השוואה מתמקדת בחמישה היבטים [טיפים MiniTool]](https://gov-civil-setubal.pt/img/backup-tips/19/malwarebytes-vs-avast.png)




![תקן בהירות מסתגלת של Windows 10 חסרה / לא עובדת [חדשות MiniTool]](https://gov-civil-setubal.pt/img/minitool-news-center/96/fix-windows-10-adaptive-brightness-missing-not-working.jpg)



![בני היער מתרסקים במחשבי Windows 10 11? [נפתר]](https://gov-civil-setubal.pt/img/news/5D/sons-of-the-forest-crashing-on-windows-10-11-pcs-solved-1.png)
![האם ים הגנבים לא משגר? פתרונות בשבילך! [חדשות MiniTool]](https://gov-civil-setubal.pt/img/minitool-news-center/01/is-sea-thieves-not-launching.jpg)



