כיצד לתקן: שגיאה בעת מחיקת מפתח ב- Windows 10 11 8 7
How To Fix Error While Deleting Key On Windows 10 11 8 7
בזה MiniTool פוסט, נציג את הסיבות העיקריות לשגיאה בעת מחיקת מפתח אם אינך יכול למחוק מפתח מהרישום. אנו גם נציג כמה פתרונות יעילים שכדאי לנסות להסיר שגיאה זו.
לא ניתן למחוק מפתח: שגיאה בעת מחיקת מפתח
מחיקת מפתח מהרישום של Windows היא תהליך פשוט, אבל לפעמים זה יכול לגרום לשגיאה. ה שגיאה בעת מחיקת מפתח הודעה היא שגיאה כזו שיכולה להתרחש בעת ניסיון למחוק מפתח מהרישום. הודעת שגיאה זו עלולה להיות מתסכלת, במיוחד כאשר אתה צריך להסיר מפתח למטרות פתרון בעיות או הסרת התקנה.
כאשר שגיאה זו מתרחשת, יופיע החלון הבא של Error Deleting Key. שגיאה זו יכולה להתרחש ב-Windows 11, Windows 10, Windows 8 ו-Windows 7.
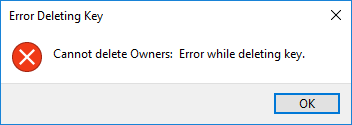
כיצד למחוק מפתחות רישום בלתי ניתנים למחיקה? במאמר זה, נדון מדוע שגיאה זו מתרחשת וכיצד לתקן אותה בשיטות שונות.
מדוע מתרחשת שגיאה בעת מחיקת מפתח?
הודעת השגיאה שגיאה בעת מחיקת מפתח מתרחש כאשר אתה מנסה למחוק מפתח מהרישום של Windows, אך המערכת אינה מסוגלת להשלים את הפעולה. ישנן סיבות שונות לכך שהודעת שגיאה זו יכולה להופיע:
הרשאות לא מספיקות
הסיבה הנפוצה ביותר להודעת שגיאה זו היא שלמשתמש אין הרשאות מספיקות למחוק את המפתח. ב-Windows, הרישום הוא רכיב מערכת קריטי, ורק משתמשים בעלי הרשאות ניהול יכולים לבצע בו שינויים. אם אין לך את ההרשאות הדרושות, תקבל הודעת שגיאה בעת ניסיון למחוק מפתח.
המפתח נמצא כעת בשימוש
סיבה נוספת לכך שהודעת שגיאה זו יכולה להופיע היא שהמפתח שאתה מנסה למחוק נמצא כעת בשימוש. זה יכול לקרות אם תהליך או יישום ניגשים למפתח או לאחד ממפתחות המשנה שלו. אם זה המקרה, תצטרך לסגור את היישום או התהליך לפני שתוכל למחוק את המפתח.
רישום פגום
לפעמים, הודעת השגיאה יכולה להופיע עקב רישום פגום. זה יכול לקרות אם יש בעיה עם הרישום של Windows, כגון קבצים חסרים או פגומים, או אם יש וירוס או תוכנה זדונית במערכת שלך.
כיצד לתקן את השגיאה בעת מחיקת מפתח?
להלן מספר פתרונות להסרת הודעת השגיאה בעת מחיקת מפתח:
פתרון 1: הפעל מחדש את המחשב
הפתרון הראשון שאתה יכול לנסות הוא להפעיל מחדש את המחשב. לפעמים, מפתח הרישום עשוי להיות בשימוש בתהליך פועל, והפעלה מחדש של המחשב עשויה לשחרר את המפתח ולאפשר לך למחוק אותו. כדי להפעיל מחדש את המחשב, לחץ על כפתור התחל ובחר באפשרות הפעל מחדש.
פתרון 2: הפעל את עורך הרישום כמנהל מערכת
סיבה נוספת לכך שאתה עלול להיתקל בשגיאה בעת מחיקת הודעת מפתח היא שאין לך הרשאות מספיקות למחוק את מפתח הרישום. כדי לפתור בעיה זו, אתה יכול לנסות להפעיל את עורך הרישום כמנהל מערכת. כך:
שלב 1: לחץ על סמל החיפוש בשורת המשימות, ולאחר מכן חפש עורך רישום .
שלב 2: עורך הרישום יהיה התוצאה המובילה. לאחר מכן, אתה צריך ללחוץ הפעל כמנהל כדי להפעיל את עורך הרישום כמנהל.
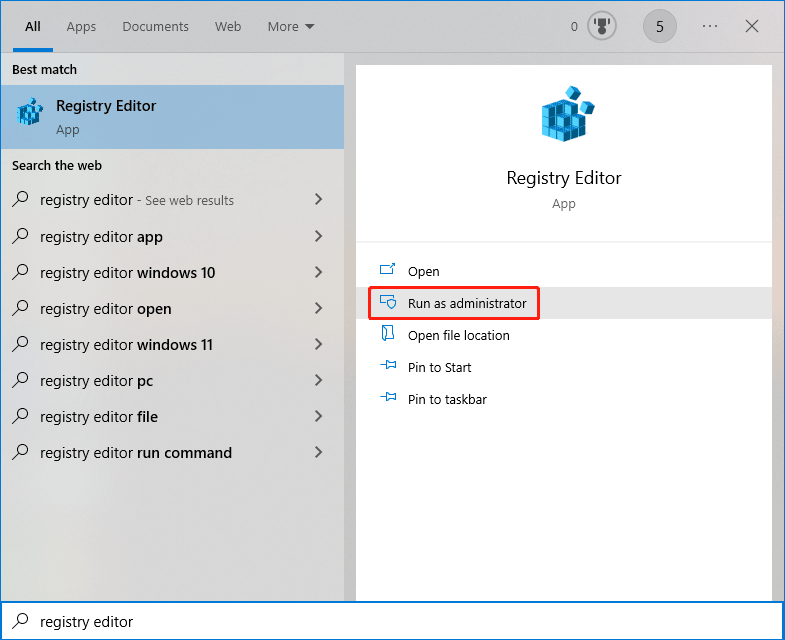
שלב 3: אם אתה רואה את ממשק בקרת חשבון משתמש, עליך ללחוץ על כן כפתור כדי להמשיך.
שלב 4: נסה למחוק את המפתח הזה שוב.
אם שיטה זו לא עובדת עבורך, תוכל לנסות את הפתרון הבא.
פתרון 3: קח בעלות על המפתח
כדי למחוק מפתח מהרישום של Windows, אתה צריך להיות בעל בעלות על המפתח. לפעמים, הודעת השגיאה יכולה להופיע מכיוון שאין לך בעלות על המפתח. הנה איך לקחת בעלות על המפתח:
שלב 1: לחץ לחיצה ימנית על המפתח שברצונך למחוק ובחר הרשאות .
שלב 2: לחץ על מִתקַדֵם לַחְצָן.
שלב 3: לחץ שינוי ליד הבעלים.
שלב 4: הזן את שם המשתמש שלך תחת הזן את שם האובייקט לבחירה .
שלב 5: לחץ על בדוק שמות לַחְצָן.
שלב 6: לחץ בסדר כדי לשמור את השינוי.
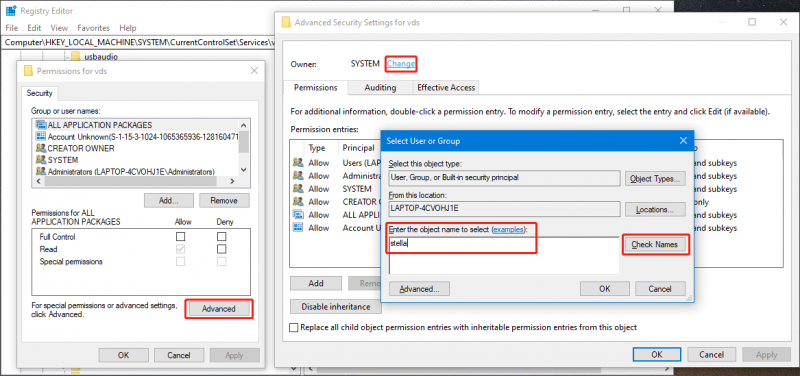
שלב 7: כשאתה חוזר לממשק הגדרות אבטחה מתקדמות, עליך ללחוץ להגיש מועמדות ו בסדר כדי לשמור את השינוי.
שלב 8: כשאתה חוזר ל- רְשׁוּת בדף, עליך ללחוץ על שם המשתמש שלך מתחת שמות קבוצות או משתמש . אז בדוק להתיר בשביל ה שליטה מלאה תַחַת הרשאות לכל חבילות האפליקציה .
שלב 9: לחץ להגיש מועמדות ו בסדר כדי לשמור את השינוי.
פתרון 4: השתמש ב-PSExec כדי לאלץ מחיקת מפתח רישום CMD
אתה יכול גם לבחור לאלץ מחיקת מפתח רישום באמצעות CMD.
שלב 1: הורד את PSExec מ- Microsoft והתקן אותו במחשב האישי שלך.
שלב 2: חפש cmd באמצעות Windows Search, ולאחר מכן בחר הפעל כמנהל מהפאנל הימני.
שלב 3: הרץ psexec -i -d -s c:\windows\regedit.exe בשורת הפקודה. זה יפתח את עורך הרישום. יחד עם זאת, עליך לוודא שאין לך חלון קודם של Regedit פתוח.
שלב 4: נסה למחוק את המפתח הזה שוב.
אלו השיטות להסרה לא יכול למחוק מפתח: שגיאה בעת מחיקת מפתח בזמן שאתה מנסה למחוק מפתח מעורך הרישום. כדאי למצוא כאן שיטה מתאימה.
בנוסף, אם אתה רוצה לבצע שחזור נתונים במחשב Windows, אתה יכול לנסות MiniTool Power Data Recovery. מדובר באיש מקצוע תוכנה לשחזור נתונים זה יכול לשחזר קבצים מכוננים קשיחים , כונני SSD, כרטיסי זיכרון, כוננים, כונני הבזק מסוג USB ועוד.



![כיצד לשחזר קבצי Excel שנמחקו ב- Windows ו- Mac בקלות [טיפים MiniTool]](https://gov-civil-setubal.pt/img/data-recovery-tips/58/how-recover-deleted-excel-files-windows.jpg)
![Windows 10 מתחיל להזהיר משתמשים כשתם סיום התמיכה [חדשות MiniTool]](https://gov-civil-setubal.pt/img/minitool-news-center/26/windows-10-begins-warning-users-when-end-support-nears.jpg)
![מה זה OneDrive? האם אני צריך את Microsoft OneDrive? [טיפים של MiniTool]](https://gov-civil-setubal.pt/img/backup-tips/00/what-is-onedrive-do-i-need-microsoft-onedrive.png)

![מהו Record Master Boot (MBR)? הגדרה וכיצד להשתמש [Wiki MiniTool]](https://gov-civil-setubal.pt/img/minitool-wiki-library/79/what-is-master-boot-record.jpg)
![כיצד לתקן בעיה של Windows 10 עם מסך שחור? (פתרונות מרובים) [טיפים MiniTool]](https://gov-civil-setubal.pt/img/data-recovery-tips/79/how-fix-windows-10-black-screen-issue.png)



![האם אתה מחפש מחשב נייד מיני? להלן 6 המובילים [טיפים MiniTool]](https://gov-civil-setubal.pt/img/disk-partition-tips/89/are-you-looking-mini-laptop.png)






![האם Avast חוסם את אתרי האינטרנט שלך? הנה איך לתקן את זה! [טיפים של MiniTool]](https://gov-civil-setubal.pt/img/backup-tips/54/is-avast-blocking-your-websites.jpg)