כיצד לתקן שגיאה 0xC00D3E8E: הנכס הוא לקריאה בלבד?
How To Fix Error 0xc00d3e8e The Property Is Read Only
כאשר אתה מנסה להעביר או לשנות מאפיינים של קובצי מולטימדיה, אתה עלול להיתקל בשגיאה 0xC00D3E8E: המאפיין הוא לקריאה בלבד. שגיאה זו תמנע אותך מכל שינוי שיבוצע בקובצי מולטימדיה אלו. פתרונות MiniTool מחבר מספר שיטות לתיקון בעיה זו.
מספר סיבות יכולות לגרום לשגיאה 0xC00D3E8E, כגון עדכוני Windows, בעלות על אובדן הקובץ, קבצי מערכת פגומים, הדבקה בווירוסים ועוד. להלן דרכים שונות לתקן את השגיאה 0xC00D3E8E לקריאה בלבד. אתה יכול לנסות את השיטות הבאות אחת אחת כדי למצוא אחת שפותרת את הבעיה שלך.
תיקון 1: קבל את הבעלות על הקובץ
אם השגיאה 0xC00D3E8E מתרחשת עקב אובדן בעלות על קובץ זה, תוכל לבצע את השלבים הבאים כדי להחזיר את הבעלות.
שלב 1: לחץ לחיצה ימנית על הקובץ הבעייתי ובחר נכסים מתפריט ההקשר.
שלב 2: עבור ל- בִּטָחוֹן לשונית ולחץ על מִתקַדֵם כפתור בתחתית חלון זה.
שלב 3: לחץ שינוי בתוך ה בעלים סָעִיף. עליך להקליד את שם המשתמש של החשבון הנוכחי או מנהל אם מנהלים חשבון מנהל.
שלב 4: לחץ בדוק שמות ו בסדר ברצף.
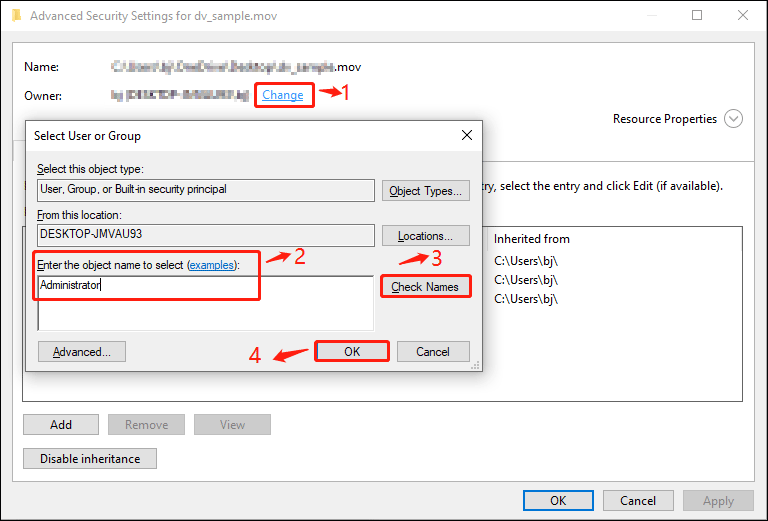
תיקון 2: הפעל פקודות SFC/DISM
כדי למצוא ולתקן קבצי מערכת פגומים, אתה יכול להפעיל את בודק קבצי המערכת ואת שורות הפקודה DISM באמצעות שורת הפקודה. להלן השלבים לביצוע הפקודות.
שלב 1: לחץ Win + R כדי לפתוח את חלון ההפעלה.
שלב 2: הקלד cmd לתוך תיבת הטקסט ולחץ Shift + Ctrl + Enter כדי להפעיל את שורת הפקודה כמנהל.
שלב 3: הקלד sfc /scannow ופגע להיכנס . המתן עד שתהליך הסריקה יסתיים.
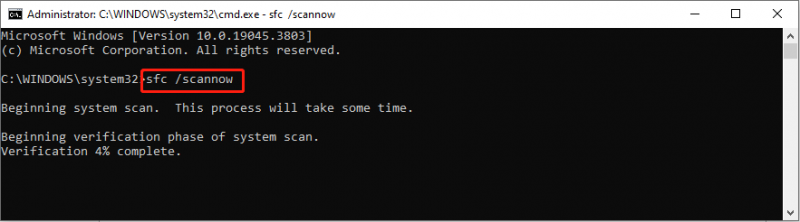
שלב 4: הקלד DISM /Online /Cleanup-Image /RestoreHealth והקש Enter.
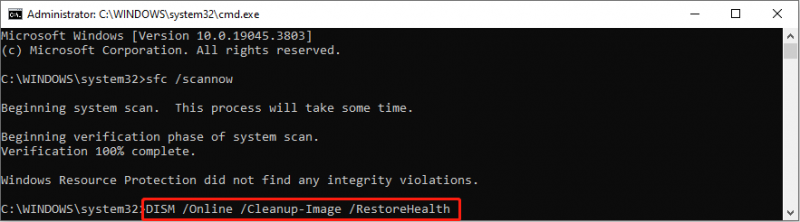
שתי שורות פקודה אלו יתקנו את קבצי המערכת והתמונות הפגומים במהלך תהליך הביצוע. אתה יכול לנסות את הפעולה שלך כדי לראות אם השגיאה 0xC00D3E8E תוקנה.
תיקון 3: הפעל מחדש את סייר הקבצים במנהל המשימות
הפעלה מחדש של סייר הקבצים במנהל המשימות יכולה גם לעזור לתקן כמה באגים על ידי רענון המידע של כל הקבצים הקיימים.
שלב 1: לחץ לחיצה ימנית על סמל של Windows כפתור בפינה השמאלית ובחר מנהל משימות מתפריט WinX.
שלב 2: עיין ברשימה מתחת ל- תהליכים לשונית ולחץ לחיצה ימנית על סייר Windows אפשרות לבחור סיים משימה.
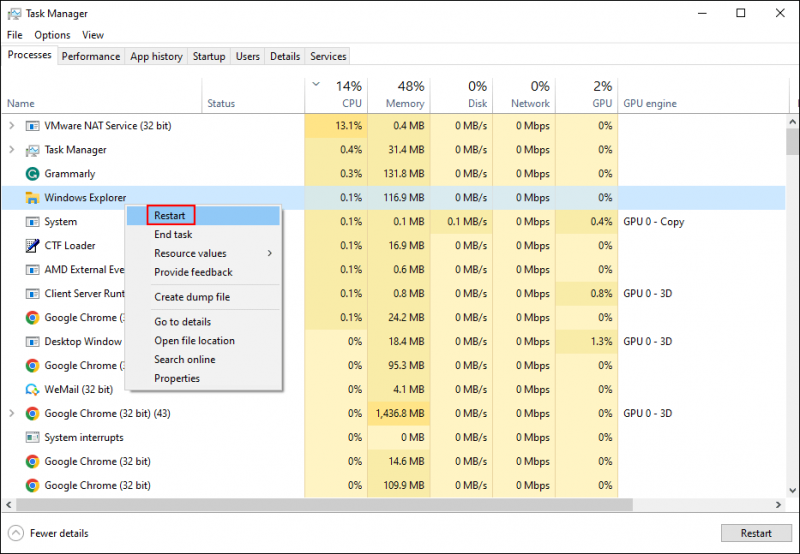
שלב 3: לחץ Ctrl + Shift + Esc כדי לפתוח שוב את מנהל המשימות ולחץ על קוֹבֶץ אפשרות בסרגל הכלים העליון.
שלב 4: בחר הפעל משימה חדשה מתפריט ההקשר.
שלב 5: הקלד explorer.exe ופגע להיכנס כדי להפעיל מחדש את סייר הקבצים.
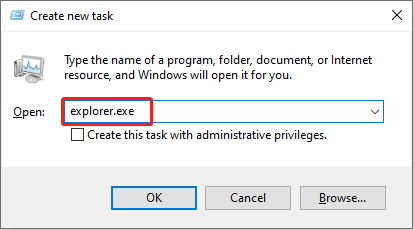
תיקון 4: בצע שחזור מערכת
אתה יכול גם לבצע שחזור מערכת כדי לנסות לתקן בעיה זו. פעולה זו תחזיר את המחשב שלך למצב הקודם לפני שהבעיה תתרחש. באמצעות שיטה זו, עליך ליצור נקודות שחזור מערכת מוקדם יותר. אם יש לך נקודות שחזור מערכת, עקוב אחר המדריך הבא.
שלב 1: הקלד לוח בקרה לתוך סרגל החיפוש של Windows ולחץ להיכנס כדי לפתוח את החלון הזה.
שלב 2: בחר התאוששות בעת הבחירה אייקונים גדולים של ה הצג לפי תַפרִיט.
שלב 3: לחץ פתח את שחזור המערכת ולבחור הַבָּא .
שלב 4: בחר את נקודת השחזור מהחלון הבא ולחץ בסדר .
טיפים: אתה יכול ללחוץ על סרוק אחר תוכניות מושפעות בחלון זה כדי לראות אילו תוכניות יושפעו (תוכניות יימחקו/ישוחזרו).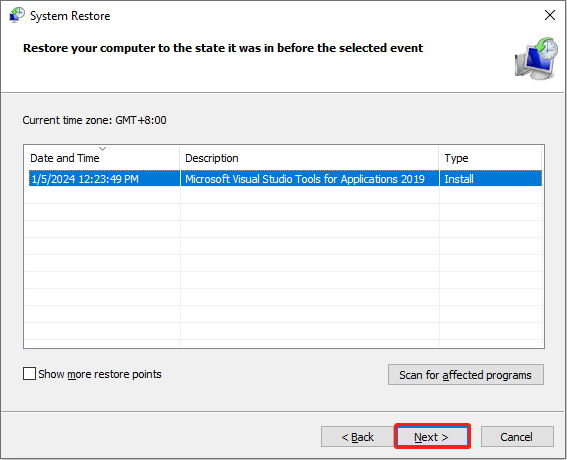
שלב 5: אשר מחדש את המידע בחלון הבא ולחץ סיים כדי להתחיל את התהליך.
קריאה נוספת: שחזר קבצים אבודים לאחר שחזור מערכת
בדרך כלל, ביצוע שחזור מערכת לא ימחק את הקבצים האישיים שלך. עם זאת, אין דבר של 100% בעולם. יש אנשים שמוצאים שהקבצים שלהם אבדו לאחר ביצוע שחזור מערכת. לפיכך, אנו ממליצים לך לבדוק את הקבצים לאחר השלמת כל השלבים לעיל. אם הקבצים שלך אבדו, השתמש במקצוען תוכנה לשחזור נתונים , כמו MiniTool Power Data Recovery, כדי להחזיר אותם.
זֶה תוכנה חינמית לשחזור קבצים לא רק עוזר לשחזר סוגי קבצים אלא גם עובד היטב על שחזור התקני אחסון נתונים שונים, כגון שחזור כרטיס CF , שחזור קבצי USB, שחזור כונן קשיח ועוד. יתר על כן, לתוכנה זו יש שפע של תכונות לשיפור היעילות והדיוק של שחזור נתונים.
אתה יכול לקבל את המהדורה החינמית על ידי לחיצה על כפתור ההורדה למטה כדי לחוות שירות שחזור נתונים מאובטח חזק זה ולשחזר עד 1GB של קבצים בחינם.
MiniTool Power שחזור נתונים חינם לחץ להורדה 100% נקי ובטוח
שורה תחתונה
אתה יכול לנסות את ארבע השיטות לעיל כדי לתקן את השגיאה 0xC00D3E8E. מכיוון ששגיאה זו יכולה להיות מופעלת מסיבות שונות, עליך למצוא שיטה שמתאימה למצב שלך. מקווה שהפוסט הזה נותן לך קצת השראה.
![תיקון כרטיסי SD: תיקון מהיר כרטיס SanDisk לא קריא או פגום [טיפים MiniTool]](https://gov-civil-setubal.pt/img/data-recovery-tips/31/sd-card-repair-quick-fix-unreadable.png)
![מה אם אתה נתקל בשגיאת יישום MOM.Windows 10 [חדשות MiniTool]](https://gov-civil-setubal.pt/img/minitool-news-center/80/what-if-you-encounter-mom.png)

![כיצד לעדכן את בקר ה- Xbox One? 3 שיטות עבורך! [חדשות MiniTool]](https://gov-civil-setubal.pt/img/minitool-news-center/36/how-update-xbox-one-controller.png)

![מה אם המחשב שלך לא מצליח לגשת ל- BIOS? מדריך עבורך! [חדשות MiniTool]](https://gov-civil-setubal.pt/img/minitool-news-center/23/what-if-your-computer-can-t-access-bios.jpg)

![מה זה SharePoint? כיצד להוריד את Microsoft SharePoint? [טיפים ל-MiniTool]](https://gov-civil-setubal.pt/img/news/67/what-s-sharepoint-how-to-download-microsoft-sharepoint-minitool-tips-1.png)

![מה זה CHKDSK ואיך זה עובד | כל הפרטים שעליכם לדעת [MiniTool Wiki]](https://gov-civil-setubal.pt/img/minitool-wiki-library/46/what-is-chkdsk-how-does-it-work-all-details-you-should-know.png)
![[11 דרכים] כיצד לתקן שגיאת Ntkrnlmp.exe BSOD Windows 11?](https://gov-civil-setubal.pt/img/backup-tips/50/how-fix-ntkrnlmp.png)

![כיצד לפתוח מקלדת ב- Windows 10? עקוב אחר המדריך! [חדשות MiniTool]](https://gov-civil-setubal.pt/img/minitool-news-center/51/how-unlock-keyboard-windows-10.jpg)


![מהו מארז הכונן הקשיח וכיצד להתקין אותו במחשב האישי שלך? [MiniTool Wiki]](https://gov-civil-setubal.pt/img/minitool-wiki-library/04/what-is-hard-drive-enclosure.jpg)

![כיצד לסובב את המסך ב- Windows 10? 4 שיטות פשוטות יש כאן! [חדשות MiniTool]](https://gov-civil-setubal.pt/img/minitool-news-center/30/how-rotate-screen-windows-10.jpg)

![כיצד לזהות Keyloggers? כיצד להסיר ולמנוע אותם מהמחשב? [טיפים ל-MiniTool]](https://gov-civil-setubal.pt/img/backup-tips/D1/how-to-detect-keyloggers-how-remove-and-prevent-them-from-pc-minitool-tips-1.png)