כיצד להרוס את כל החלונות הפתוחים ב- Windows 11 10?
How To Cascade All Open Windows On Windows 11 10
כאשר אתה מגלגל את כל החלונות הפתוחים ב-Windows 11/10, שורת הכותרת של כל חלון גלויה, מה שהופך אותו לקל למצוא ולנווט אפליקציות פתוחות. הפוסט הזה מ MiniTool מציג כיצד להפיל את כל החלונות הפתוחים ב-Windows 11/10.חלונות מדורגים היא תכונה ב-Windows 11 המאפשרת למשתמשים לארגן בקלות מספר חלונות על שולחן העבודה. הוא מאפשר סידור וארגון חלונות בצורה מדורגת על שולחן העבודה. ניתן להשתמש בתכונה זו כדי בקלות זה לצד זה, לחפוף ולסדר חלונות בדרכים שונות.
לחלונות מדורגים ב-Windows 11/10 יש מספר יתרונות:
- ארגון משופר: סידור מדורג מאפשר לך לראות חלונות מרובים בצורה ברורה ומסודרת על המסך, מה שמקל על הניווט והמעבר בין אפליקציות.
- שפר את הפרודוקטיביות: עם חלונות מדורגים, אתה יכול לבצע ריבוי משימות ביעילות ולעבוד על יישומים שונים בו-זמנית, ולהגדיל את הפרודוקטיביות שלך.
- השוואה חזותית: כאשר אתה צריך להשוות מידע או נתונים מחלונות שונים, שילובם מספק תצוגות זה לצד זה לניתוח קל וקבלת החלטות מושכלת. קַל
- גִישָׁה: עם חלונות מדורגים, אתה יכול לגשת בקלות לכל החלונות הפתוחים ללא צורך למזער או למקסם אותם בנפרד, ולחסוך זמן ומאמץ.
פוסט זה מציג כיצד לשלב את כל החלונות הפתוחים ב-Windows 11 ו-Windows 10.
כיצד להפיל את כל פתיחת Windows ב- Windows 10
כיצד לשדר את כל החלונות הפתוחים ב- Windows 10? עקוב אחר המדריך למטה:
1. לחץ לחיצה ימנית על כל שטח ריק בשורת המשימות ובחר אשד חלונות . Windows 10 יסדר כעת מחדש כל חלון שאינו ממוזער.
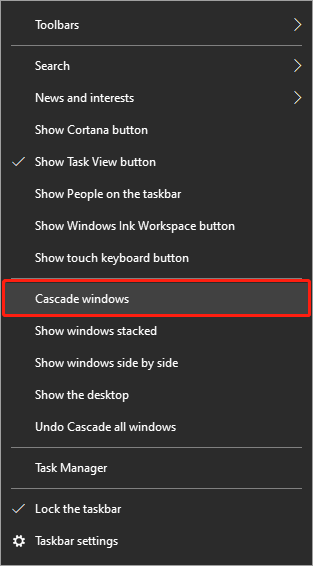
2. כדי להחזיר אותם למיקומים המקוריים שלהם, לחץ לחיצה ימנית שוב על שורת המשימות ובחר בטל Cascade כל החלונות .
טיפים: אם האפשרות אינה זמינה במחשב שלך, אולי הפעלת את מצב הטאבלט. עליך להפעיל את מרכז הפעולות וללחוץ על כבה את אריח הטאבלט כדי לכבות אותו.כיצד להרוס את כל החלונות הפתוחים ב-Windows 11
כיצד לשדר את כל החלונות הפתוחים ב- Windows 11? למעשה, ל-Windows 11 אין תכונה מובנית המאפשרת לך לשדר את כל החלונות הפתוחים. האם יש אלטרנטיבה? התשובה היא כן! אתה יכול לארגן מחדש חלונות באמצעות Windows 11 Snap Layouts.
זה לא יהיה 'מפל' של Windows זה על גבי זה - במקום זאת, תראה את כולם מסודרים בצורה מסודרת בתבנית שתבחר. זוהי התכונה הקרובה ביותר לתכונת חלונות Cascade הישנה. הנה איך להשתמש בתכונה החדשה:
1. פתח חלון סייר קבצים חדש.
2. רחף מעל סמל חלון מקסימום בפינה הימנית העליונה. פריסות הצמד יופיעו.
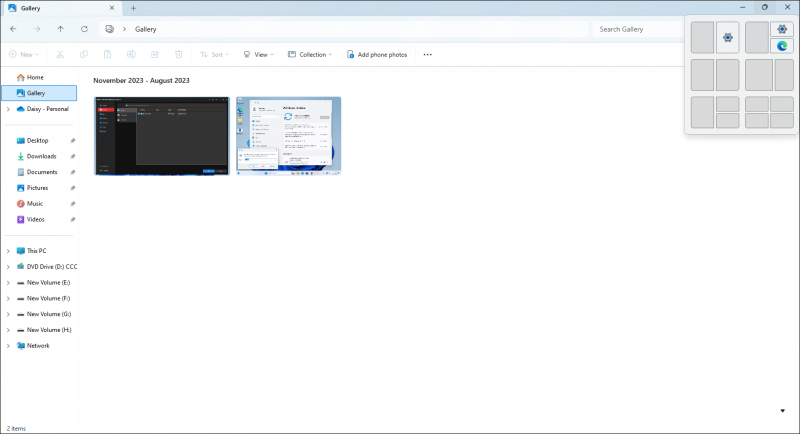
3. בחר פריסת Snap שמתאימה לתצורת החלון שלך.
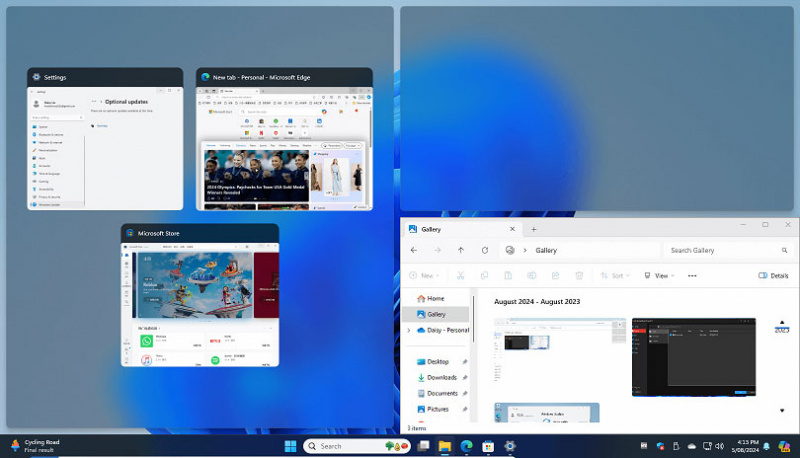
פוסט קשור: כיצד להשבית או להפעיל פריסות Snap ב- Windows 11?
למרות שמיקרוסופט הסירה את תכונת חלונות Cascade ב-Windows 11, משתמשים רבים עדיין רוצים להשתמש בה ואינם אוהבים את תכונת פריסת ההצמדה. אם אתה אחד מהם, אתה יכול לשקול לשדרג לאחור את Windows 11 ל-Windows 10. אתה יכול לעיין בפוסט הזה - שדרג לאחור/הסר את ההתקנה של Windows 11 וחזור ל-Windows 10 .
לפני שאתה משדרג לאחור את Windows 11 ל-Windows 10, ודא שהקבצים החשובים שלך, במיוחד הקבצים בשולחן העבודה מגובים כדי למנוע אובדן נתונים. כדי לבצע משימה זו, מומלץ לבצע MiniTool ShadowMaker לגבות את הנתונים הקריטיים שלך .
ניסיון של MiniTool ShadowMaker לחץ להורדה 100% נקי ובטוח
מילים אחרונות
כיצד לשדר את כל החלונות הפתוחים ב- Windows 11/10? פוסט זה מספק עבורך מדריך צעד אחר צעד. אני מקווה שהפוסט הזה יהיה שימושי עבורך.
![כיצד לגרום ל- Windows 10 להיראות כמו MacOS? שיטות קלות יש כאן! [חדשות MiniTool]](https://gov-civil-setubal.pt/img/minitool-news-center/82/how-make-windows-10-look-like-macos.jpg)
![כיצד לרוקן אשפה ב- Mac ולפתור בעיות באשפת מק לא ירוקנו [טיפים של MiniTool]](https://gov-civil-setubal.pt/img/data-recovery-tips/71/how-empty-trash-mac-troubleshoot-mac-trash-wont-empty.png)


![4 שיטות לתיקון קוד השגיאה 0x80070426 ב- Windows 10 [חדשות MiniTool]](https://gov-civil-setubal.pt/img/minitool-news-center/55/4-methods-fix-error-code-0x80070426-windows-10.png)

![[2 דרכים] כיצד למצוא סרטוני YouTube ישנים לפי תאריך?](https://gov-civil-setubal.pt/img/blog/08/how-find-old-youtube-videos-date.png)






![[6 דרכים] כיצד לתקן את בעיית האור הירוק מהבהב בשלט Roku?](https://gov-civil-setubal.pt/img/news/68/how-fix-roku-remote-flashing-green-light-issue.jpg)

![[נפתר!] כיצד לתקן קריעת מסך Overwatch ב- Windows 10 11?](https://gov-civil-setubal.pt/img/news/7C/solved-how-to-fix-overwatch-screen-tearing-on-windows-10-11-1.png)
![6 דרכים - כיצד לפתוח את הפקודה Windows 10 [MiniTool News]](https://gov-civil-setubal.pt/img/minitool-news-center/04/6-ways-how-open-run-command-windows-10.png)
![כיצד לעדכן קושחת Surface Dock (2) [דרך קלה]](https://gov-civil-setubal.pt/img/news/26/how-to-update-surface-dock-2-firmware-an-easy-way-1.png)

