כיצד לצאת מ- OneDrive מדריך שלב אחר שלב [חדשות MiniTool]
How Sign Out Onedrive Step Step Guide
סיכום :
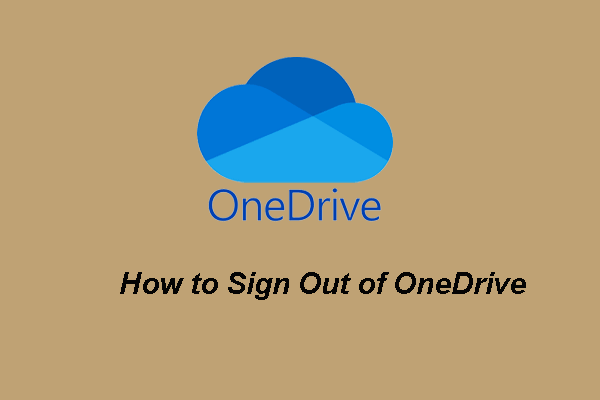
כיצד לצאת מ- OneDrive? כיצד להתנתק מ- OneDrive? אם אתה מחפש פתרונות כדי לצאת מ- OneDrive ב- Windows 10, פוסט זה מ- MiniTool הוא מה שאתה צריך. חוץ מזה, אתה יכול לבקר ב- MiniTool כדי למצוא טיפים ופתרונות נוספים של OneDrive.
OneDrive, הידוע גם בשם SkyDrive, הוא שירות אירוח קבצים מקוון ושירות סנכרון שפותח על ידי מיקרוסופט כחלק מגרסת האינטרנט שלה ל- Office. היא הושקה לראשונה בשנת 2007. OneDrive פותחה למשתמשים לאחסון קבצים או נתונים אישיים כמו הגדרות Windows או התאוששות של BitLocker בענן, שיתוף קבצים, סנכרון קבצים במכשירי Android, Windows Phone או iOS, מחשבי Windows או macOS.
Microsoft OneDrive היא התוכנה המובנית של Windows 10 ואינך צריך להוריד תוכנית ייעודית כדי לגשת לקבצים השמורים ב- OneDrive. על ידי לחיצה על סמל OneDrive בחלונית הניווט של סייר הקבצים, אתה יכול להציג ולגשת לקבצים המאוחסנים ב- OneDrive.
כשאתה נכנס ל- OneDrive, אתה יכול להתחיל לסנכרן את הקבצים שלך. עם זאת, אם אינך רוצה להשתמש בו, תוכל לבחור לצאת מ- OneDrive.
אבל האם אתה יודע לצאת מ- OneDrive ב- Windows 10? אם לא, אתה מגיע למקום הנכון. אנו נראה לך כיצד להתנתק מ- OneDrive באמצעות מדריך שלב אחר שלב בפוסט זה.
 נפתר - כיצד להשבית או להסיר את OneDrive ב- Windows 10
נפתר - כיצד להשבית או להסיר את OneDrive ב- Windows 10השבתה או הסרה של OneDrive ב- Windows 10 תהיה עבודה קלה. פוסט זה יגיד לך כיצד להשבית או להסיר את OneDrive בכמה צעדים.
קרא עודבחלק זה נראה לך כיצד לצאת מ- Windows 10.
- לחץ לחיצה ימנית על סמל OneDrive במגש המערכת.
- לחץ על כפתור שלוש הנקודות.
- אז תבחר הגדרות מתפריט ההקשר כדי להמשיך.
- בחלון הקופץ, עבור אל חֶשְׁבּוֹן הכרטיסייה.
- ואז לחץ בטל את הקישור למחשב זה להמשיך.
- ואז לחץ בטל קישור לחשבון .
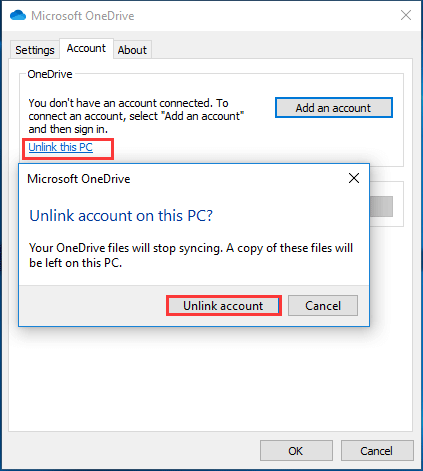
לאחר מכן, הקישור ל- OneDrive יבוטל מהמחשב שלך והוא לא יסנכרן קבצים לתיקיית OneDrive שלך ב- Windows 10. ויצאת מ- OneDrive.
אם אתה רוצה לצאת מ- OneDrive ולא לסנכרן קבצים יותר, אתה יכול לנסות את השיטה שלעיל.
כיצד להיכנס ל- Windows 10 של OneDrive?
אם ברצונך לסנכרן קבצים לתיקיית OneDrive Windows 10 לאחר התנתקות ממנה, תוכל לבחור להיכנס אליה שוב.
כעת נראה לך כיצד להיכנס ל- OneDrive Windows 10 באמצעות מדריך צעד אחר צעד.
- הפעל את OneDrive והגדר את חשבונך.
- שלח סמס לסיסמה שלך כשתתבקש.
- ואז לחץ להתחבר להמשיך.
- לאחר מכן לחץ שנה מיקום וציין את התיקיה בה אתה הולך לאחסן קבצי OneDrive. תוכל להשתמש בהגדרות ברירת המחדל כאן.
- אם הגדרת תיקיה מותאמת אישית, לחץ על השתמש במיקום זה כפתור לאישור בחירתך.
- לאחר מכן סיים את תצורת OneDrive.
לאחר סיום כל השלבים, נכנסת שוב ל- OneDrive ותוכל להמשיך לסנכרן קבצים לתיקיית OneDrive שוב.
לכן, אם ברצונך לסנכרן קבצים שוב לאחר יציאתך מ- OneDrive, נסה שיטה זו כדי להיכנס.
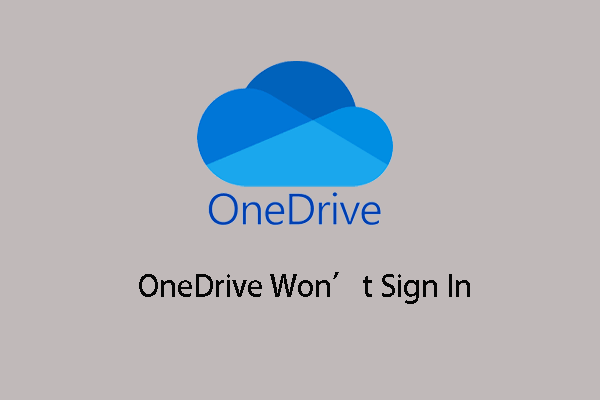 כיצד לתקן את הבעיה ש- OneDrive לא תיכנס
כיצד לתקן את הבעיה ש- OneDrive לא תיכנס האם נתקלת פעם בשגיאה ש- OneDrive לא תיכנס? אם כן, פוסט זה יעזור לך לתקן אותו.
קרא עודלסיכום, פוסט זה הראה כיצד לצאת מ- OneDrive ולהיכנס ל- OneDrive באמצעות המדריך שלב אחר שלב. אם אתה רוצה לעשות זאת, נסה את השיטה שלעיל. אם יש לך רעיונות שונים להתנתק מ- OneDrive או להיכנס ל- OneDrive, תוכל להשאיר הודעה באזור התגובות.




![כיצד להוריד סרטוני YouTube ארוכים? [עדכון 2024]](https://gov-civil-setubal.pt/img/blog/92/how-download-long-youtube-videos.png)


![מהו חשבון אורח של Windows 10 וכיצד ליצור אותו? [חדשות MiniTool]](https://gov-civil-setubal.pt/img/minitool-news-center/28/what-is-windows-10-guest-account.png)
![ששת הפתרונות המובילים להפעלת כשל במצב צריכת חשמל Windows 10/8/7 [טיפים MiniTool]](https://gov-civil-setubal.pt/img/backup-tips/58/top-6-solutions-drive-power-state-failure-windows-10-8-7.jpg)

![טיפים על הוספת כונן חיצוני ל- PS4 או PS4 Pro שלך מדריך [MiniTool News]](https://gov-civil-setubal.pt/img/minitool-news-center/82/tips-adding-an-external-drive-your-ps4.png)

![תוקן: שם הרשת שצוין אינו שגיאה זמינה יותר [חדשות MiniTool]](https://gov-civil-setubal.pt/img/minitool-news-center/11/fixed-specified-network-name-is-no-longer-available-error.png)

![כיצד ליצור USB אתחול מ- ISO Windows 10 להתקנה נקייה? [טיפים של MiniTool]](https://gov-civil-setubal.pt/img/backup-tips/11/how-create-bootable-usb-from-iso-windows-10.jpg)

![מה לעשות כדי לתקן את דליפת הזיכרון של Google Chrome ב- Windows 10 [MiniTool News]](https://gov-civil-setubal.pt/img/minitool-news-center/80/what-do-fix-google-chrome-memory-leak-windows-10.png)


