כיצד לשחזר נתונים מכונן קשיח פנימי פגום מדריך [טיפים MiniTool]
How Recover Data From Corrupted Internal Hard Drive Guide
סיכום :
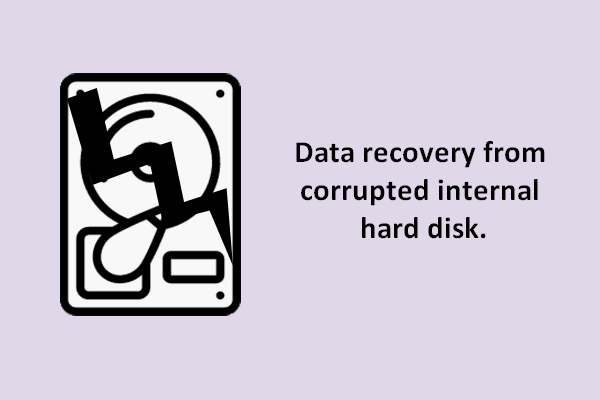
לא משנה שאתה משתמש בשולחן עבודה או במחשב נייד, יש קשיח פנימי מובנה במחשב שלך כשקנית אותו. מכיוון שתצורת המחשבים השונים שונה ופעולות המשתמשים אינן זהות, הדיסק הקשיח הפנימי נפגם לפעמים בגלל איכות חומרה ירודה או פעולות שגויות.
ניווט מהיר :
חלק 1: האם אפשרי שחזור נתונים מדיסק קשיח פגום
לפעמים, שלך הכונן הקשיח לוחץ לפני השחיתות, אך במקרים אחרים, הדיסק פשוט משחית בלי לתת סימן.
ברגע שהדיסק הקשיח הפנימי שלך פגום, אתה חייב להיות מדוכא, נכון? תיחסם מהמערכת ותאבד את כל הערכים לקבצים שנשמרו בכונן הפנימי. אני מכיר אינספור מקרים בהם אנשים מתים לדעת את הפיתרון היעיל ביותר שחזור נתונים מדיסק קשיח פנימי פגום .
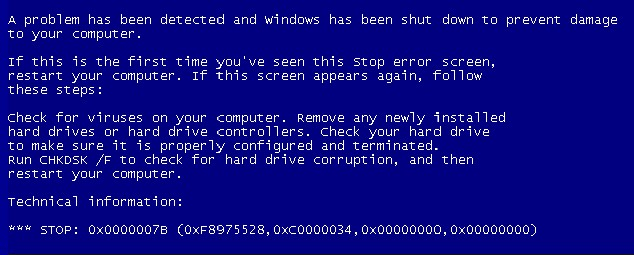
ברור, כיצד לשחזר נתונים מדיסק קשיח פנימי פגום היא משימה אדירה יותר מאשר להחזיר נתונים מכונן נשלף. אבל אנא הישאר רגוע; זו לא בעיה שלא ניתן לתקן. אספק פתרונות גם למשתמשי שולחן העבודה וגם למשתמשי מחשב נייד לשחזור נתונים מהכונן הקשיח הפנימי.
קודם כל, אני מציע לך לנסות לאתחל את המחשב לנסות לאחר שנתקלת בקריסת דיסק קשיח פנימי; זה עובד לפעמים. גם אם חלק מהנתונים אבדו בגלל השחיתות, אתה יכול לשחזר אותם בקלות במקרה זה.
עם זאת, במקרים רבים אתה עלול להסתיים בכישלון, תקוע בלולאה אינסופית או בשלב אחד של סטארט-אפ. במקרה זה, עליך לעקוב אחר המדריך המופיע להלן כדי להציל את הנתונים שלך.
הערה: אנא אל תדאג יותר מדי; יש לך סיכוי נהדר להחזיר את כל הנתונים שאבדו כל עוד התאונה לא נגרמת על ידי נזק פיזי של הדיסק הקשיח.חלק 2: כיצד לשחזר נתונים מדיסק קשיח פנימי פגום
מצב 1: שחזר קבצים מכונן קשיח פנימי שלא יאתחל
- צור דיסק אתחול (CD / DVD או USB).
- שנה את רצף האתחול ב- BIOS.
- שחזר נתונים באמצעות דיסק האתחול.
אני מציע שתפנה אל דיסק אתחול לשחזור נתוני כוח כדי לסרוק ולשחזר נתונים מהדיסק הפנימי מבלי לבצע אתחול ל- Windows:
אתה צריך ליצור דיסק אתחול באמצעות Snap-in WinPE Builder Bootable המסופק על ידי כמה מהדורות של שחזור נתוני כוח ( לחץ כדי לראות השוואת מהדורה לגלות ). לאחר מכן, השתמש בדיסק האתחול כדי להיכנס למחשב שלך. ולבסוף, אתה יכול לשחזר את הנתונים שלך.
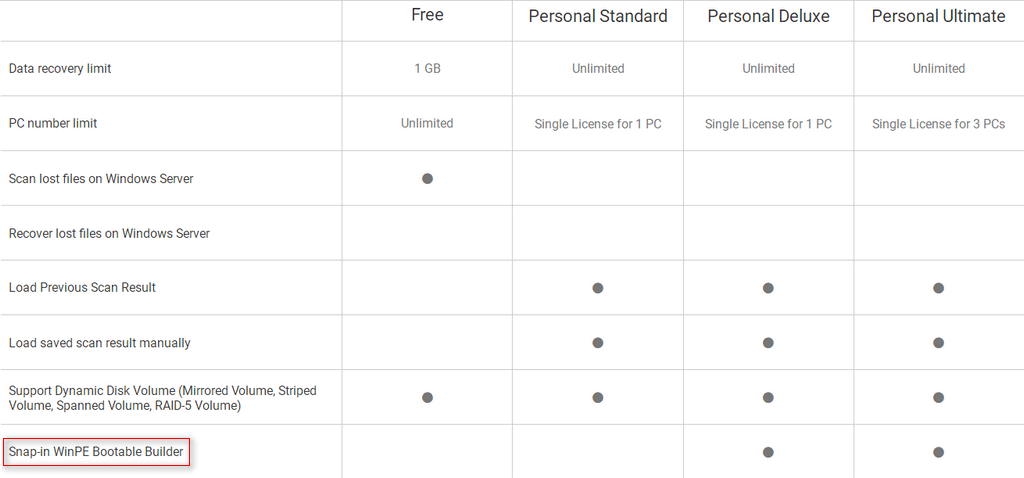
איך מכינים דיסק אתחול?
שלב 1 : הכנס את דיסק ה- USB למחשב אחר ( שעובד טוב ) והפעל עליו את MiniTool Recovery Data Recovery. לאחר מכן, רשום אותו ולחץ על ' מדיה ניתנת לאתחול כפתור בפינה השמאלית התחתונה.
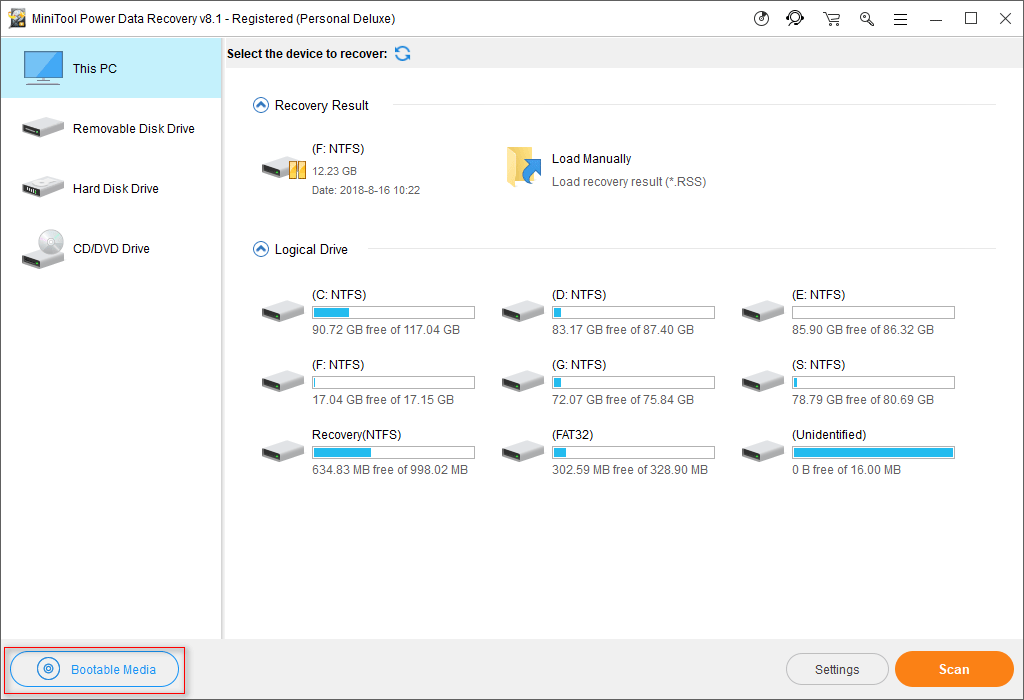
שלב 2 : לחץ על ' מדיה מבוססת WinPE עם תוסף MiniTool ”.
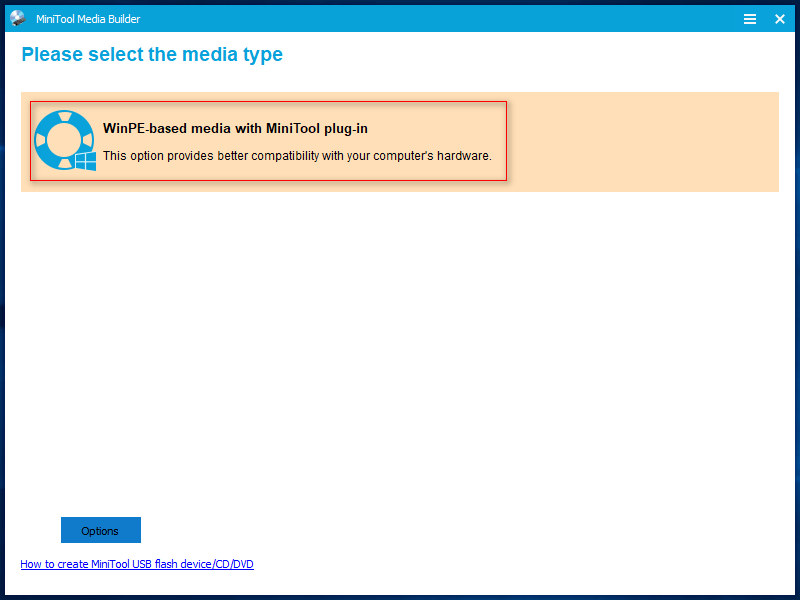
שלב 3 : בחר יעד מדיה. הנה, אני לוקח דוגמת דיסק פלאש USB. לאחר לחיצה עליו, תופיע הנחיה שתודיע לך כי הנתונים בדיסק ייהרסו. לחץ על “ כן ' כדי לאשר.
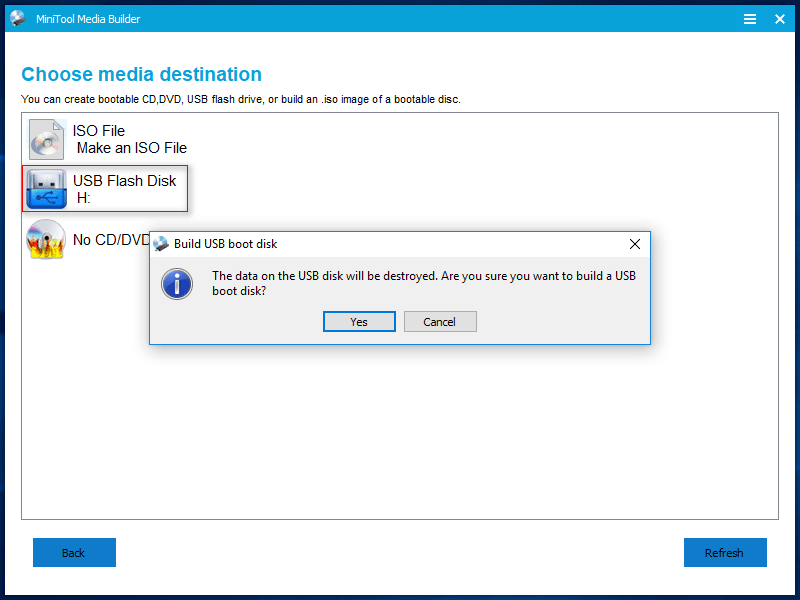
מה אם תבחר דיסק USB שגוי כיעד? בבקשה תתחיל שחזור נתונים USB בחינם - - עָשָׁן!
שלב 4 : המתן בסבלנות כאשר דיסק ה- USB הניתן לאתחול נבנה. לאחר מכן לחץ על ' סיים כפתור ”כאשר תהליך זה הושלם.
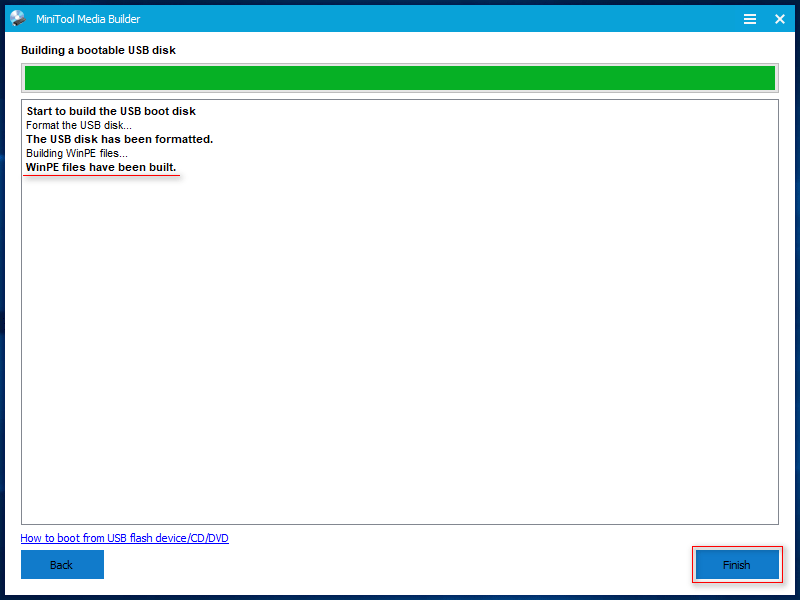
עכשיו, יש לך דיסק USB הניתן לאתחול; אתה צריך להוציא אותו מהמחשב בבטחה.
כיצד לבצע אתחול מהדיסק הזה?
שלב 1 : הכנס את דיסק ה- USB הניתן לאתחול למחשב שיש בו דיסק קשיח פנימי פגום. לאחר מכן, הפעל את המחשב ל- היכנס ל- BIOS .
שלב 2 : התאם את סדר האתחול - יצירת מכשירים נשלפים ( שבו כלול כונן ה- USB ) להיות מכשיר האתחול הראשון. עכשיו, שמור שינויים וצא.
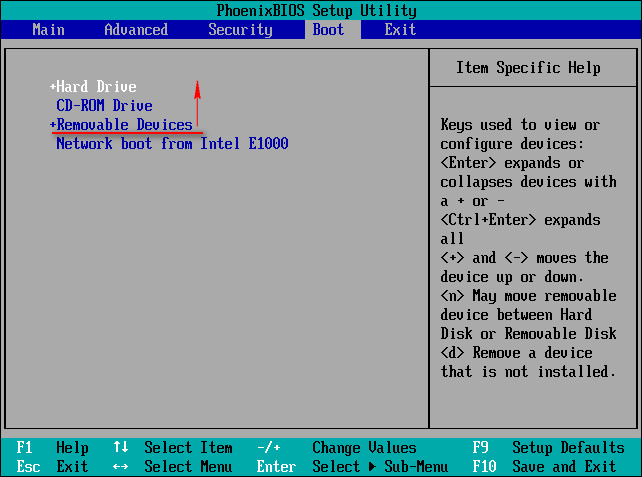
שלב 3 : לאחר מכן, תראה שני חלונות לפי הסדר, בהם עליך לאשר את רזולוציית המסך ואת הפעולה של הפעלת MiniTool Power Data Recovery.
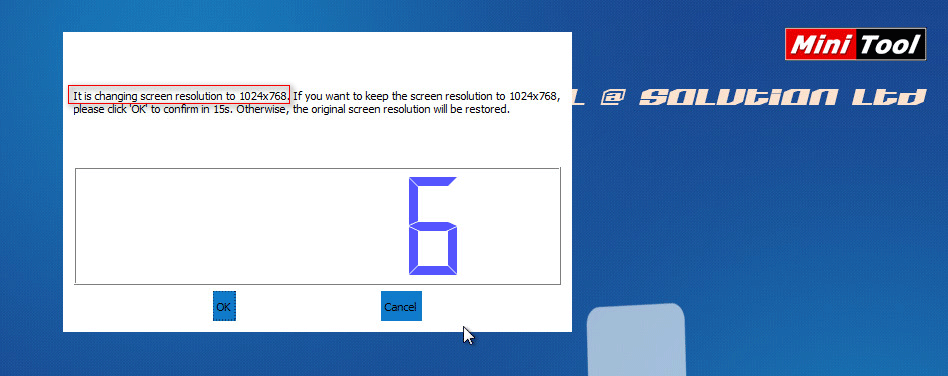
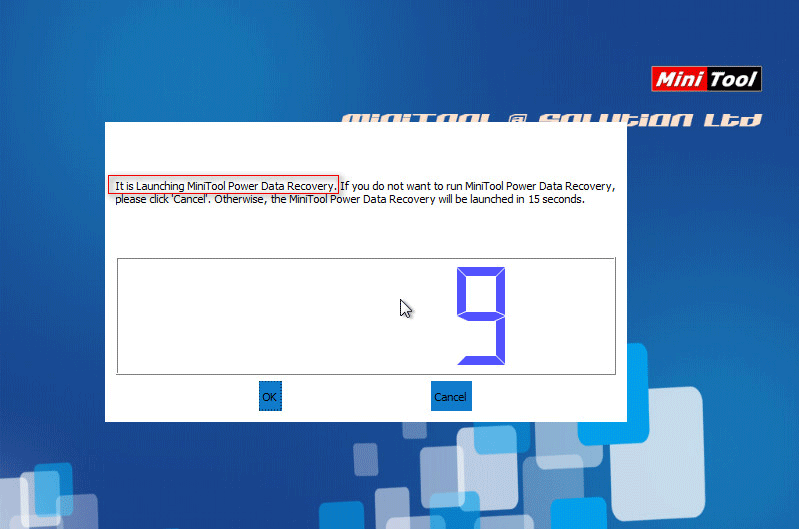
שלב 4 : סוף סוף, עליך ללחוץ על האפשרות הראשונה “ שחזור נתוני כוח MiniTool ”לפתיחת התוכנה.
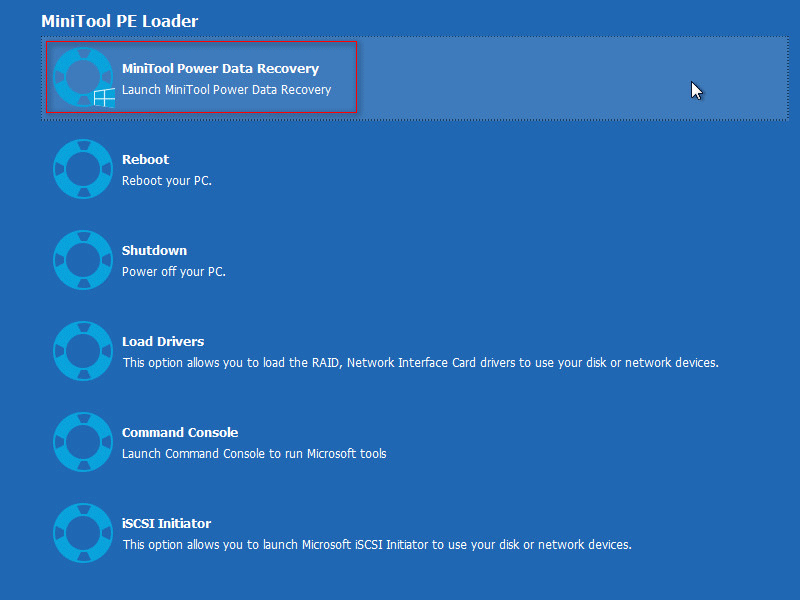
כיצד לשחזר נתונים באמצעות דיסק האתחול?
שלב 1 : בממשק הראשי של התוכנה, עליך לסרוק את הדיסק הקשיח הפגום שלך כדי למצוא את הקבצים שאתה צריך. בשלב זה עומדות בפניך שתי אפשרויות.
- בחר ' מחשב זה ”ובחר את המחיצה הספציפית.
- בחר ' כונן קשיח ”ובחר את הדיסק הפנימי בכללותו.
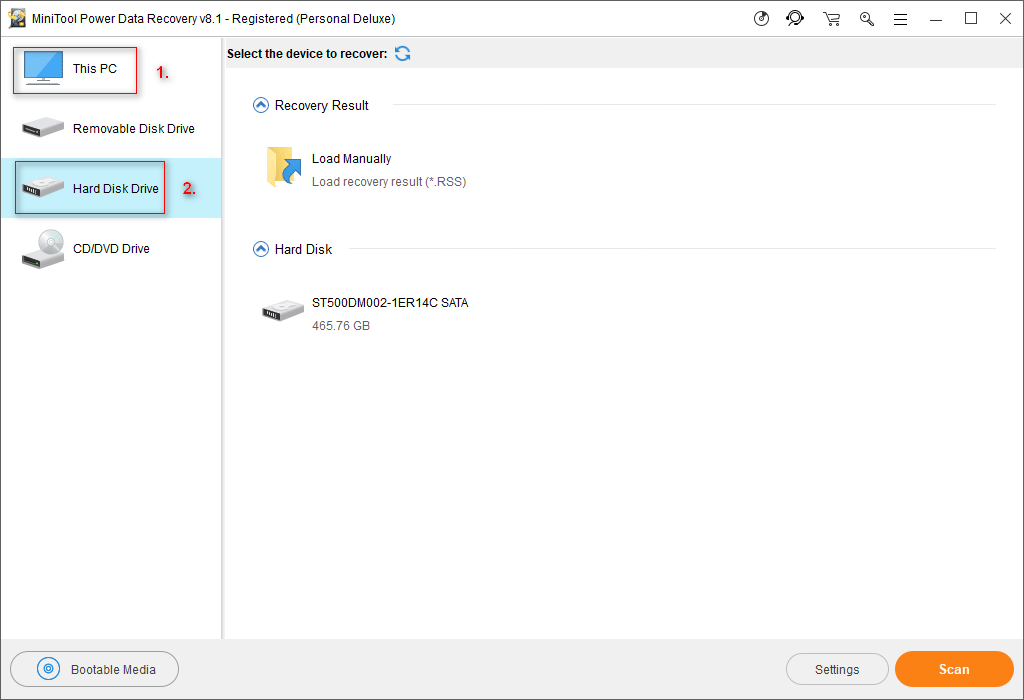
שלב 2 : כמו כן, עומדות לרשותך שתי אפשרויות בשלב זה.
- לחץ פעמיים על המחיצה / הדיסק שברצונך לבחור כדי להתחיל בסריקה ישירות.
- לחץ על ' לִסְרוֹק 'בפינה השמאלית התחתונה כדי להתחיל בסריקה.
שלב 3 : יותר ויותר קבצים יימצאו במהלך הסריקה. עליכם לעיין בהם היטב כדי להבין האם התוכנה מצאה את מה שאתם צריכים.
שלב 4 : בדוק את הקבצים שאתה צריך אחד אחד ולחץ על ' להציל כפתור בפינה השמאלית התחתונה. לאחר מכן, עליך לבחור בספרייה לשמירת קבצים אלה ולחץ על ' בסדר 'כדי לאשר את בחירתך.
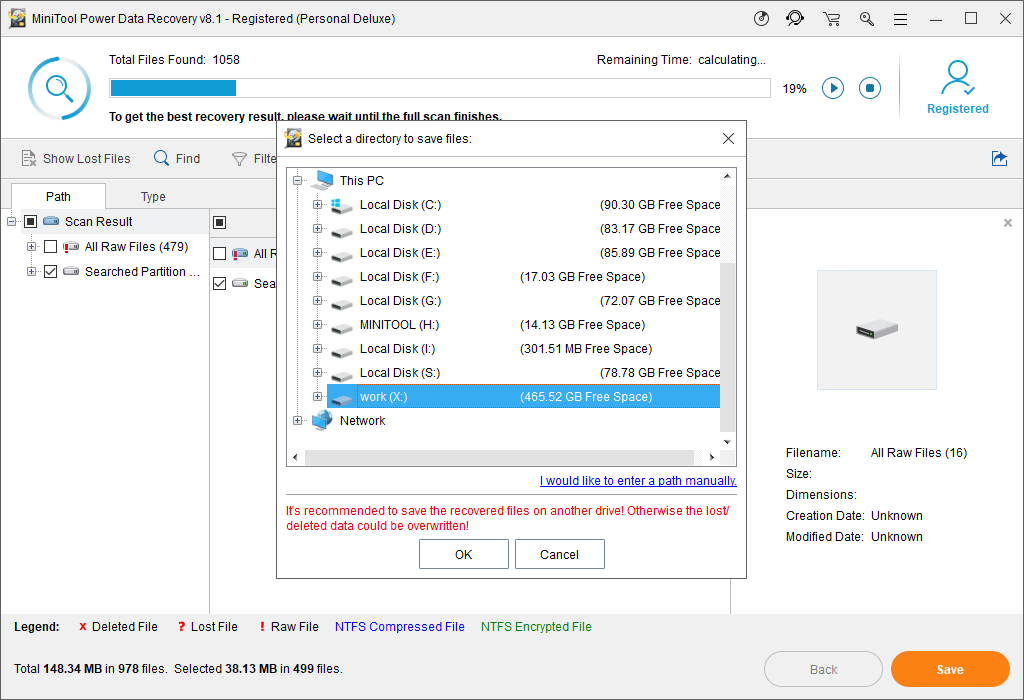
שיטה זו שימושית כשאתה צריך לשחזר נתונים מהדיסק הקשיח ללא מערכת הפעלה .
מצב 2: סיים את שחזור הנתונים מהכונן הקשיח כאשר ניתן להפעיל מחדש את המחשב
אני מציעה לך לאמץ את המהדורה החינמית של Recovery Data Power כדי לסרוק ולשחזר את הנתונים שאבדו אם אתה עומד מול המקרים הבאים.
- תיק 1 : כפי שאמרתי בעבר, אתה יכול לנסות להפעיל מחדש את המחשב מיד לאחר שהוא פגום. במקרים ספורים אנשים מצליחים - הם יכולים להיכנס למחשב לאחר ההפעלה מחדש. ופתאום, הם מוצאים שחלק מהקבצים שנשמרו בדיסק הקשיח הפנימי נעלמו.
- מקרה 2 : אם הדיסק הקשיח הפנימי הפגום ממוקם בשולחן העבודה, הוא יחסית גמיש. אתה יכול להוציא אותו מתיק המחשב בעדינות ואז לחבר אותו למחשב אחר ככונן קשיח משני.
כן, אתה יכול לשחזר נתונים גם לאחר התרסקות הכונן הקשיח.
כיצד לשחזר נתונים מהדיסק הקשיח שהתרסק באמצעות תוכנה חופשית:
שלב 1 : הורד והתקן את המהדורה החינמית של MiniTool Recovery Data Recovery.
שלב 2 : בחר להפעיל תוכנה זו מיד מהחלון האחרון של אשף ההתקנה או לחץ לחיצה ימנית על הסמל משולחן העבודה.
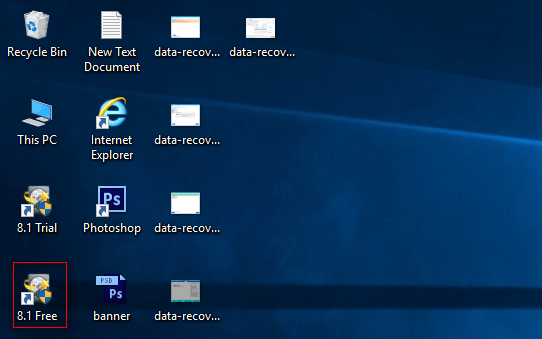
שלב 3 : עליך לסיים את שלב 1 לשלב 4 המוזכר בסעיף ' כיצד לשחזר נתונים באמצעות דיסק האתחול חלק ממצב 1.
ההבדל היחיד הוא שאתה יכול לבחור לשמור את הקבצים ששוחזרו גם בדיסק נשלף ( לְהַמלִיץ ) והדיסק הקשיח הפנימי עצמו ( כל עוד אתה יכול לאשר שמצאת בחזרה את כל הקבצים שאתה צריך מהדיסק הפגום; אחרת, ייתכן שייגרם נזק משני ותאבד את הקבצים שנותרו בדיסק לנצח ).
הערה: המהדורה החינמית מאפשרת לך לשחזר לא יותר מ- 1GB קבצים מהדיסק הקשיח הפנימי שלך. כדי להתאושש יותר, עליך לשמור את תוצאת הסריקה באופן ידני; לאחר מכן, קנה רישיון לשדרוג התוכנה החינמית וטען את תוצאת הסריקה שנשמרה ידנית כדי להמשיך בשחזור הנתונים. 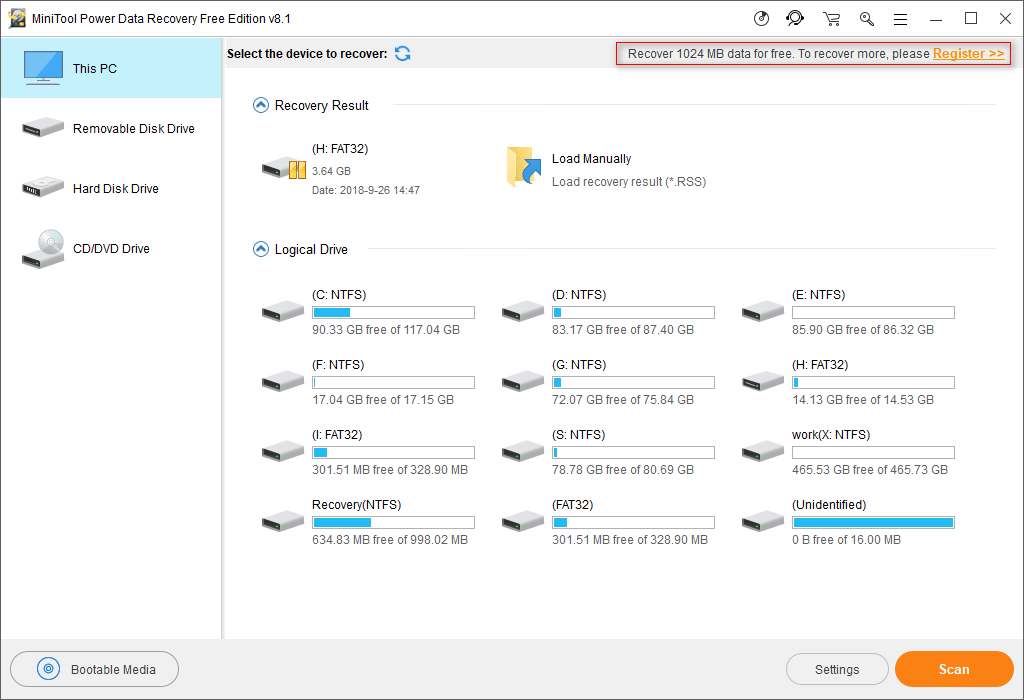
שיטה זו שימושית גם כשרוצים לשחזר נתונים מדיסק קשיח חיצוני פגום / מת .
המלצה עליונה
אם אתה משתמש ב- MacBook ומוטרד מבעיית קריסת הדיסק הפנימי, עליך להשתמש שחזור נתונים כוכבי עבור Mac לנסות להוריד נתונים מהמחשב המת. אנא קרא את הקטע כדי לדעת באופן ספציפי כיצד לעשות:
 אתה מסוגל לשחזר נתונים ממקבוק מת, זה מרשים
אתה מסוגל לשחזר נתונים ממקבוק מת, זה מרשים לשחזר נתונים ממקבוק מת עשוי להיות משימה קשה עבורך לפני כן, אך מעתה זה לא יהיה כך.
קרא עוד
![כיצד להתקין SSD במחשב האישי? מדריך מפורט כאן בשבילכם! [טיפים MiniTool]](https://gov-civil-setubal.pt/img/backup-tips/80/how-install-ssd-pc.png)
![כל מה שאתה צריך לדעת על נגיף פוטרפון [הגדרה והסרה]](https://gov-civil-setubal.pt/img/news/D8/everything-you-need-to-know-about-potterfun-virus-definition-removal-1.png)






![כיצד לתקן פוקימונים, לא ניתן לאמת שגיאה [MiniTool News]](https://gov-civil-setubal.pt/img/minitool-news-center/54/how-fix-pokemon-go-unable-authenticate-error.png)






![מבוא מלא ל- POST וזה סוגים שונים של שגיאות [MiniTool Wiki]](https://gov-civil-setubal.pt/img/minitool-wiki-library/23/full-introduction-post.png)


