כיצד לפתוח קובץ PDF ב-OneNote? קרא את המדריך הזה עכשיו
How Open Pdf Onenote
OneNote מועיל לרוב האנשים ברישום הערות באינטרנט. לפעמים, ייתכן שמשתמשים יצטרכו פתח PDF ב-OneNote . אם גם לכם יש צורך זה, תוכלו לקרוא את המאמר הזה. מאמר זה מ-MiniTool PDF Editor יציג מדריך מלא כיצד לפתוח קובץ PDF ב-OneNote.בעמוד זה :Microsoft OneNote היא אחת מהאפליקציות הטובות ביותר לרישום הערות עבור Windows, Mac ומכשירים ניידים. אתה יכול להשתמש ב-OneNote בטאבלט, בטלפון ובמחשב שלך כדי לרשום הערות במגוון דרכים. מלבד רישום הערות, ניתן גם לצרף ולהכניס דפי PDF לתוכנה. אם אינך יודע כיצד לפתוח קובץ PDF ב-OneNote, עקוב אחר השלבים במאמר זה כעת.
 כיצד לתרגם במהירות PDF לשפה אחרת ב-Windows
כיצד לתרגם במהירות PDF לשפה אחרת ב-Windowsפוסט זה מספק מדריך מלא כיצד לתרגם במהירות מסמכי PDF עם MiniTool PDF Editor. קרא את הפוסט הזה כדי לתרגם קבצי PDF.
קרא עוד
כיצד לפתוח קובץ PDF ב-OneNote
בחלק זה, נציג כיצד לפתוח PDF ב-OneNote ב-Windows/Android/iOS. עקוב אחר המדריך למטה כדי לדעת את הפרטים.
כיצד להוסיף PDF ב-OneNote ב-Windows
להלן השלבים כיצד לפתוח PDF ב-OneNote.
שלב 1 : סוג פתק אחד בתיבת החיפוש. לאחר מכן לחץ על פתק אחד מהתוצאה.
שלב 2 : ברגע שה-OneNote נפתח, קובץ המחברת שלך יוצג אוטומטית. לאחר מכן עבור אל הדף שבו ברצונך להוסיף את קובץ ה-PDF.
שלב 3 : לחץ על הוסף > קובץ מצורף . אתה יכול גם ללחוץ תדפיס קובץ לייבא את קובץ ה-PDF כתמונת הדפסה ב-OneNote.
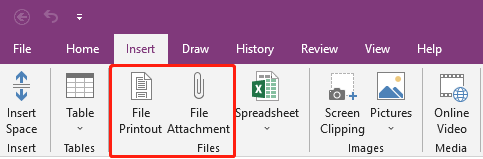
שלב 4 : בחר קובץ PDF שברצונך לייבא ל-OneNote ולחץ עליו לְהַכנִיס .
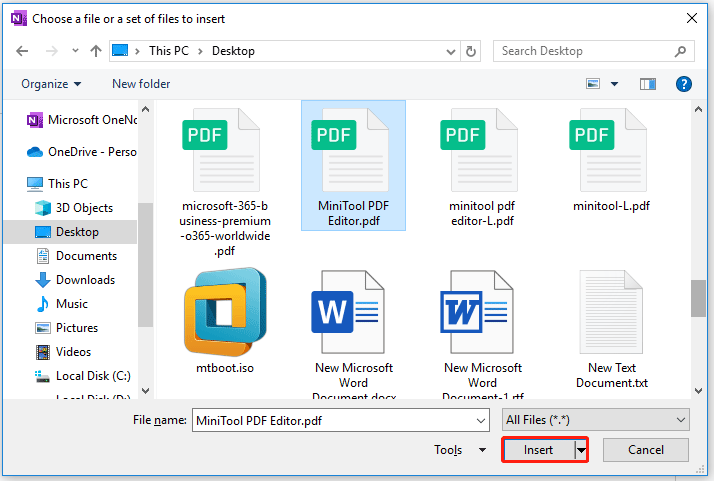
שלב 5 : לאחר ייבוא הקובץ, אתה אמור לראות סמל PDF. לחיצה כפולה על הסמל תפתח את קובץ ה-PDF. אם תבחר הדפסת קובץ, התדפיס יוצג ישירות.
כיצד להוסיף PDF ב-OneNote בטלפון נייד
אם אתה רוצה להוסיף PDF ב-OneNote בטלפונים ניידים של Android/iOS, הנה המדריך כיצד לעשות זאת.
שלב 1 : פתח את OneNote שלך בטלפון הנייד שלך.
שלב 2 : הקלק על ה לְקַצֵץ סמל בתחתית, ולאחר מכן העלה את קובץ ה-PDF שלך.
שלב 3 : בחר אם ברצונך להעלות את ה-PDF בתור הִתקַשְׁרוּת אוֹ להדפיס .
שלב 4 : קובץ ה-PDF יופיע על ההערה כקובץ מצורף או כהדפסה.
 כיצד להפוך קובץ PDF ללא ניתן לעריכה (לקריאה בלבד)? פשוט מאוד!
כיצד להפוך קובץ PDF ללא ניתן לעריכה (לקריאה בלבד)? פשוט מאוד!האם אתה רוצה לדעת איך להפוך את PDF ללא אפשרות לעריכה? בפוסט זה, נציג מדריך שלב אחר שלב כיצד להפוך את PDF ללא ניתן לעריכה.
קרא עודמומלץ: עורך PDF רב תכליתי ב-Windows
למרות שאתה יכול לפתוח קבצי PDF ב-OneNote, אינך יכול להשתמש בו כדי לערוך קובצי PDF. מה אם אתה צריך לערוך קובץ מידע כדי לשנות את התוכן שלו, להוסיף תמונות וכו'? הפתרון הטוב ביותר הוא לערוך קובצי PDF באמצעות תוכנת עריכת PDF, כגון MiniTool PDF Editor.
התוכנה תומכת בהוספת טקסט ל-PDF, כמו גם בהוספת תמונות או היפר-קישורים להעשרת תוכן ה-PDF. אתה יכול גם להתאים אישית את הגופן של הטקסט, כגון סגנון, גודל וצבע.
זה מגיע עם מגוון שלם של כלים מקצועיים שיעזרו לך לערוך, לשנות ולנהל את קובצי ה-PDF שלך. יתרה מכך, תוכנה זו יכולה להיות מסוגלת לפתור כמעט את כל הבעיות הקשורות ל-PDF, כגון המרת Word, PPT וקבצים אחרים לקובצי PDF או להיפך; הטמעת וידאו בקובצי PDF; הוספת סימניות לתוכן, קובצי PDF המגנים באמצעות סיסמה וכן הלאה.
MiniTool PDF עורךלחץ להורדה100%נקי ובטוח
שורה תחתונה
כיצד לפתוח PDF ב-OneNote ב-Windows/Android/iOS? מאמר זה מספק מדריך שלב אחר שלב כיצד לעשות זאת. אם אתה רוצה לנהל טוב יותר קבצי PDF, אתה יכול לנסות את MiniTool PDF Editor. זה שווה ניסיון.



![Mozilla Thunderbird הורדה/התקנה/עדכון עבור Windows/Mac [טיפים של MiniTool]](https://gov-civil-setubal.pt/img/news/5D/mozilla-thunderbird-download/install/update-for-windows/mac-minitool-tips-1.png)



![[תשובה] למה מייצג VHS ומתי יצא VHS?](https://gov-civil-setubal.pt/img/blog/69/what-does-vhs-stand.png)
![כיצד לשנות את מהירות הווידאו מדריך ליצירת סרטים MiniTool [עזרה]](https://gov-civil-setubal.pt/img/help/20/how-change-video-speed-minitool-moviemaker-tutorial.jpg)



![כיצד לתקן את שגיאת Windows Update '0x800704c7' ב- Windows 10? [טיפים MiniTool]](https://gov-civil-setubal.pt/img/backup-tips/86/how-fix-windows-update-error-0x800704c7-windows-10.jpg)






![כיצד לתקן את כשל בשחזור המערכת 0x81000204 Windows 10/11? [טיפים ל-MiniTool]](https://gov-civil-setubal.pt/img/backup-tips/93/how-to-fix-system-restore-failure-0x81000204-windows-10/11-minitool-tips-1.png)