כיצד לפתוח שורת פקודה (CMD) ב-Windows 11? (7 דרכים)
How Open Command Prompt Windows 11
אם אתה צריך להשתמש בשורת הפקודה כדי להפעיל כמה פקודות ב-Windows 11, איך אתה יכול לפתוח את כלי הפקודה הזה? פוסט זה מראה לך 7 דרכים פשוטות לפתוח את שורת הפקודה ב-Windows 11. המשך לקרוא את המדריך המלא המוצע על ידי MiniTool כעת.בעמוד זה :שורת הפקודה היא תמיד כלי עזר מצוין והיא חלק חשוב מ-Windows. עם זה, אתה יכול לבצע משימות רבות. ייתכן שתעדיף את שורת הפקודה במקום את שיטת ה-GUI הרגילה, שכן הכלי יכול להציע לך חוויה מהירה ונוחה יותר ולאפשר לך להשתמש בכלים שאינם קיימים בממשק הגרפי כדי לתקן בעיות מסוימות או לבצע משימות מסוימות.
ובכן, איך לפתוח את שורת הפקודה ב- Windows 11? המשך עם החלק הבא כדי למצוא את הדרכים.
עֵצָה: מכיוון שלווינדוס 11 יש שינוי עצום וחלק מההגדרות גם משתנות, הגישה לכלים מסוימים שונה מ-Windows 10. שורת הפקודה אינה יוצאת דופן. אם אתה מעוניין ב-Windows 10 CMD, עיין בפוסט זה - שורת פקודה Windows 10: אמור ל-Windows שלך לנקוט בפעולות .
כיצד לפתוח CMD Windows 11
פתח את שורת הפקודה במסוף Windows
Windows Terminal הוא יישום מסוף זמין למשתמשי שורת הפקודה. הוא כולל PowerShell, שורת פקודה ו-Azure Cloud Shell. כברירת מחדל, Windows PowerShell פתוח. אתה יכול להפעיל את שורת הפקודה בכרטיסייה חדשה או לשנות את ההגדרה לפתיחת CMD בכל פעם שאתה מפעיל את האפליקציה הזו.
פתח את לשונית שורת הפקודה במסוף Windows
- לחץ לחיצה ימנית על חלונות סמל ובחר מסוף Windows (אדמין) .
- לחץ על סמל החץ למטה ובחר שורת פקודה . לחלופין, לחץ על CTRL + SHIFT + 2 מקשים במקלדת כדי להפעיל את שורת הפקודה.
- חלון CMD ייפתח בלשונית חדשה.

הגדר את שורת הפקודה כברירת מחדל בטרמינל
- במסוף Windows, לחץ על סמל החץ למטה ובחר הגדרות כדי לפתוח את הגדרות Windows Terminal.
- עבור אל סטארט - אפ בכרטיסייה, נווט אל התפריט הנפתח מתחת פרופיל ברירת מחדל ולאחר מכן לבחור שורת פקודה .
- נְקִישָׁה להציל לתת לשינוי להיכנס לתוקף. כאשר אתה מפעיל את Windows Terminal, שורת הפקודה נפתחת כברירת מחדל.
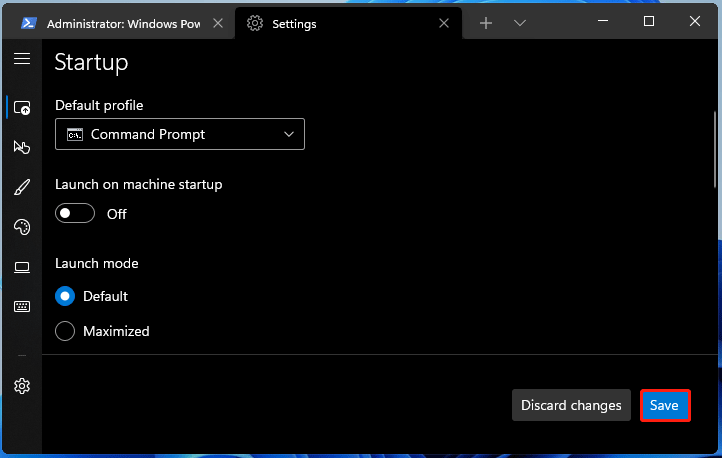
הפעל את שורת הפקודה מתיבת החיפוש
- לחץ על סמל החיפוש בשורת המשימות.
- סוּג cmd לתיבת החיפוש ולאחר מכן לחץ הפעל כמנהל .
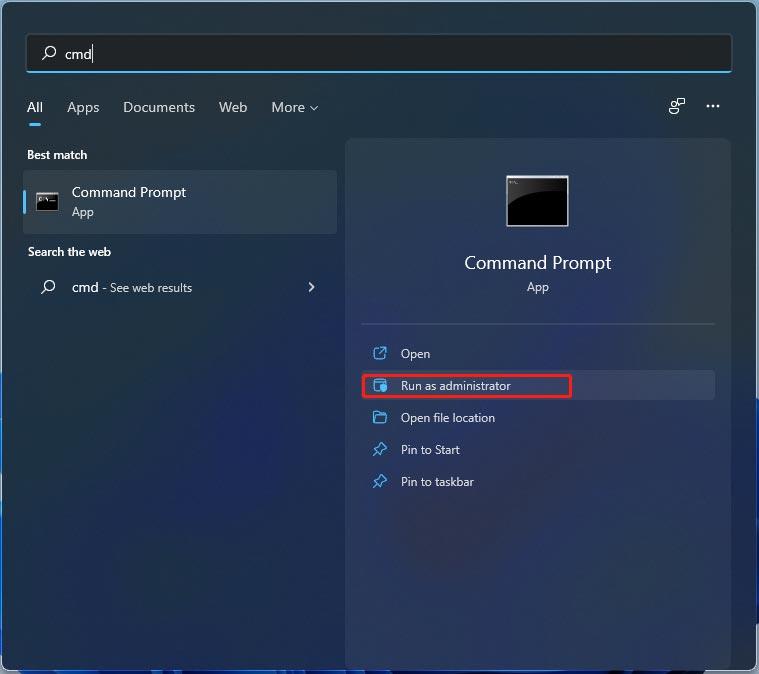
פתח את שורת הפקודה ב-Windows 11 מחלון ההפעלה
- ללחוץ Win + R כדי לקבל את לָרוּץ בנוסף, אתה יכול לפתוח את ההפעלה במספר דרכים ופשוט עיין בפוסט הזה כדי ללמוד עוד - 6 דרכים: כיצד לפתוח את הפקודה הפעלה .
- סוּג cmd לתיבת הטקסט ולחץ בסדר .
פתח את שורת הפקודה של Windows 11 מסייר הקבצים
אתה יכול ללכת לפתיחת הכלי הזה משורת הכתובת של סייר הקבצים או מהמיקום שבו מאוחסן קובץ שורת הפקודה.
שורת הכתובת: בסייר הקבצים, הזן cmd לשורת הכתובת ולחץ להיכנס .
מיקום הקובץ: לך ל C:WindowsSystem32 , אתר את cmd.exe קובץ ולחץ עליו כדי להפעיל את שורת הפקודה. אם אתה צריך הרשאות מנהל, לחץ לחיצה ימנית על קובץ ההפעלה הזה ובחר הפעל כמנהל .
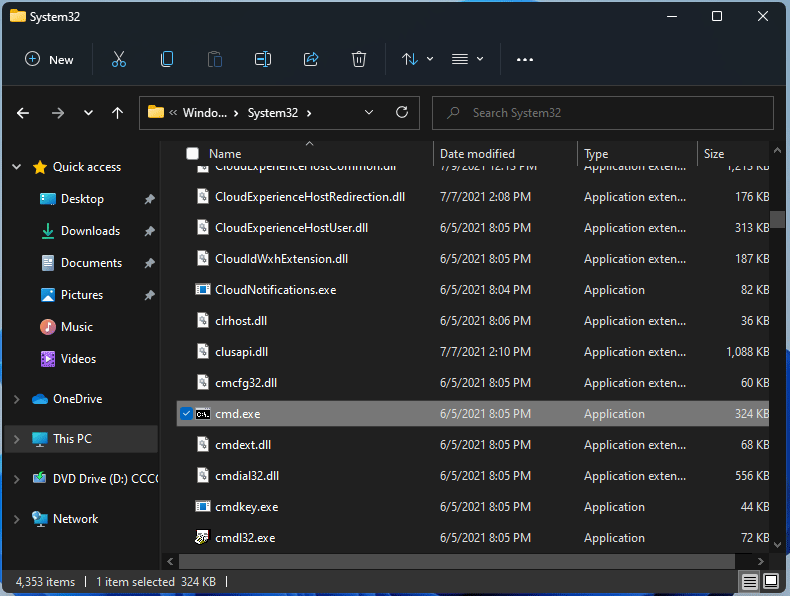
פתח את שורת הפקודה מקיצור דרך שולחן העבודה
אם אתה משתמש בשורת הפקודה לעתים קרובות, אתה יכול להוסיף קיצור דרך לשולחן העבודה של Windows 11 ולהפעיל כאן CMD.
- לחץ לחיצה ימנית על כל מקום ריק בשולחן העבודה ובחר פריט חדש > קיצור דרך .
- בממשק צור קיצור דרך, הקלד cmd לתיבת הטקסט של הקלד את המיקום של הפריט ולחץ הַבָּא .
- תן שם לקיצור הדרך, לדוגמה, שורת הפקודה, ולחץ סיים .
- לאחר מכן, תוכל להפעיל את שורת הפקודה ב-Windows 11 משולחן העבודה.
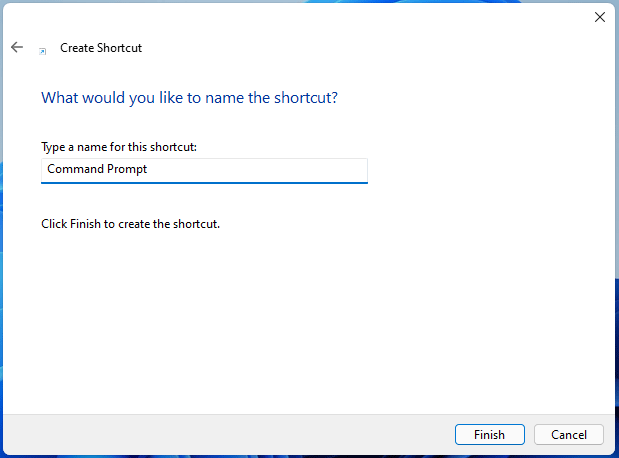
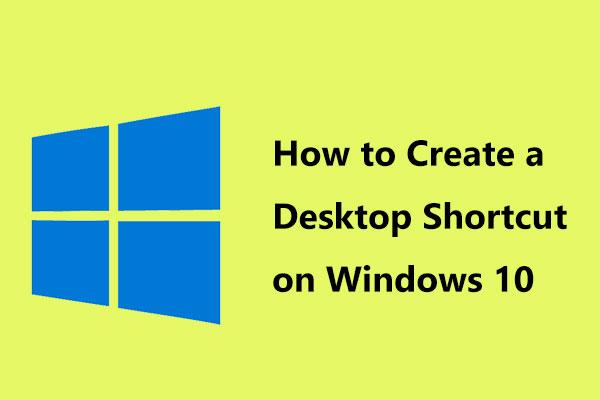 כיצד ליצור קיצור דרך בשולחן העבודה ב-Windows 10? (3 קטגוריות)
כיצד ליצור קיצור דרך בשולחן העבודה ב-Windows 10? (3 קטגוריות)כיצד ליצור קיצור דרך בשולחן העבודה ב-Windows 10 כך שתוכל לגשת בקלות לאפליקציות או לקבצים בשימוש תכוף. פוסט זה מציג לך 3 קטגוריות על היצירה.
קרא עודפתח את שורת הפקודה ב-Windows 11 ממנהל המשימות
אתה יכול להפעיל כלי CMD זה ממנהל המשימות על ידי יצירת משימה חדשה. עקוב אחר ההוראות:
- הפעל את מנהל המשימות ב-Windows 11.
- לך ל קובץ > הפעל משימה חדשה .
- סוּג cmd אל ה לִפְתוֹחַ סעיף, סמן את התיבה של צור משימה זו עם הרשאות ניהול ולחץ בסדר .
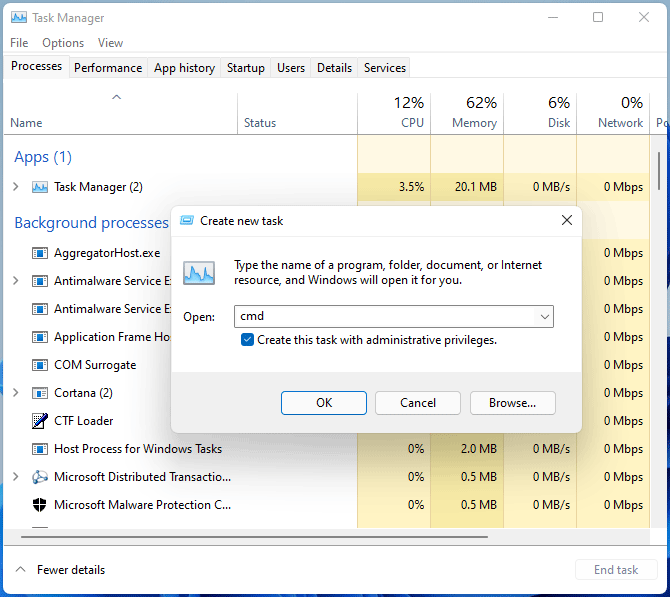
פתח את CMD Windows 11 מ- WinRE
אם אתה צריך להפעיל את שורת הפקודה ב סביבת השחזור של Windows (WinRE) כאשר Windows משתבש, בצע את השלבים הבאים:
- אתחל את המחשב שלך לסביבת השחזור ב-Windows 11. אתה יכול להיכנס ל-WinRE דרך הגדרות, דיסק תיקון של Windows או דרכים אחרות.
- לך ל פתרון בעיות > אפשרויות מתקדמות > שורת פקודה .
מילים אחרונות
כיצד לפתוח שורת פקודה ב-Windows 11? זוהי דרך קלה ואתה יכול לעקוב אחר השיטות האלה לעיל כדי לגשת בקלות לכלי CMD זה. פשוט הפעל אותו כדי לבצע כמה משימות בעת הצורך.



![כיצד לתקן את Windows נוצר שגיאת קובץ החלפה זמנית? [חדשות MiniTool]](https://gov-civil-setubal.pt/img/minitool-news-center/30/how-fix-windows-created-temporary-paging-file-error.png)




![חמשת הדרכים המובילות לזיהוי שגיאת מסד נתונים של Windows Update פוטנציאלי [טיפים MiniTool]](https://gov-civil-setubal.pt/img/backup-tips/33/top-5-ways-potential-windows-update-database-error-detected.jpg)









