באיזו תדירות עלי ליצור תמונת מערכת? קבל את התשובה!
How Often Should I Create A System Image Get The Answer
תמונת מערכת היא הדרך היעילה ביותר ליצור גיבוי של המחשב האישי שלך. באיזו תדירות עלי ליצור תמונת מערכת? זו שאלה חשובה עבור משתמשי Windows רבים. הפוסט הזה מ MiniTool תשובות עבורך.באיזו תדירות עלי ליצור תמונת מערכת Windows 11/10/8/7? ראשית, בואו נקבל את המידע הבסיסי על תמונת המערכת. תמונת מערכת היא כמו שיבוט של כל הנתונים בכונן הקשיח שלך. הוא מעתיק את כל הנתונים בכונן הקשיח שלך, מקבצי מערכת לקבצים אישיים, אותם תוכל להעביר לכונן חיצוני. ישנם יתרונות רבים ליצירה ותחזוקה של תמונות מערכת.
- אתה יכול לשחזר באופן מיידי למצב הקודם שלך מבלי להתקין את Windows.
- החלפת HDD או SSD היא קלה. אתה יכול להתקין את תמונת המערכת על HDD או SSD.
תמונת המערכת אינה דומה לגיבוי . גיבויים הם בדרך כלל בצורה של קבצי zip וצורכים פחות שטח אחסון. לתמונות מערכת יש פורמטים שונים של קבצים בהתאם לתוכנית שממנה אתה יוצר אותן. לדוגמה, לקבצי תמונת מערכת של Windows יש בדרך כלל סיומת .xml או .vhd.
באיזו תדירות עלי ליצור תמונת מערכת
באיזו תדירות עלי ליצור תמונת מערכת? אין הגבלות על מתי ובאיזו תדירות ניתן ליצור תמונות מערכת. אתה צריך לעשות את זה על סמך הצרכים האמיתיים שלך.
תדירות יצירת תמונת מערכת טיפוסית: ברוב המקרים נוצרת תמונת מערכת בכל שלושה חודשים במערכות הפעלה של Windows. כל נתוני הדיסק הקשיח ושינויי הקבצים במהלך תקופה זו יהיו זמינים בתמונת המערכת החדשה.
גיבוי מיידי של תמונת המערכת: בכל פעם שאתה מעדכן את מערכת ההפעלה Windows, מתקין תוכנה חדשה או מבצע שינויים גדולים, עליך ליצור תמונת מערכת מיד.
צור דיסק תיקון מערכת : אם אתה יוצר דיסק תיקון מערכת, אתה יכול להעביר את תמונת המערכת לדיסק. עליך ליצור דיסק תיקון מערכת לפחות פעם בשנה.
צור גיבוי על תמונת מערכת: אם אתה משתמש בתמונת מערכת לגיבוי, תוכל לתזמן גיבויים שיתקיימו מדי יום או שבועי. כשאתה עושה זאת, הקפד למחוק את תמונת המערכת של החודש שעבר או ליצור גיבויים מצטברים. אחרת, הוא יצרוך יותר מדי שטח אחסון במכשיר שלך.
כיצד ליצור תמונת מערכת
לאחר הצגת 'באיזו תדירות עלי ליצור תמונת מערכת של Windows 10', נסביר כיצד ליצור תמונת מערכת.
דרך 1: דרך MiniTool ShadowMaker
ראשית, אתה יכול לנסות את תוכנת גיבוי של ווינדוס – MiniTool ShadowMaker. זה מאפשר לך ליצור תמונת מערכת ולאחר מכן לבצע שחזור תמונת מערכת במקרה של תקלה במערכת. זה גם מאפשר לך לבצע את גיבוי קבצים ו להעביר את Windows לכונן אחר . אתה יכול להשתמש בו ב-Windows 7/8/10/11, Windows Server 2022/2019/2016 וכו'. כעת, הורד והתקן אותו במחשב האישי שלך.
ניסיון של MiniTool ShadowMaker לחץ להורדה 100% נקי ובטוח
שלב 1: הפעל את MiniTool ShadowMaker. נְקִישָׁה המשך משפט להמשיך.
שלב 2: לאחר מכן, עבור אל גיבוי עמוד. MiniTool ShadowMaker בוחר במערכת כמקור הגיבוי כברירת מחדל.
שלב 3: לחץ על יַעַד מודול לבחירת יעד הגיבוי. להלן ארבעה שבילים זמינים כולל מִשׁתַמֵשׁ , מַחשֵׁב , ספריות , ו מְשׁוּתָף .
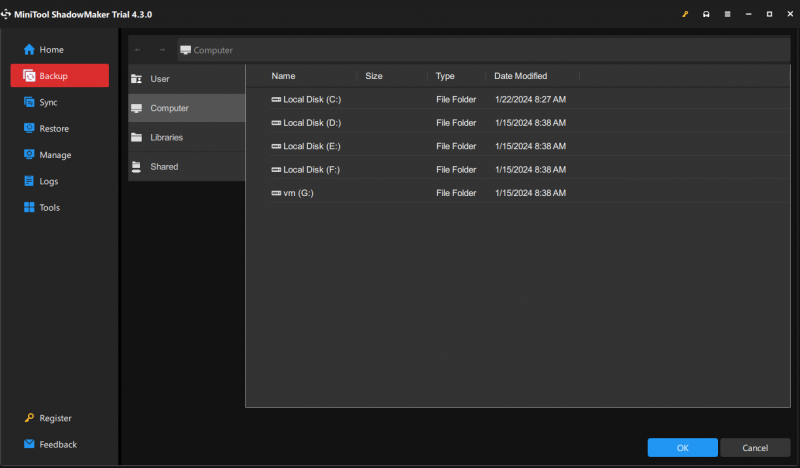
שלב 4: לחץ על גיבוי עכשיו לחצן כדי להפעיל את המערכת באופן מיידי.
שלב 5: לאחר מכן, הכן כונן הבזק מסוג USB ריק וחבר אותו למחשב שלך.
שלב 6: עבור אל כלים עמוד ובחר את בונה מדיה תכונה.
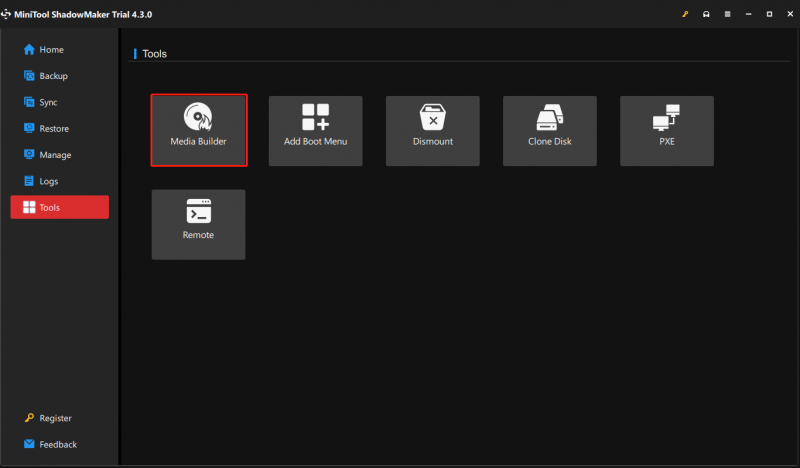
שלב 7: לחץ מדיה מבוססת WinPE עם תוסף MiniTool להמשיך.
שלב 8: לאחר מכן, עליך לבחור יעד מדיה. אתה יכול לבחור את קובץ ה-ISO, כונן הבזק מסוג USB ומנהל התקן CD/DVD בהתאם לצרכים שלך. לאחר מכן, הוא יתחיל ליצור.
דרך 2: דרך גיבוי ושחזור (Windows 7)
אתה יכול גם לנסות את הכלי המובנה של Windows - גיבוי ושחזור (Windows 7) כדי ליצור את תמונת המערכת. הנה איך להשתמש בו:
שלב 1: עבור אל לוח בקרה ובחר גיבוי ושחזור (Windows 7) .
שלב 2: לאחר מכן, בחר צור תמונת מערכת מהתפריט השמאלי כדי להפעיל את גיבוי המערכת.
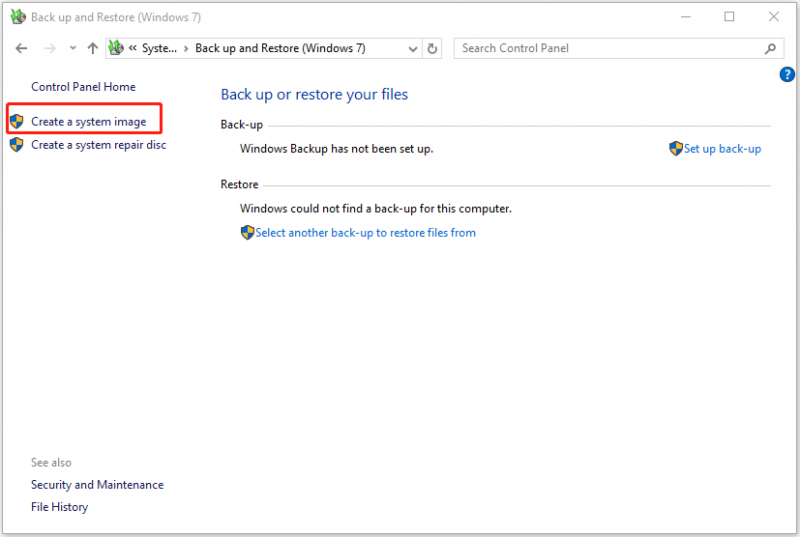
שלב 3: Windows ישאל היכן ברצונך לשמור את הגיבוי. ראה שאתה יכול לבחור דיסק קשיח (עדיף לגבות לכונן קשיח חיצוני), כונן DVD או מיקום רשת כמיקום היעד. לאחר הבחירה, לחץ הַבָּא להמשיך.
שלב 4: כאן עליך לבחור אילו כוננים ייכללו בגיבוי. אתה יכול לראות שהמחיצות הקשורות למערכת מסומנות כברירת מחדל ואתה יכול גם להוסיף כמה מחיצות אחרות. לאחר מכן לחץ הַבָּא להמשיך.
שלב 5: לבסוף, עליך לאשר את הגדרות הגיבוי לפני הלחיצה התחל גיבוי . אז Windows תיצור תמונת מערכת במהירות.
פוסט קשור: שחזר את תמונת המערכת מכונן קשיח חיצוני ב-Windows 10/8/7
שורה תחתונה
באיזו תדירות עלי ליצור תמונת מערכת? איך יוצרים תמונת מערכת? פוסט זה הציג מידע מפורט עבורך. אם יש לך מחשבות אחרות או כל בלבול לגבי נושא זה, אתה יכול לשלוח אימייל אל [מוגן באימייל] .
![כיצד להתאים / לחבר מקלדת לאייפד שלך? 3 מקרים [טיפים של MiniTool]](https://gov-civil-setubal.pt/img/news/85/how-to-pair/connect-a-keyboard-to-your-ipad-3-cases-minitool-tips-1.png)







![2 דרכים שימושיות להשבית סידור אוטומטי בתיקיות ב- Windows 10 [חדשות MiniTool]](https://gov-civil-setubal.pt/img/minitool-news-center/06/2-useful-ways-disable-auto-arrange-folders-windows-10.png)
![נהג התצוגה Nvlddmkm הפסיק להגיב? להלן תשובות! [חדשות MiniTool]](https://gov-civil-setubal.pt/img/minitool-news-center/37/display-driver-nvlddmkm-stopped-responding.png)

![נפתר: ניקוי Windows Update תקוע קורה בניקוי הדיסק [חדשות MiniTool]](https://gov-civil-setubal.pt/img/minitool-news-center/27/solved-windows-update-cleanup-stuck-happens-disk-cleanup.png)

![כיצד לתקן מנהלי התקני שמע USB שלא יותקנו ב- Windows 10 - 4 טיפים [MiniTool News]](https://gov-civil-setubal.pt/img/minitool-news-center/99/how-fix-usb-audio-drivers-won-t-install-windows-10-4-tips.jpg)



![כיצד לפתוח את מנהל המשימות ב- Windows 10? 10 דרכים בשבילך! [חדשות MiniTool]](https://gov-civil-setubal.pt/img/minitool-news-center/51/how-open-task-manager-windows-10.png)

