כיצד לתקן את Wfs.exe שחסר או לא נמצא ב- Windows 11/10?
How Fix Wfs Exe Is Missing
כאשר אתה משתמש בפקס וסריקה של Windows ב-Windows 10/11, ייתכן שתתקל ב-wfs.exe חסר או ש-wfs.exe לא נמצא או שמערכת Windows wfs.exe לא נמצאה. פוסט זה מ-MiniTool אומר לכם כיצד להיפטר מהבעיה.
בעמוד זה :מה זה Wfs.exe
Wfs.exe הוא רכיב חשוב מאוד של פקס וסריקה של Windows . זהו קובץ מובנה במחשב Windows המאפשר לשלוח ולקבל פקסים. זה יכול גם לסרוק מסמכים ותמונות ולשמור אותם במחשב שלך.
כאשר אתה מנסה להפעיל את Windows Fax and Scan על ידי הפעלת WFS.exe, אתה עלול להיתקל בשגיאה הבאה:
Windows לא יכול למצוא את 'c:windowssystem32wfs.exe'. ודא שהקלדת את השם נכון ולאחר מכן נסה שוב.
אם wfs.exe חסר במערכת ההפעלה, פונקציונליות WFS לא תפעל כראוי. עם זאת, תכונות רבות עשויות להיות אחראיות לחסר של wfs.exe. כמה גורמים בולטים הם:
- קבצי מערכת פגומים
- בעיות בתכונת הפקס והסריקה של Windows
- עדכון Windows שגוי
![[מדריך] - כיצד לסרוק ממדפסת למחשב ב-Windows/Mac?](http://gov-civil-setubal.pt/img/news/24/how-fix-wfs-exe-is-missing.png) [מדריך] - כיצד לסרוק ממדפסת למחשב ב-Windows/Mac?
[מדריך] - כיצד לסרוק ממדפסת למחשב ב-Windows/Mac?פוסט זה אומר לך איך לתקן את המחשב אחר משתמש במדפסת. הסטטוס הבא הוא מצב השימוש של אותה בעיה במחשב בחמש דרכים קלות.
קרא עודכעת, בואו נראה כיצד לתקן את הבעיה של wfs.exe או ש-wfs.exe לא נמצא.
כיצד לתקן את Wfs.exe חסר או לא נמצא
תיקון 1: בדוק אם Windows פקס וסריקה מותקנים
עליך לבדוק אם תכונת הפקס והסריקה של Windows מותקנת או לא. אם הוא מותקן, אתה יכול להתקין אותו מחדש. אם זה לא מותקן, אתה צריך להתקין אותו.
1. הקש על חלונות + אני מפתחות לפתיחה הגדרות .
2. עבור אל אפליקציות > אפליקציות ותכונות > תכונות אופציונליות .
3. בדוק אם אתה יכול למצוא פקס וסריקה של Windows . כשתמצא אותו, לחץ עליו כדי לבחור הסר את ההתקנה .
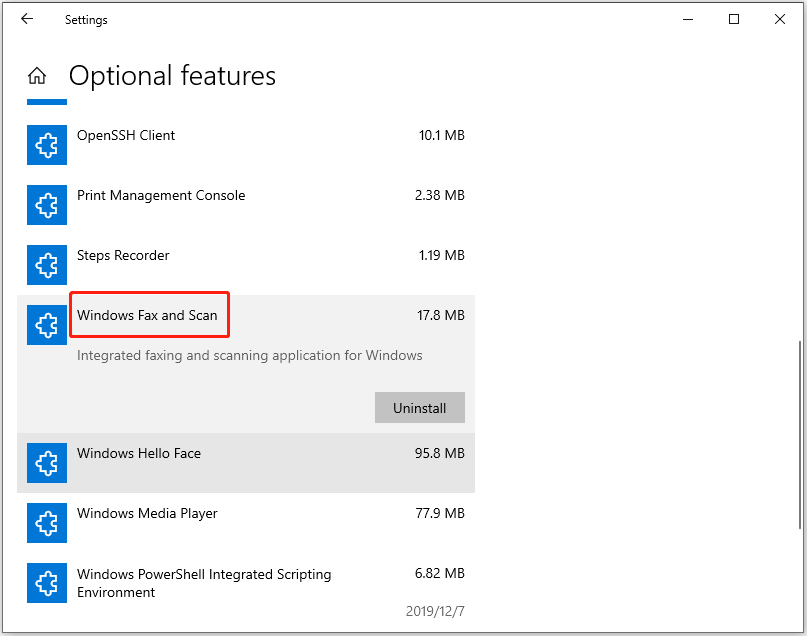
4. לאחר מכן, אתה יכול ללכת ללוח הבקרה כדי להתקין אותו מחדש.
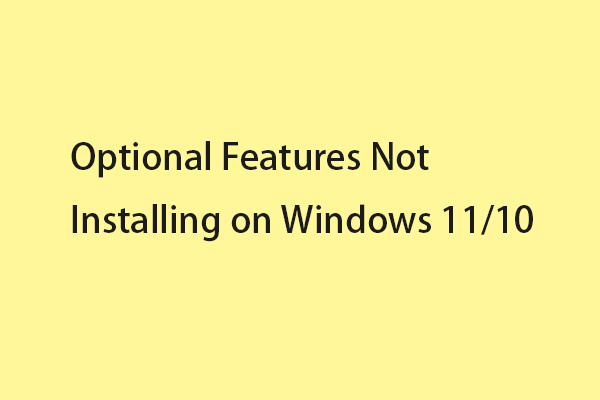 כיצד לתקן תכונות אופציונליות שאינן מותקנות ב- Windows 11/10?
כיצד לתקן תכונות אופציונליות שאינן מותקנות ב- Windows 11/10?תכונות אופציונליות הן תכונות שניתן להוסיף תכונות נוספות במחשב. פוסט זה אומר לך כיצד לתקן תכונות אופציונליות שאינן מותקנות ב- Windows 11.
קרא עודתיקון 2: העתק את קובץ Wfs.exe ממחשב אחר של Windows
אתה יכול גם לבחור להעתיק את הקובץ wfs.exe ממחשב אחר של Windows.
1. הכנס כונן קשיח USB למחשב שיש WFS.exe.
2. הקש על מקש Windows + E לפתוח סייר קבצים . עבור לנתיב הבא:
C:WINDOWSsystem32WFS.exe
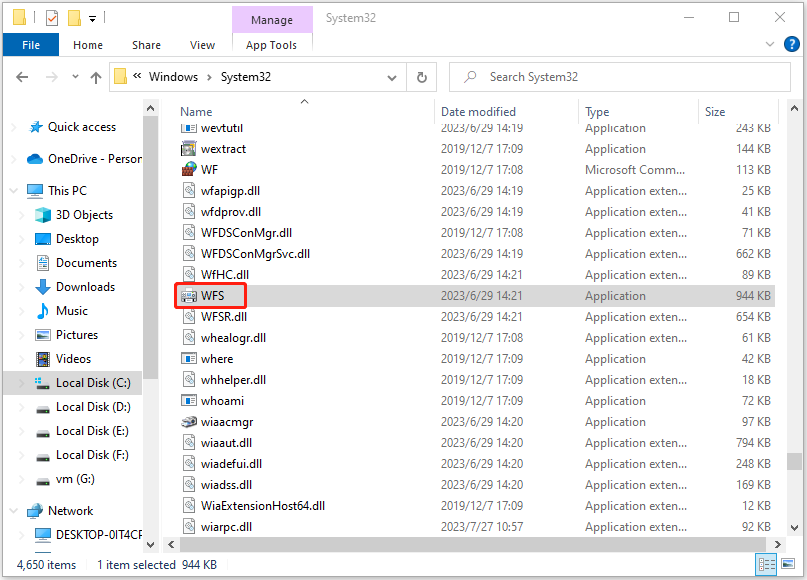
3. העתק את הקובץ והדבק אותו בכונן ההבזק.
4. הוצא את כונן ההבזק והכנס אותו למחשב שלך. העתק את קובץ WFS.exe מכונן ההבזק
5. דפדף אל המיקום C:WINDOWSsystem32 . הדבק בו את קובץ WFS.exe.
טיפים: אם אין לך כונן הבזק מסוג USB, אתה יכול לנסות את תוכנת הגירה של סמסונג – MiniTool ShadowMaker. זוהי תוכנת סינכרון וגיבוי קבצים בחינם. זה מאפשר לך להעביר קבצים ממחשב אחד למשנהו. כעת, אתה יכול להוריד אותו כדי להעביר את קובץ wfs.exe שלך.ניסיון של MiniTool ShadowMakerלחץ להורדה100%נקי ובטוח
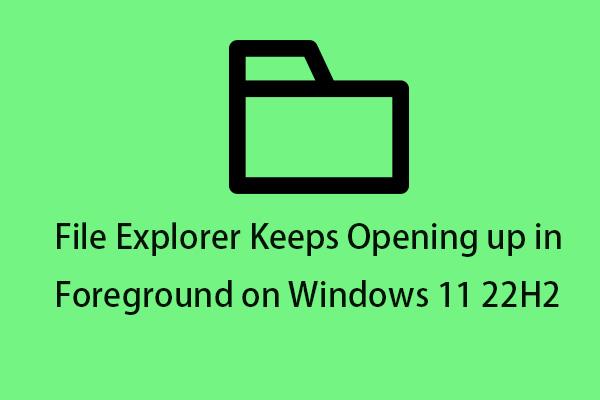 סייר הקבצים ממשיך להיפתח בחזית ב-Windows 11 22H2
סייר הקבצים ממשיך להיפתח בחזית ב-Windows 11 22H2פוסט זה מציג כיצד לתקן את סייר הקבצים ממשיך להיפתח בחזית בנושא Windows 11 22H2.
קרא עודתיקון 3: הפעל SFC ו-DISM
שיטה נוספת שבה אתה יכול להשתמש כדי לתקן את הבעיה החסרה של wfs.exe היא כלי השירות SFC וכלי DISM:
1. הקלד cmd בתוך ה לחפש תיבה ולאחר מכן לחץ לחיצה ימנית שורת פקודה לבחור הפעל כמנהל .
2. הקלד sfc /scannow ולחץ על להיכנס מַפְתֵחַ. תהליך זה עשוי לקחת לך זמן רב לסרוק, אנא המתן בסבלנות.
3. אם סריקת SFC לא עובדת, אתה יכול לנסות להפעיל את הפקודות למטה בחלון שורת הפקודה המוגבה.
לאחר שתסיים, הפעל מחדש את המחשב ובדוק אם הבעיה נפתרה.
תיקון 4: עדכן את Windows לגרסה האחרונה
הדבר האחרון שאתה יכול לעשות הוא לבדוק אם קיימים עדכוני Windows. לפעמים, זה יכול לפתור במהירות בעיות מעצבנות כמו זה.
1. הקש על Windows + I מפתחות יחד לפתיחה הגדרות .
2. עבור אל עדכונים ואבטחה > עדכון חלונות > בדוק עדכונים .
3. לאחר מכן Windows יחפש עדכונים זמינים. פשוט עקוב אחר ההוראות שעל המסך כדי לסיים את התהליך.
מילים אחרונות
להלן 4 דרכים לתקן את הבעיה החסרה של wfs.exe. נסה אותם למצוא את wfs.exe שלך. אני מקווה שהפוסט הזה יעזור.



![8 טיפים לתיקון מחלוקת לא יכולים לשמוע מישהו Windows 10 (2020) [חדשות MiniTool]](https://gov-civil-setubal.pt/img/minitool-news-center/64/8-tips-fix-discord-can-t-hear-anyone-windows-10.jpg)


![[תיקון מלא] שירות מדיניות אבחון שימוש גבוה ב-RAM בדיסק CPU](https://gov-civil-setubal.pt/img/news/A2/full-fix-diagnostic-policy-service-high-cpu-disk-ram-usage-1.png)


![הכירו אודות מחיצות מוזרות במחשבים ניידים (ארבעה סוגים) [טיפים MiniTool]](https://gov-civil-setubal.pt/img/disk-partition-tips/13/get-know-about-strange-partitions-laptops.jpg)


![מיקרוסופט התבקשה לשלם פיצויים בגין עדכון כפוי של Windows 10 [חדשות MiniTool]](https://gov-civil-setubal.pt/img/minitool-news-center/81/microsoft-asked-pay-damages.jpg)
![הפתרונות הטובים ביותר ל- Adobe Illustrator ממשיכה להתרסק על הבעיה [נפתרה] [טיפים של MiniTool]](https://gov-civil-setubal.pt/img/data-recovery-tips/97/best-solutions-adobe-illustrator-keeps-crashing-issue.png)


![שחזור קובץ שולחן עבודה אבוד: ניתן לשחזר קבצי שולחן עבודה בקלות [טיפים של MiniTool]](https://gov-civil-setubal.pt/img/data-recovery-tips/54/lost-desktop-file-recovery.jpg)


![למעלה 8 ממירי ה- FLAC ל- MP3 הטובים והחינמיים ביותר [טיפים MiniTool]](https://gov-civil-setubal.pt/img/video-converter/37/top-8-best-free-flac-mp3-converters.png)