כיצד לתקן את Dropbox נכשל בהתקנת שגיאה ב- Windows [חדשות MiniTool]
How Fix Dropbox Failed Uninstall Error Windows
סיכום :
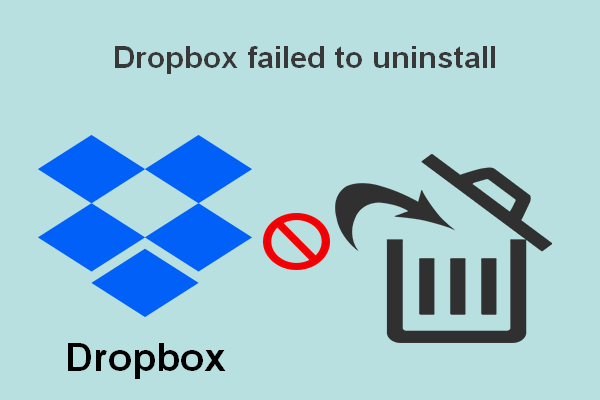
Dropbox נמצא בשימוש נרחב ולעתים קרובות על ידי אנשים ברחבי העולם, ולכן אין פלא שנמצאות בו הרבה בעיות ושגיאות. אחת הבעיות הנפוצות ביותר בנושא Dropbox הנדונות באינטרנט היא שאנשים רואים את הודעת השגיאה של Dropbox לא הצליחה להסיר את Windows. הם לא יכולים לסיים את תהליך ההתקנה כצפוי.
בקיצור, Dropbox הוא שירות אירוח קבצים הזמין עבור משתמשי Windows ו- Mac. זה יכול לעשות הרבה דברים בשבילך: סנכרון קבצים, תוכנת לקוח, אחסון בענן וענן אישי. למרות ש- Dropbox שימושי, ישנם עדיין מקרים רבים בהם משתמשים רוצים להסיר אותו מהמכשירים שלהם.
האם אחסון בענן יחליף את הכוננים הקשיחים בעתיד?
במקרה שאתה מוחק משהו לא בסדר, אתה זקוק לכלי גיבוי בכדי לבצע גיבויים מראש או לכלי שחזור כדי לשחזר נתונים שאבדו בזמן. לפיכך, עליך ללכת אל דף הבית וקבל את התוכנה בעצמך.
הודעת שגיאה: הסרת ההתקנה של Dropbox נכשלה
תהליך הסרת ההתקנה של Dropbox צפוי להיות פשוט; משתמשים רק צריכים לעשות כמה דברים כדי להסיר את ההתקנה של התוכנית: עבור לחפש את מסיר ההתקנה של Dropbox בתיקיית ההתקנה שלו -> לחץ עליו פעמיים -> עקוב אחר ההוראות שעל המסך כדי לסיים את ההתקנה.
עם זאת, הרבה אנשים אמרו שהופיעה הודעת שגיאה במהלך התהליך - הסרת ההתקנה של Dropbox נכשלה . זה מונע מהם להסיר את Dropbox בהצלחה.
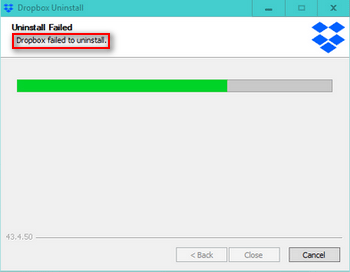
ישנם שלושה כפתורים הממוקמים בתחתית חלון הסרת ההתקנה של Dropbox: חזור , סגור , ו לְבַטֵל . עם זאת, רק ה לְבַטֵל הלחצן זמין באמצע תהליך הסרת ההתקנה של Dropbox. אתה יכול ללחוץ עליו ולנסות להסיר את התקנת Dropbox שוב. על פי משוב המשתמשים, אנשים מסוימים מצליחים בעוד שאחרים עדיין אמרו שההסרה שלהם מ- Dropbox נכשלה.
התוכן הבא יתמקד כיצד להסיר את ההתקנה של Dropbox Windows 10.
פתרון 1: התקן מחדש את אפליקציית Dropbox
ראשית כל, עליך להוריד את מתקין Dropbox, לבצע התקנה מחדש ולנסות להסיר את ההתקנה.
- בקר ב דף הורדה של דרופבוקס.
- הקלק על ה הורד את Dropbox כפתור שאתה רואה.
- תחכו ל DropboxInstaller. exe תהליך ההורדה לסיום.
- לחץ פעמיים על המתקין כדי לסיים את התקנת האפליקציה.
- פתח את מגש המערכת שלך כדי למצוא את סמל Dropbox.
- לחץ עליו לחיצה ימנית כדי לבחור צא מ- Dropbox ונסה להסיר את ההתקנה שוב.
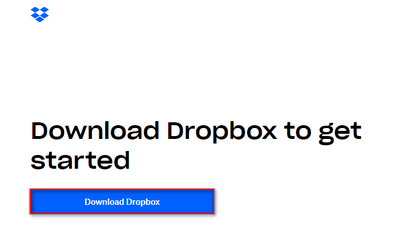
פתרון 2: הפעל את מנהל ההתקנה של Dropbox כמנהל מערכת
- אתר את DropboxUninstaller. exe .
- לחץ עליו לחיצה ימנית ובחר הפעל כמנהל .
- עקוב אחר ההוראות לסיום ההתקנה.
פתרון 3: הסר את המחשב מאתר Dropbox
- סגור את אפליקציית Dropbox ואת המופע המשויך.
- בקר ב דף כניסה של Dropbox .
- היכנס עם אותו חשבון שבו אתה משתמש באופן מקומי וראה את שגיאת ההתקנה של Dropbox נכשלה.
- לחץ על סמל החשבון בפינה השמאלית העליונה.
- בחר הגדרות ואז ללכת אל בִּטָחוֹן הכרטיסייה.
- הגעתי ל מכשירים באזור וחפש את המחשב שבו אתה משתמש כאשר שגיאת Dropbox לא הצליחה להסיר את ההתקנה.
- הקלק על ה איקס לחץ על לחצן ליד מחשב היעד ולחץ בטל את הקישור כדי לאשר.
- פתח את סייר הקבצים ועבור לתיקיית ההתקנה של Dropbox. נתיב ברירת המחדל הוא C: Program Files (x86) Dropbox Client .
- למצוא דרופבוקס. exe לחץ לחיצה ימנית עליו ובחר לִמְחוֹק .
- רוקן את סל המיחזור והפעל מחדש את המחשב. ( כיצד לשחזר קבצים שנמחקו ממיחזור? )
פתרון 4: הסר את Dropbox באופן ידני
- פתח את תיבת הדו-שיח הפעלה, הקלד % PROGRAMFILES (x86)% ולחץ להיכנס . (ניתן גם להקליד את התוכן בשורת הכתובת של סייר הקבצים.)
- לִפְתוֹחַ DropBox ו לָקוּחַ תיקיה אחת אחרי השנייה.
- לחפש DropboxUninstaller. exe , לחץ עליו לחיצה ימנית ובחר הפעל כמנהל .
- עקוב אחר אשף הסרת ההתקנה של Dropbox כדי לסיים את הסרת ההתקנה של האפליקציה.
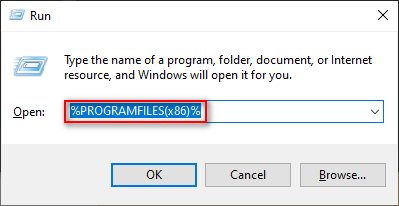
כיצד לתקן את סייר Windows / סייר הקבצים שלא מגיב או מפסיק לעבוד?
פתרון 5: הסר קבצי Dropbox באופן ידני
- סוּג % LOCALAPPDATA% לתיבת הדו-שיח הפעלה.
- ללחוץ להיכנס כדי לפתוח את התיקיה LOCAL.
- לִפְתוֹחַ דרופבוקס תיקיה ולחץ Ctrl + A. .
- לחץ לחיצה ימנית על כל פריט שנבחר ובחר לִמְחוֹק .
- סוּג % APPDATA% , %קבצי תכנית% , ו % PROGRAMFILES (x86)% לתיבת הטקסט הפעל בהתאמה וחזור על שלבי המנוחה.
אם כל השיטות לעיל נכשלו, תוכל גם לנסות להוסיף הרשאות רישום מלאות.
כיצד להסיר את התקנת Dropbox ב- Mac?
- בטל את קישור חשבון Dropbox ב- Finder.
- הסר את התקנת Dropbox באמצעות כלים של צד שלישי.
זה הכל על איך לתקן את השגיאה - Dropbox נכשל בהסרת ההתקנה - ב- Windows וב- Mac.
![נפתר: תיקון אתחול אינו יכול לתקן מחשב זה באופן אוטומטי [טיפים MiniTool]](https://gov-civil-setubal.pt/img/backup-tips/32/solved-startup-repair-cannot-repair-this-computer-automatically.png)


![כיצד לתקן לא ניתן ליצור שגיאת Dropbox בחיבור מאובטח? [חדשות MiniTool]](https://gov-civil-setubal.pt/img/minitool-news-center/75/how-fix-can-t-establish-secure-connection-dropbox-error.png)

![מה לעשות כאשר אפליקציית ההגדרות של Windows 10 לא נפתחת? [טיפים MiniTool]](https://gov-civil-setubal.pt/img/backup-tips/80/what-do-when-windows-10-settings-app-is-not-opening.png)



![[מדריך קל] Windows ביטל את עצמו לאחר עדכון](https://gov-civil-setubal.pt/img/backup-tips/39/easy-guide-windows-deactivated-itself-after-update-1.png)


![כיצד לאתחל משטח מ-USB [לכל הדגמים]](https://gov-civil-setubal.pt/img/partition-disk/99/how-boot-surface-from-usb.png)

![חמשת הדרכים המובילות לזיהוי שגיאת מסד נתונים של Windows Update פוטנציאלי [טיפים MiniTool]](https://gov-civil-setubal.pt/img/backup-tips/33/top-5-ways-potential-windows-update-database-error-detected.jpg)

![לקבל מסך סגול במחשב האישי? להלן 4 פתרונות! [חדשות MiniTool]](https://gov-civil-setubal.pt/img/minitool-news-center/28/get-purple-screen-your-pc.jpg)


