כיצד לתקן בחר היכן להשיג אפליקציות חסרות ב- Windows 11/10?
How Fix Choose Where Get Apps Is Missing Windows 11 10
חלק ממשתמשי Windows 11/10 מדווחים שהם לא יכולים להתקין אפליקציות של צד שלישי מכיוון שהתכונה 'בחר איפה להשיג אפליקציות' חסרה. אם גם אתם נתקלים בבעיה, הפוסט הזה מ-MiniTool הוא מה שאתם צריכים.
בעמוד זה :- תיקון 1: כבה את מצב S
- תיקון 2: השתמש בעורך הרישום
- תיקון 3: השתמש במדיניות קבוצתית מקומית
- מילים אחרונות
חלק מהמשתמשים מדווחים שהם עומדים בבעיה חסרה בחר היכן להשיג אפליקציות. תכונת בחירת היכן להשיג אפליקציות ב-Windows 11/10 נועדה לספק שליטה על היכן מותקנות יישומים, ולמנוע התקנה של תוכנות שעלולות להזיק או לא רצויות.
טיפים: כדי למנוע ממחשב Windows שלך להדביק את הווירוס עקב תוכנה מזיקה או לא רצויה, מוטב שתגבה את הנתונים החשובים שלך מראש. אתה יכול לנסות את כלי הגיבוי הבטוח והנקי - MiniTool ShadowMaker. זה יכול לגבות את כל הנתונים בדיסק שלך לכונן קשיח חיצוני או למקומות אחרים.
ניסיון של MiniTool ShadowMakerלחץ להורדה100%נקי ובטוח
ב-Windows 11, אתה יכול ללכת אל הגדרות > אפליקציות > הגדרות אפליקציה מתקדמות למצוא את בחר היכן להשיג אפליקציות תכונה. ב-Windows 10, אתה יכול ללכת אל הגדרות > אפליקציה ותכונות למצוא את בחר היכן להשיג אפליקציות תכונה.
לאחר מכן, אתה יכול לראות את 4 האפשרויות הבאות בתמונה למטה:

עם זאת, חלק ממשתמשי Windows 11/10 מדווחים על הבעיה 'בחר איפה להשיג אפליקציות' חסרה. לאחר מכן, החלק הבא מציג כיצד לתקן את הבעיה.
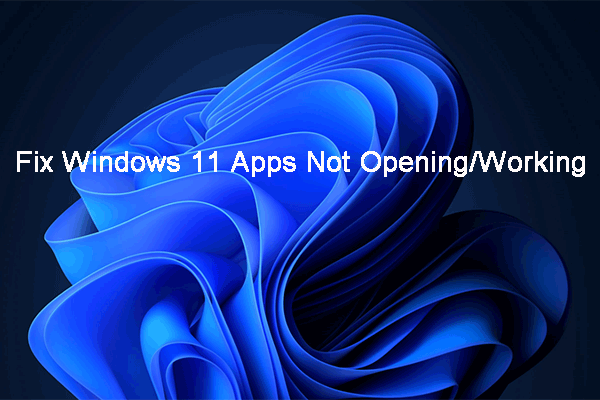 אפליקציות Windows 11 לא נפתחות/עובדות! הנה התיקונים
אפליקציות Windows 11 לא נפתחות/עובדות! הנה התיקוניםאם אפליקציות Windows 11 שלך לא נפתחות או פועלות, האם אתה יודע איך לפתור את הבעיות? הפוסט הזה מראה לך כמה פתרונות קלים ויעילים.
קרא עודתיקון 1: כבה את מצב S
מצב S משפר את האבטחה והביצועים תוך שהוא נותן לך את אותה חווית Windows. עם זאת, אינך יכול להתקין יישומי צד שלישי במכשיר שלך במצב זה. לפיכך, אם אתה משתמש ב-Windows 11/10 במצב S, ייתכן שיופיע ב-Windows 11/10 הבחירה היכן להשיג אפליקציות חסרות. אתה יכול לנסות לכבות את מצב S.
שלב 1: לחץ על חלונות + אני מפתחות יחד לפתיחה הגדרות .
שלב 2: עבור משתמשי Windows 11, עבור אל מערכת > הפעלה . עבור משתמשי Windows 10, עבור אל עדכון ואבטחה > הפעלה .
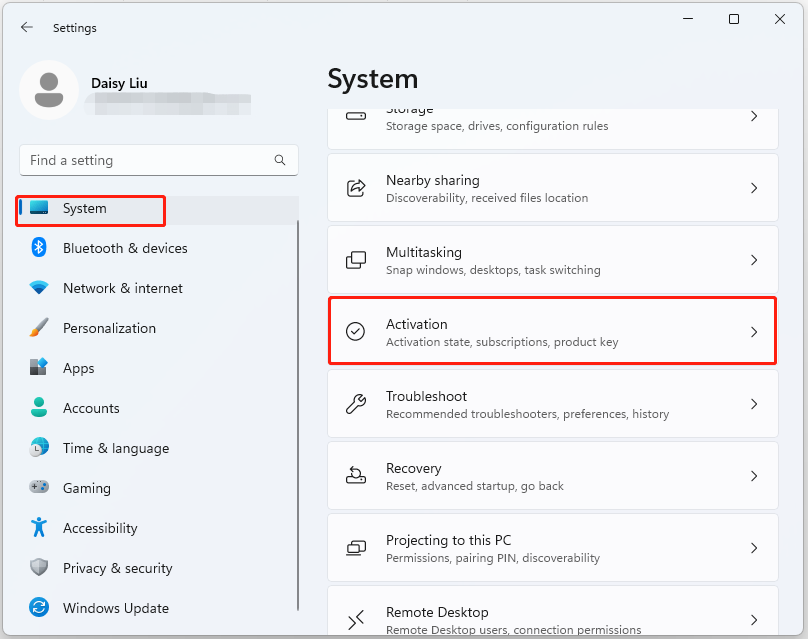 טיפים: לפי גרסת Windows שלך, תראה את ה עבור ל-Windows 11 Home אוֹ עבור ל-Windows 11 Pro סָעִיף.
טיפים: לפי גרסת Windows שלך, תראה את ה עבור ל-Windows 11 Home אוֹ עבור ל-Windows 11 Pro סָעִיף.שלב 3: לחץ על לך לחנות כפתור כדי להמשיך.
שלב 4: לאחר מכן תועברו ל- צא ממצב S עמוד. אתה יכול לכבות את מצב S על ידי לחיצה על לקבל לַחְצָן.
שלב 5: בצע את ההוראות שעל המסך כדי לסיים את התהליך.
תיקון 2: השתמש בעורך הרישום
אם Windows 11/10 שלך לא נמצא ב- מצב S והבעיה בחר היכן להשיג אפליקציות חסרות עדיין מופיעה, אתה יכול לתקן אותה באמצעות עורך הרישום.
הערה: בעיה זו אינה מתאימה למשתמשי Windows 11/10 Home.שלב 1: לחץ על חלונות + ר מפתחות לפתיחת לָרוּץ תיבת דיאלוג. סוּג regedit.msc ולחץ בסדר לפתוח עורך רישום .
שלב 2: עבור לנתיב הבא:
HKEY_LOCAL_MACHINESOFTWAREPoliciesMicrosoftWindows DefenderSmartScreen
שלב 3: מצא את שני הערכים הבאים ולחץ עליהם באמצעות לחצן העכבר הימני אחד אחד כדי לבחור לִמְחוֹק .
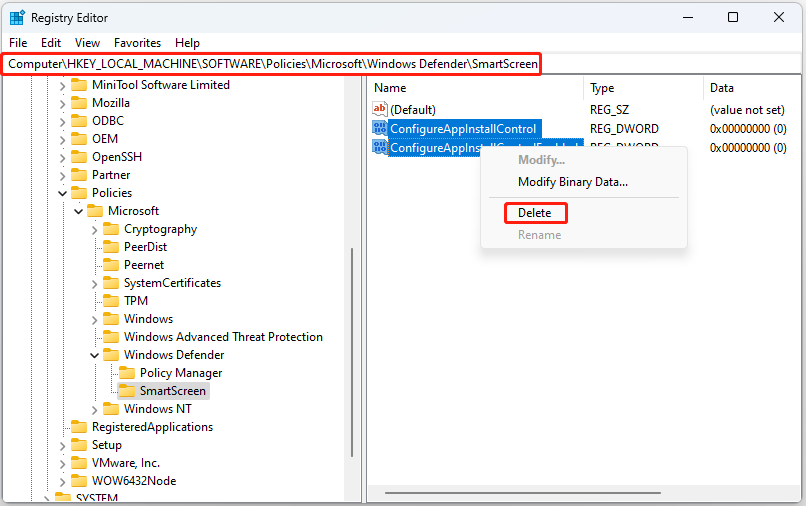
תיקון 3: השתמש במדיניות קבוצתית מקומית
מדיניות קבוצתית מקומית יכולה גם לעזור לך לתקן את הבעיה חסרה בחר היכן להשיג אפליקציות ב-Windows 11/10. עליך לשים לב ששיטה זו אינה מתאימה גם למשתמשי Windows 11/10 Home.
שלב 1: לחץ על חלונות + ר מפתחות לפתיחת לָרוּץ תיבת דיאלוג. סוּג gpedit.msc ולחץ בסדר כדי לפתוח את עורך מדיניות קבוצתית חַלוֹן.
שלב 2: עבור אל המיקום הבא:
תצורת מחשב > תבניות ניהול > רכיבי Windows > Windows Defender SmartScreen > סייר
שלב 3: מצא הגדר בקרת התקנת אפליקציה מהצד הימני. לחץ עליו פעמיים כדי לבחור לא מוגדר . נְקִישָׁה להגיש מועמדות ו בסדר .
טיפים: עבור משתמשי Windows 11/10 Home, אתה יכול גם לנסות אפס את חנות Microsoft והפעל סריקת SFC כדי לתקן את בעיית 'בחר היכן להשיג אפליקציות חסרות'.מילים אחרונות
פוסט זה מספק כמה דרכים להיפטר מהבעיה בחר היכן להשיג אפליקציות חסרה ב-Windows 11/10. אתה יכול לנסות אותם כדי לתקן את הבעיה.

![[נפתר] Windows 10 Candy Crush ממשיך להתקין, כיצד לעצור את זה [חדשות MiniTool]](https://gov-civil-setubal.pt/img/minitool-news-center/83/windows-10-candy-crush-keeps-installing.jpg)
![כיצד לשחזר מנהלי התקנים שנמחקו / אבדו ב- Windows 10 - 3 דרכים [חדשות MiniTool]](https://gov-civil-setubal.pt/img/minitool-news-center/79/how-recover-deleted-lost-drivers-windows-10-3-ways.png)

![[הדרכה] מהו טרויאני לגישה מרחוק וכיצד לזהות / להסיר אותו? [טיפים של MiniTool]](https://gov-civil-setubal.pt/img/backup-tips/11/what-s-remote-access-trojan-how-detect-remove-it.png)


![כונן קשיח למחשב נייד HP קצר DST נכשל [תיקון מהיר] [חדשות MiniTool]](https://gov-civil-setubal.pt/img/minitool-news-center/37/hp-laptop-hard-drive-short-dst-failed.jpg)
![כיצד לשחזר תמונות אינסטגרם שנמחקו? נסה את השיטות שנבדקו אלה [טיפים MiniTool]](https://gov-civil-setubal.pt/img/android-file-recovery-tips/69/how-recover-deleted-instagram-photos.jpg)





![תיקון מהיר של Windows 10 Bluetooth אינו פועל (5 שיטות פשוטות) [MiniTool News]](https://gov-civil-setubal.pt/img/minitool-news-center/98/quick-fix-windows-10-bluetooth-not-working.png)


![נפתר - הנהג זיהה שגיאת בקר בחלונות [חדשות MiniTool]](https://gov-civil-setubal.pt/img/minitool-news-center/10/solved-driver-detected-controller-error-windows.jpg)
![תיקון: לא ניתן ליצור קשר עם שגיאת שרת ה- DHCP שלך - 3 שיטות שימושיות [MiniTool News]](https://gov-civil-setubal.pt/img/minitool-news-center/01/fix-unable-contact-your-dhcp-server-error-3-useful-methods.png)
