כיצד לתקן 'אירעה שגיאה ביישום תכונות לקובץ'? [חדשות MiniTool]
How Fix An Error Occurred Applying Attributes File
סיכום :
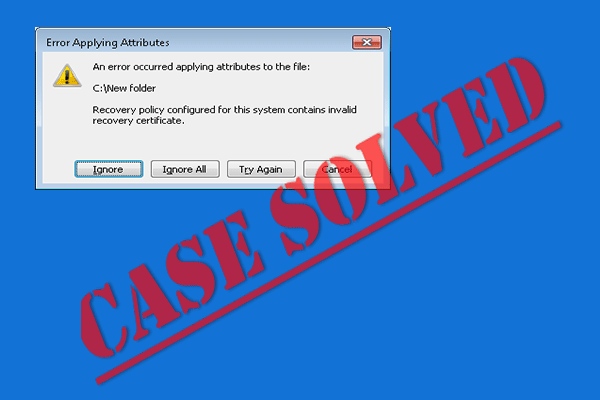
אם אירעה שגיאה בעת החלת מאפיינים על הקובץ, אל תיבהל. זה לא קשה לפתור. שגיאה זו עלולה להתרחש מכיוון שהקובץ או התיקיה אינם בבעלות משתמש פעיל, הקובץ מוצפן ועוד. נכון לעכשיו, אתה יכול לקרוא את הפוסט הזה מתוך פתרון MiniTool כדי לקבל כמה שיטות מעשיות לתקן בעיה זו.
כאשר אתה מנסה לפתוח קבצים מסוימים המתארחים באופן מקומי או בדומיין משותף, עשויה להתרחש הודעת השגיאה 'אירעה שגיאה בהחלת תכונות לקובץ'. לא משנה באיזו פעולה תבחר בהנחיה זו, היא תחזור בפעם הבאה שתנסה לפתוח את הקובץ שוב.
מכאן, מה גורם לשגיאה 'אירעה שגיאה בהחלת תכונות לקובץ'? הנה כמה סיבות אפשריות: הקובץ או התיקיה שאינם בבעלות משתמש פעיל, הרשאות לא מספיקות, הקובץ המוצפן או קובץ מערכת פגום. נכון לעכשיו, עקוב אחר ההוראות שלהלן כדי לפתור בעיה זו.
שיטה 1: קח בעלות על הקובץ
ראשית, אתה יכול לנסות לקחת בעלות על הקובץ כדי לתקן את השגיאה 'אירעה שגיאה ביישום תכונות לקובץ'. להלן מדריך מהיר כיצד לעשות זאת.
שלב 1: פתח סייר קבצים ומצא את התיקיה או הקובץ שמפעילים שגיאה זו.
שלב 2: לחץ באמצעות לחצן העכבר הימני על התיקיה או הקובץ ובחר נכסים .
שלב 3: עבור אל בִּטָחוֹן לחץ על הלשונית מִתקַדֵם לחץ ואז לחץ שינוי .
שלב 4: כאשר בחר משתמש או קבוצה חלון צץ, עבור אל הזן את שם האובייקט לבחירה והקלד כל אחד . נְקִישָׁה בדוק שמות כדי לאמת את כל אחד קטגוריה.
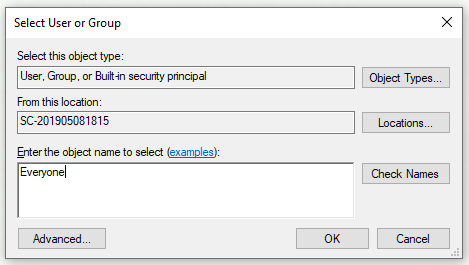
שלב 5: לחץ בסדר כדי לשמור את השינויים החדשים.
לאחר מכן, פתח מחדש את התיקיה או הקובץ שמפעילים את השגיאה ובדוק אם אותה בעיה עדיין קיימת.
 כיצד לקחת בעלות על תיקיות ב- Windows 10 בעצמך
כיצד לקחת בעלות על תיקיות ב- Windows 10 בעצמך אנשים רבים מבולבלים; הם לא יודעים כיצד לקבל בעלות על תיקיה ב- Windows 10 כדי לקבל גישה מלאה.
קרא עודשיטה 2: התאם את ההרשאות
כדי לפתור בעיה זו, תוכל להתאים את ההרשאות של הקובץ או התיקיה שנכשלים בשגיאה מסוימת זו. להלן מדריך מהיר כיצד לעשות זאת.
שלב 1: פתח סייר קבצים ומצא את הקובץ או התיקיה שנכשלים עם השגיאה הספציפית הזו.
שלב 2: לחץ באמצעות לחצן העכבר הימני על התיקיה או הקובץ ובחר נכסים .
שלב 3: עבור אל בִּטָחוֹן לחץ על הלשונית מִתקַדֵם לחץ ואז לחץ לַעֲרוֹך… .
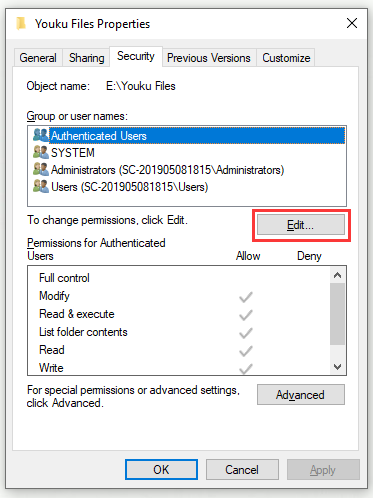
שלב 4: בדוק להתיר קשור ל שליטה מלאה ולחץ להגיש מועמדות כדי לשמור את השינויים.
לאחר התאמת ההרשאות, יש לפתור את השגיאה 'אירעה שגיאה בהחלת תכונות לקובץ'.
שיטה 3: בדוק אם הקובץ מוצפן
שיטה נוספת שתוכל לנסות היא לבדוק אם הקובץ מוצפן. בצע את השלבים הבאים כדי לבצע עבודה זו.
שלב 1: פתח סייר קבצים ומצא את הקובץ שמציג הודעת שגיאה זו.
שלב 2: לחץ עליו באמצעות לחצן העכבר הימני ובחר נכסים .
שלב 3: עבור אל כללי לחץ על הלשונית ולחץ על מִתקַדֵם לַחְצָן.
שלב 4: תחת דחוס או הצפן תכונות סעיף, בדוק אם הצפן תוכן כדי לאבטח נתונים נבדק.
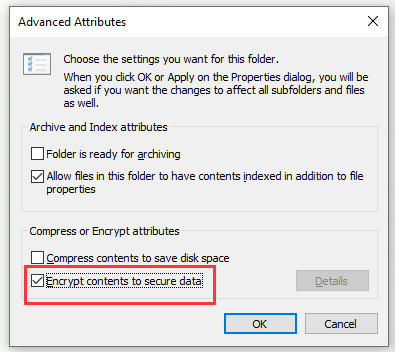
שלב 5: אם הקובץ אכן מוצפן, הפיתרון היחידי היחיד שיאפשר לכם לפתוח את הקובץ כראוי הוא שבעל הקובץ ישתף אתכם בתעודת ההצפנה כדי שתוכלו להתקין אותו במחשב האישי ולפתוח את הקובץ.
שיטה 4: בצע התקנת תיקון או התקנה נקייה
אתה יכול לנסות לבצע התקנה נקייה או התקנת תיקון (תיקון / שדרוג במקום).
אם אתה רוצה את התהליך המהיר ביותר ולא אכפת לך מאובדן נתונים, אתה יכול בצע התקנה נקייה . זוהי השיטה הממוקדת ביותר לרענון כל רכיב מערכת בהתקנת Windows שלך.
עם זאת, אם לא תגבה את הנתונים שלך מראש, תאבד את כל הקבצים האישיים שלך כולל יישומים, העדפות משתמש, משחקים ומדיה אישית.
אם ברצונך לשמור את כל הקבצים, תוכל לבצע התקנת תיקון (תיקון במקום). עליך להתקין את המדיה ולבצע כמה צעדים נוספים לפני התהליך בפועל. שיטה זו תגבה כמעט את כל יישומי העדפות המשתמשים, המדיה האישית והמשחקים.
לאחר שתסיים שיטה זו, בדוק אם השגיאה 'אירעה שגיאה בהחלת תכונות לקובץ' תוקנה.
שורה תחתונה
לסיכום, פוסט זה הראה לך כיצד לתקן את הודעת השגיאה 'שגיאת יישום תכונות'. אם ברצונך גם לתקן שגיאה זו, נסה את הפתרונות שהוזכרו בפוסט זה.
![[3 דרכים] כיצד לאתחל ממחשב נייד של סמסונג USB Windows 11/10?](https://gov-civil-setubal.pt/img/backup-tips/70/how-boot-from-usb-samsung-laptop-windows-11-10.png)
![מוטרד מכיבוי איטי של Windows 10? נסו להאיץ את זמן הכיבוי! [חדשות MiniTool]](https://gov-civil-setubal.pt/img/minitool-news-center/14/bothered-windows-10-slow-shutdown.jpg)
![כיצד לתקן את Dropbox נכשל בהתקנת שגיאה ב- Windows [חדשות MiniTool]](https://gov-civil-setubal.pt/img/minitool-news-center/08/how-fix-dropbox-failed-uninstall-error-windows.png)


![המדריך המלא לתיקון גליון 'SupportAssist של Dell לא עובד' [חדשות MiniTool]](https://gov-civil-setubal.pt/img/minitool-news-center/23/full-guide-fix-dell-supportassist-not-working-issue.jpg)







![תוקן! החיפוש נכשל כאשר Chrome מחפש תוכנות מזיקות [חדשות MiniTool]](https://gov-civil-setubal.pt/img/minitool-news-center/25/fixed-search-failed-when-chrome-checking.jpg)
![כיצד לפתוח קובץ / תיקיה בשורת הפקודה (CMD) Windows 10 [MiniTool News]](https://gov-civil-setubal.pt/img/minitool-news-center/86/how-open-file-folder-command-prompt-windows-10.jpg)




![[ענה] האם המאורה של Vimm בטוחה? כיצד להשתמש בבטחה של וימס? [טיפים של MiniTool]](https://gov-civil-setubal.pt/img/backup-tips/95/is-vimm-s-lair-safe.jpg)