כיצד להוסיף אודיו לשקופיות של גוגל? 3 שיטות קלות !!!
How Add Audio Google Slides
סיכום :

הוספת קבצי מדיה כמו אודיו ל- Google Slides היא בחירה נחמדה להפוך את המצגת שלך לאטרקטיבית. כיצד להוסיף אודיו ל- Google Slides? בפוסט זה, אראה לך 3 שיטות להכנסת אודיו לשקופיות של גוגל. בואו נצלול לפוסט הזה כבר עכשיו!
ניווט מהיר :
האם אתה רוצה למשוך את תשומת לב הקהל בעת ביצוע מצגת? אם כן, יש לקחת בחשבון את הדברים הבאים: מבנה מאורגן היטב, תכנים קצרים, קבצי מדיה מושכים כמו צילום, שמע ווידאו וכו '. כדי להכין מצגת מצגת, נסה MiniTool MovieMaker !
אז בואו נתחיל עם הדרך הקלה ביותר להעדיף את המצגת - הוסף אודיו ל- Google Slides.
הוסף קריינות ל- Google Slides
אם אתה צריך להוסיף קריינות ל- Google Slides ולשתף אותו עם התלמידים, הקולגות או ... , השלבים הבאים ימחישו כיצד להוסיף הקלטת שמע ל- Google Slides בפירוט.
שלב 1 . בחר טוב מקליט קול ולהקליט את קריינות האודיו לשקופית שנבחרה.
שלב 2 . לאחר הקלטת הקריינות, עבור אל השקופיות של גוגל ולחץ על קוֹבֶץ > לִפְתוֹחַ > העלה להעלאת הקלטת השמע.
שלב 3 . ואז לחץ על לְהַכנִיס ובחר את שֶׁמַע אפשרות מהרשימה הנפתחת.
שלב 4 . מ ה הכנס אודיו בחלון, בחר את הקלטת השמע היעד ולחץ על בחר כפתור להכנסת שמע לשקופית שנבחרה.
שלב 5 . הזז את סמל הרמקול למקום שאתה רוצה לשים.
שלב 6 . לחץ על מתנה בפינה הימנית העליונה, והשמיע את הקריינות.
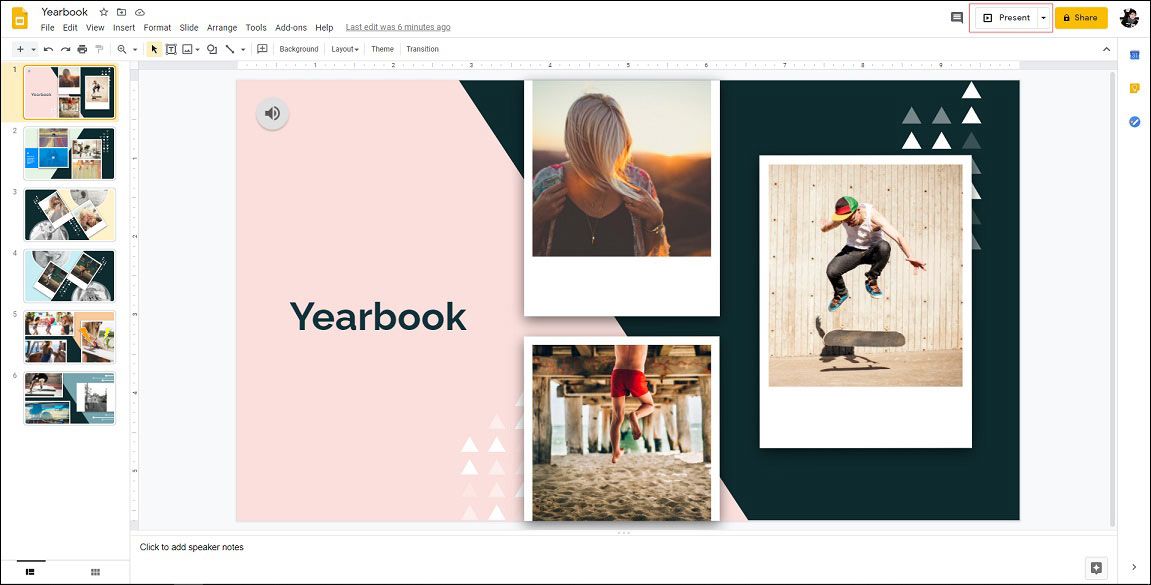
שלב 7 . אם זה בסדר, שמור את השקופיות של Google.
הוסף אודיו לשקופיות של Google באמצעות קישור
השיטה השנייה היא להוסיף שמע ל- Google Slides באמצעות קישור. להלן השלבים המפורטים כיצד להוסיף אודיו ל- Google Slides.
שלב 1 . פתח את Google Slides.
שלב 2 . מצא את שקופית היעד שברצונך להוסיף שמע.
שלב 3 . בחר תמונה או טקסט, לחץ על Ctrl + K מקש להדבקת קישור השמע ולחץ על להגיש מועמדות .
שלב 4 . צפה בתצוגה מקדימה של השקופיות של Google ובדוק אם הקישור תקין.
שלב 5 . ואז שמור שינויים.
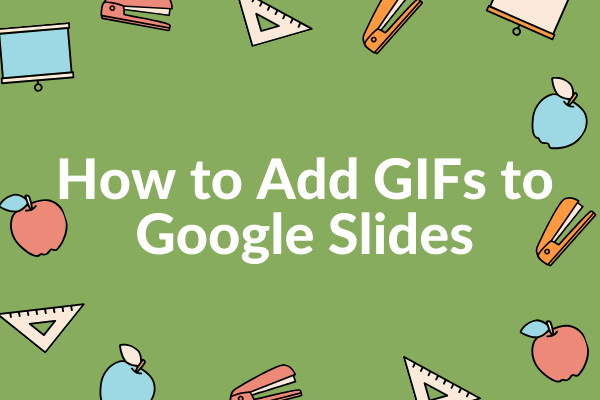 מדריך מלא כיצד להוסיף קובצי GIF לשקופיות של גוגל
מדריך מלא כיצד להוסיף קובצי GIF לשקופיות של גוגל כיצד להוסיף קובצי GIF לשקופיות של גוגל במחשב או בטלפון? איך מכינים קובץ GIF? כל השאלות הללו יפתרו בפוסט זה.
קרא עודהוסף אודיו של YouTube לשקופיות של Google
למי שרוצה להוסיף אודיו של YouTube ל- Google Slides, הנה מדריך מהיר:
שלב 1 . עבור אל Google Slides ולחץ על היעד Google Slides כדי לערוך אותו.
שלב 2 . בחר את השקופית שצריכה להוסיף אודיו של YouTube.
שלב 3 . נווט אל לְהַכנִיס > וִידֵאוֹ כדי לגשת לחלון הוסף וידאו.
שלב 4 . עבור לכרטיסייה לפי כתובת אתר והדבק את קישור השמע של YouTube. ואז לחץ על בחר .
שלב 5 . שינוי גודל והעברת הסרטון מחוץ לשקופית.
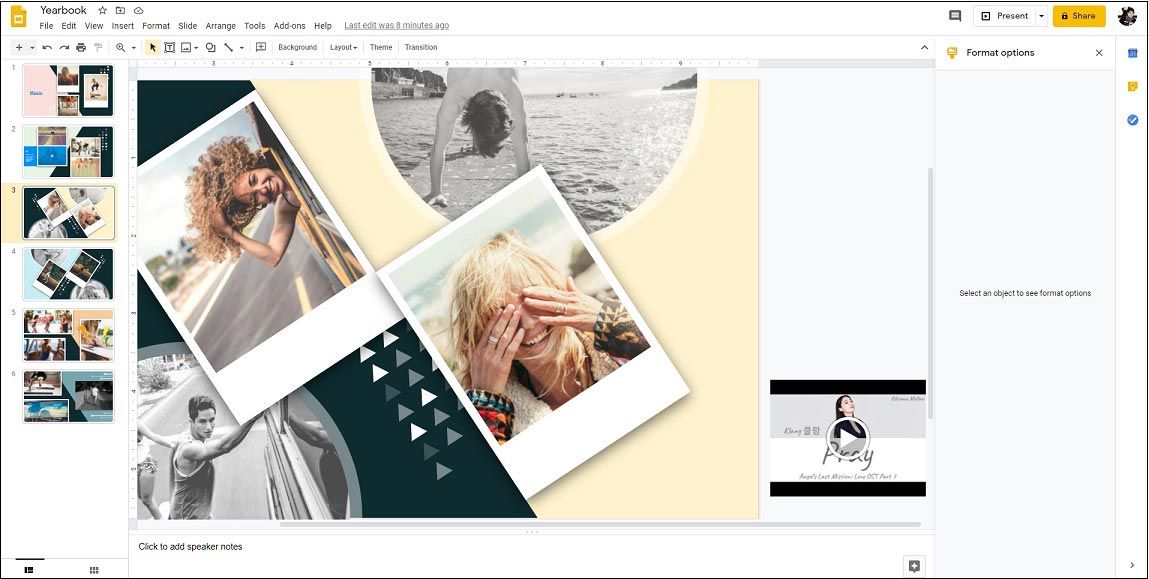
שלב 6 . לחץ לחיצה ימנית על הסרטון ובדוק את הפעלה אוטומטית בעת הצגת בחלונית הימנית.
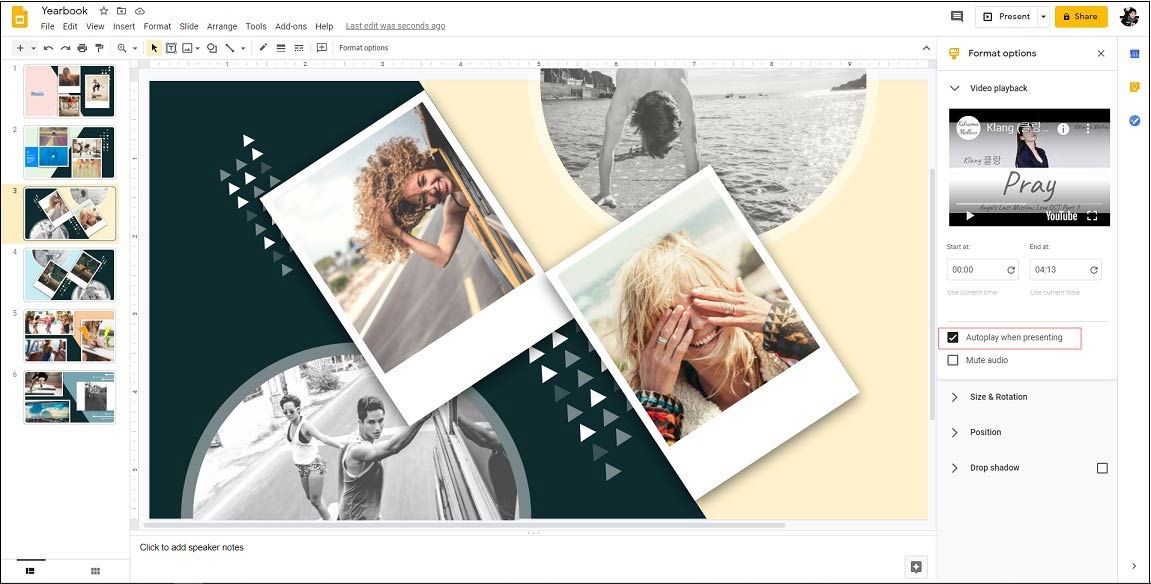
שלב 7 . עכשיו הכנסת את האודיו של YouTube לשקופיות של Google.
מאמר קשור: כיצד להוסיף מוסיקה ל- PowerPoint - נפתר
סיכום
פוסט זה מספק שלוש שיטות להכנסת שמע ל- Google Slides. לאחר שקראת את הפוסט הזה, למדת כיצד להוסיף אודיו ל- Google Slides?





![[חדש] גודל Discord Emoji ו-4 דרכים להשתמש ב-Discord Emotes](https://gov-civil-setubal.pt/img/news/28/discord-emoji-size.png)


![7 דרכים לתקן משטח מגע לא עובד ב- Windows 10 [MiniTool News]](https://gov-civil-setubal.pt/img/minitool-news-center/07/7-ways-fix-touchpad-not-working-windows-10.png)
![[הדרכה] פקודת שיבוט Minecraft: מה זה וכיצד להשתמש? [חדשות MiniTool]](https://gov-civil-setubal.pt/img/minitool-news-center/65/minecraft-clone-command.jpg)
![5 פעולות שתוכל לבצע כאשר ה- PS4 שלך פועל לאט [טיפים MiniTool]](https://gov-civil-setubal.pt/img/disk-partition-tips/32/5-actions-you-can-take-when-your-ps4-is-running-slow.png)
![כיצד לשתף קבצים בין מחשבים? להלן 5 פתרונות [טיפים ל- MiniTool]](https://gov-civil-setubal.pt/img/backup-tips/33/how-share-files-between-computers.png)
![[9+ דרכים] כיצד לתקן שגיאת Ntoskrnl.exe BSOD Windows 11?](https://gov-civil-setubal.pt/img/backup-tips/34/how-fix-ntoskrnl.png)

![הורדת מנהל האודיו HD של Realtek ל- Windows 10 [MiniTool News]](https://gov-civil-setubal.pt/img/minitool-news-center/48/realtek-hd-audio-manager-download.png)
![מה לעשות אם Windows 7 לא יאתחל [11 פתרונות] [טיפים MiniTool]](https://gov-civil-setubal.pt/img/disk-partition-tips/34/what-do-if-windows-7-wont-boot.png)
![מהו Bootrec.exe? פקודות Bootrec וכיצד לגשת אל [MiniTool Wiki]](https://gov-civil-setubal.pt/img/minitool-wiki-library/31/what-is-bootrec-exe-bootrec-commands.png)
![כיצד להסיר את ההתקנה של Microsoft Office לחץ להפעלה ב- Windows 10 [חדשות MiniTool]](https://gov-civil-setubal.pt/img/minitool-news-center/87/how-uninstall-microsoft-office-click-run-windows-10.jpg)
![נפתרה! תיקונים מהירים למסך השחור של Valheim בעת ההשקה [טיפים של MiniTool]](https://gov-civil-setubal.pt/img/news/0D/solved-quick-fixes-to-valheim-black-screen-on-launch-minitool-tips-1.png)
