להלן ארבע שיטות קלות לתזמון כיבוי ב- Windows 10 [חדשות MiniTool]
Here Are Four Easy Methods Schedule Shutdown Windows 10
סיכום :
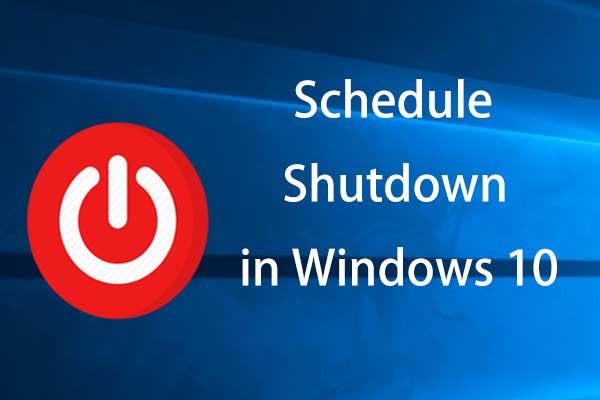
לעיתים, ייתכן שתרצה שהמחשב ייכבה אוטומטית בנקודת זמן מוגדרת, למשל, אם תהליכי הורדה מסוימים לא הושלמו אך אתה צריך לעזוב את המחשב האישי. בפוסט זה, פתרון MiniTool יציג ארבע שיטות לתזמון כיבוי של Windows 10.
עדיין חשוב לתחזק את המחשב ותוכל לנסות שיטות רבות להבטיח את בריאות המערכת, במיוחד את הסוללה. לדוגמה, תוכל לכבות את המחשב כדי לחסוך בחשמל כאשר אינך משתמש בו.
אבל לפעמים אולי לא תזכור לכבות את זה כשעוזבים את המחשב כדי להשלים כמה משימות. או שאתה צריך לעזוב אם כי תהליכים מסוימים אינם הושלמו. למרבה המזל, אתה יכול לנסות דרכים רבות להגדיר כיבוי אוטומטי במחשב Windows שלך כדי לכבות את המכונה כצפוי.
עכשיו, בוא נלך לראות כיצד להגדיר את המחשב לכיבוי בזמן מסוים ב- Windows 10.
 מוטרד מכיבוי איטי של Windows 10? נסו להאיץ את זמן הכיבוי!
מוטרד מכיבוי איטי של Windows 10? נסו להאיץ את זמן הכיבוי! מוטרדת מהכיבוי האיטי של Windows? פוסט זה יראה לך כיצד להאיץ את זמן הכיבוי ב- Windows 10 בקלות!
קרא עוד4 דרכים להגדרת כיבוי אוטומטי של Windows 10
קבע כיבוי של Windows 10 CMD
שלב 1: קלט cmd בתיבת החיפוש ולחץ לחיצה ימנית על שורת פקודה לבחור הפעל כמנהל .
שלב 2: הקלד כיבוי - מספר - t ולחץ להיכנס . אם אתה מקליד 3600, המשמעות היא שהמחשב ייכבה אוטומטית לאחר 60 דקות, כלומר שעה אחת.
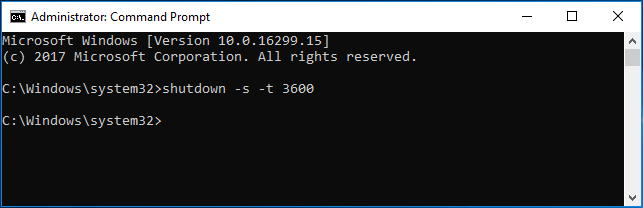
הגדר כיבוי אוטומטי של Windows 10 באמצעות הפעלה
שלב 1: לחץ על שני מקשים בו זמנית - לוגו חלונות ו ר לפתוח את לָרוּץ תיבת דיאלוג.
שלב 2: קלט כיבוי - מספר - t , לדוגמה, כיבוי - s 3600 ולחץ להיכנס .
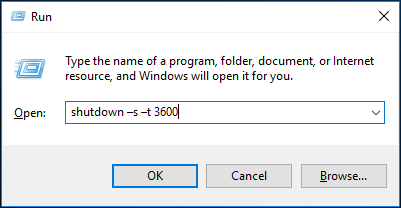
הגדר כיבוי מתוזמן של Windows 10 ב- PowerShell של Windows
שלב 1: לחץ באמצעות לחצן העכבר הימני על ה- הַתחָלָה כפתור, בחר Windows PowerShell (מנהל מערכת) ולחץ כן כדי לפתוח כלי עזר זה.
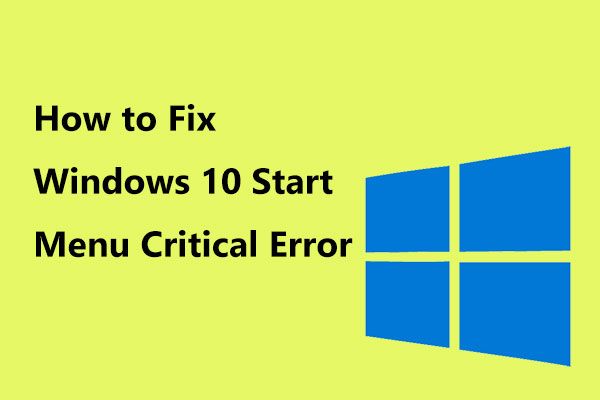 להלן פתרונות שימושיים לתפריט התחלה של Windows 10 שגיאה קריטית!
להלן פתרונות שימושיים לתפריט התחלה של Windows 10 שגיאה קריטית! האם קיבלת את ההודעה 'תפריט התחלת שגיאה קריטית אינו פועל'? פוסט זה יוביל אותך בכמה תיקונים יעילים לשגיאה בתפריט ההתחלה.
קרא עודשלב 2: הקלד כיבוי - מספר - t ולחץ להיכנס .
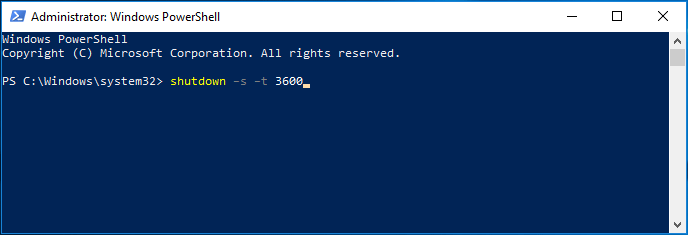
קבעו כיבוי של Windows 10 באמצעות מנהל המשימות של Windows
ב- Windows 10 יש כלי שנקרא מתזמן המשימות המאפשר לך לתזמן כל משימה במחשב שלך. בעזרתו תוכלו להגדיר בקלות כיבוי מתוזמן של Windows 10.
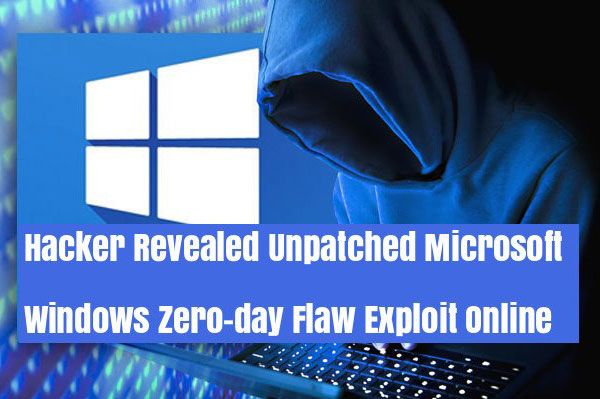 פגיעות חמורה נמצאה במתזמן המשימות של Windows
פגיעות חמורה נמצאה במתזמן המשימות של Windows הפגיעות במתזמן המשימות של Windows מקלה על האקרים לקבל גישה למערכת Windows.
קרא עודשלב 1: הקלד את מתזמן המשימות בתיבת החיפוש ופתח את היישום הזה.
שלב 2: בחר צור משימה בסיסית מימין פעולות לוּחַ.
שלב 3: הקלד את שם המשימה, למשל כיבוי.
שלב 4: בחר מתי תרצה שמשימת הכיבוי האוטומטית תתחיל. הנה, אנו בוחרים פעם אחת לדוגמא.
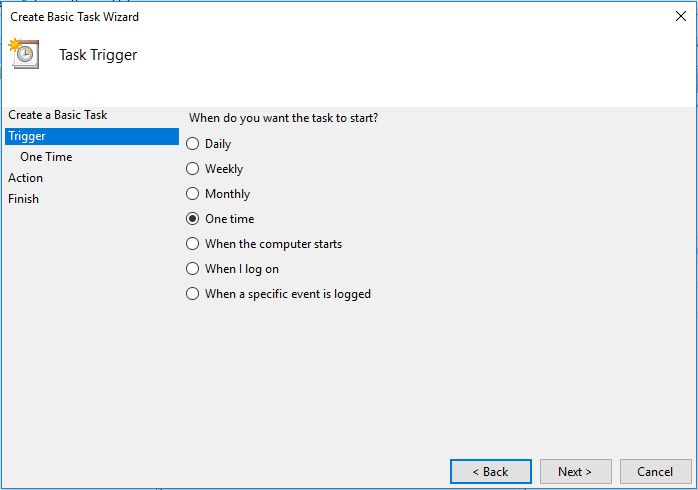
שלב 5: הגדר את הזמן הספציפי שבו ברצונך ש- Windows 10 יכבה באופן אוטומטי.
שלב 6: החלט מה הפעולה שברצונך שהמשימה תבצע, למשל, הפעלת תוכנית.
שלב 7: לחץ לְדַפדֵף , לך ל C: Windows System32 ומצא את קובץ אפליקציית הכיבוי כדי לפתוח אותו.
שלב 8: לחץ –S מאחורי ה הוסף טיעונים קטע ולחץ הַבָּא .
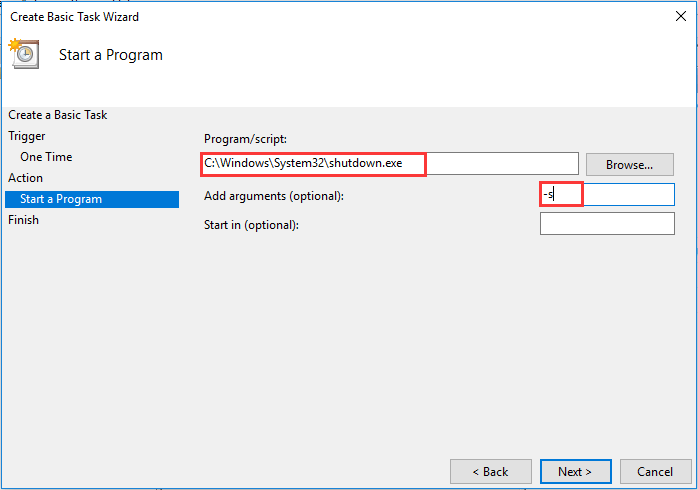
שלב 9: לבסוף, לחץ סיים . לאחר מכן, Windows 10 יכבה מעצמו בנקודת הזמן שצוינה.
עֵצָה: בנוסף לדרכים לעיל להגדיר את כיבוי המחשב בזמן מסוים, תוכל גם לבחור טיימר כיבוי מקצועי עבור Windows 10 - Windows Shutdown Assistant. כלי זה מאפשר לך לבחור פעולות שונות, כולל התנתקות, הפעלה מחדש, מצב שינה, הפעלת שומר מסך, כיבוי וכו '. פשוט תנסה לנסות אם אתה מעוניין בכך.מילים אחרונות
כעת, כל השיטות היעילות לתזמון כיבוי ב- Windows 10 נמצאות כאן. נסה אחד מהם אם יש לך צורך. מקווה שהפוסט הזה מועיל עבורך.

![[נפתר] Windows 10 Candy Crush ממשיך להתקין, כיצד לעצור את זה [חדשות MiniTool]](https://gov-civil-setubal.pt/img/minitool-news-center/83/windows-10-candy-crush-keeps-installing.jpg)
![כיצד לשחזר מנהלי התקנים שנמחקו / אבדו ב- Windows 10 - 3 דרכים [חדשות MiniTool]](https://gov-civil-setubal.pt/img/minitool-news-center/79/how-recover-deleted-lost-drivers-windows-10-3-ways.png)

![[הדרכה] מהו טרויאני לגישה מרחוק וכיצד לזהות / להסיר אותו? [טיפים של MiniTool]](https://gov-civil-setubal.pt/img/backup-tips/11/what-s-remote-access-trojan-how-detect-remove-it.png)


![כונן קשיח למחשב נייד HP קצר DST נכשל [תיקון מהיר] [חדשות MiniTool]](https://gov-civil-setubal.pt/img/minitool-news-center/37/hp-laptop-hard-drive-short-dst-failed.jpg)
![כיצד לשחזר תמונות אינסטגרם שנמחקו? נסה את השיטות שנבדקו אלה [טיפים MiniTool]](https://gov-civil-setubal.pt/img/android-file-recovery-tips/69/how-recover-deleted-instagram-photos.jpg)


![כיצד לתקן שגיאה בטעינת מסמך PDF נכשל ב- Chrome [MiniTool News]](https://gov-civil-setubal.pt/img/minitool-news-center/00/how-fix-error-failed-load-pdf-document-chrome.png)

![כיצד להיפטר מהפניית חיפוש Yahoo? [נפתר!]](https://gov-civil-setubal.pt/img/news/70/how-get-rid-yahoo-search-redirect.png)
![תוקן: הפעל מחדש לתיקון שגיאות כונן ב- Windows 10 [טיפים MiniTool]](https://gov-civil-setubal.pt/img/data-recovery-tips/04/fixed-restart-repair-drive-errors-windows-10.png)

![כיצד להשבית אופטימיזציות במסך מלא Windows 10 [MiniTool News]](https://gov-civil-setubal.pt/img/minitool-news-center/34/how-disable-fullscreen-optimizations-windows-10.png)


